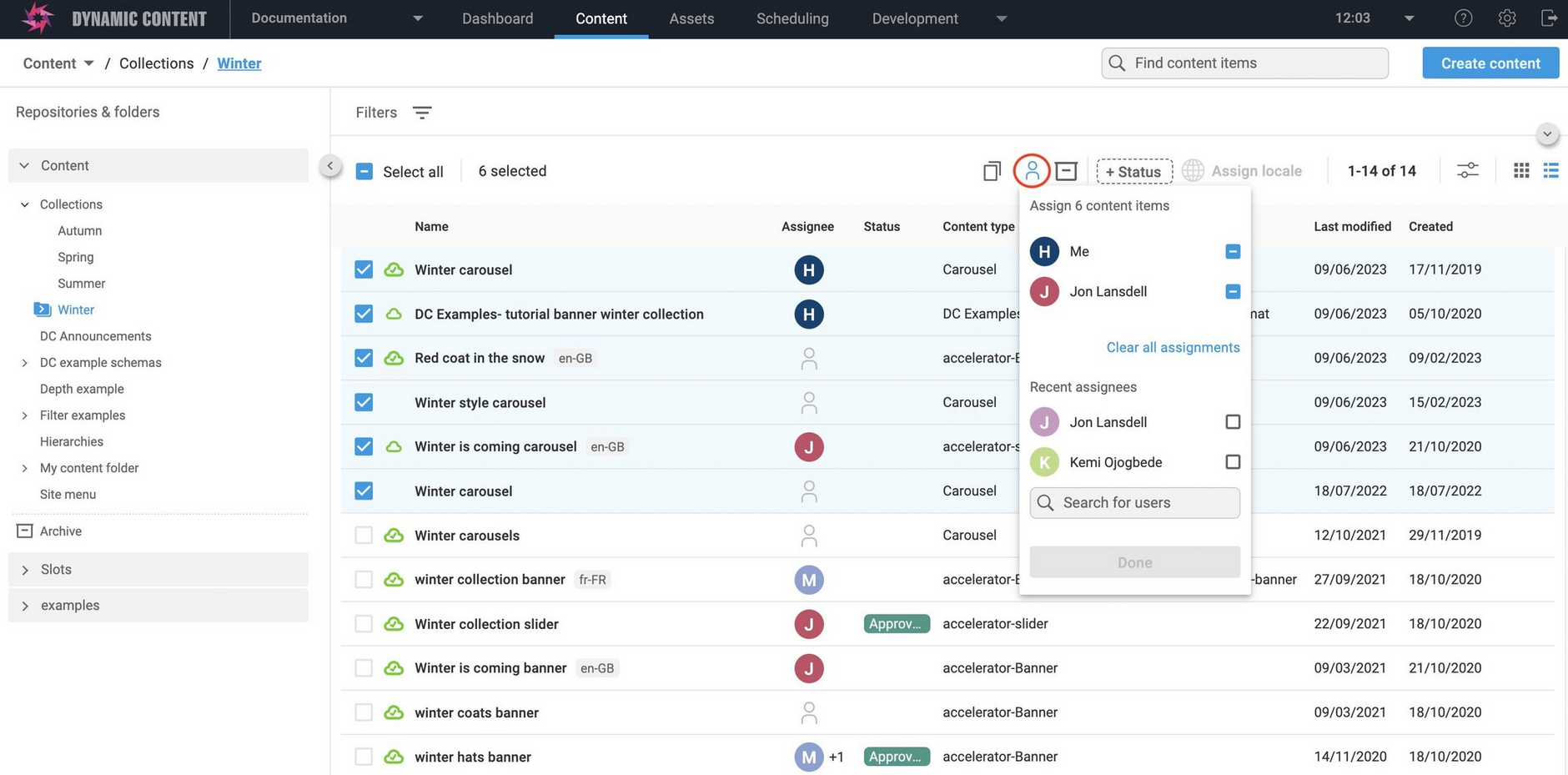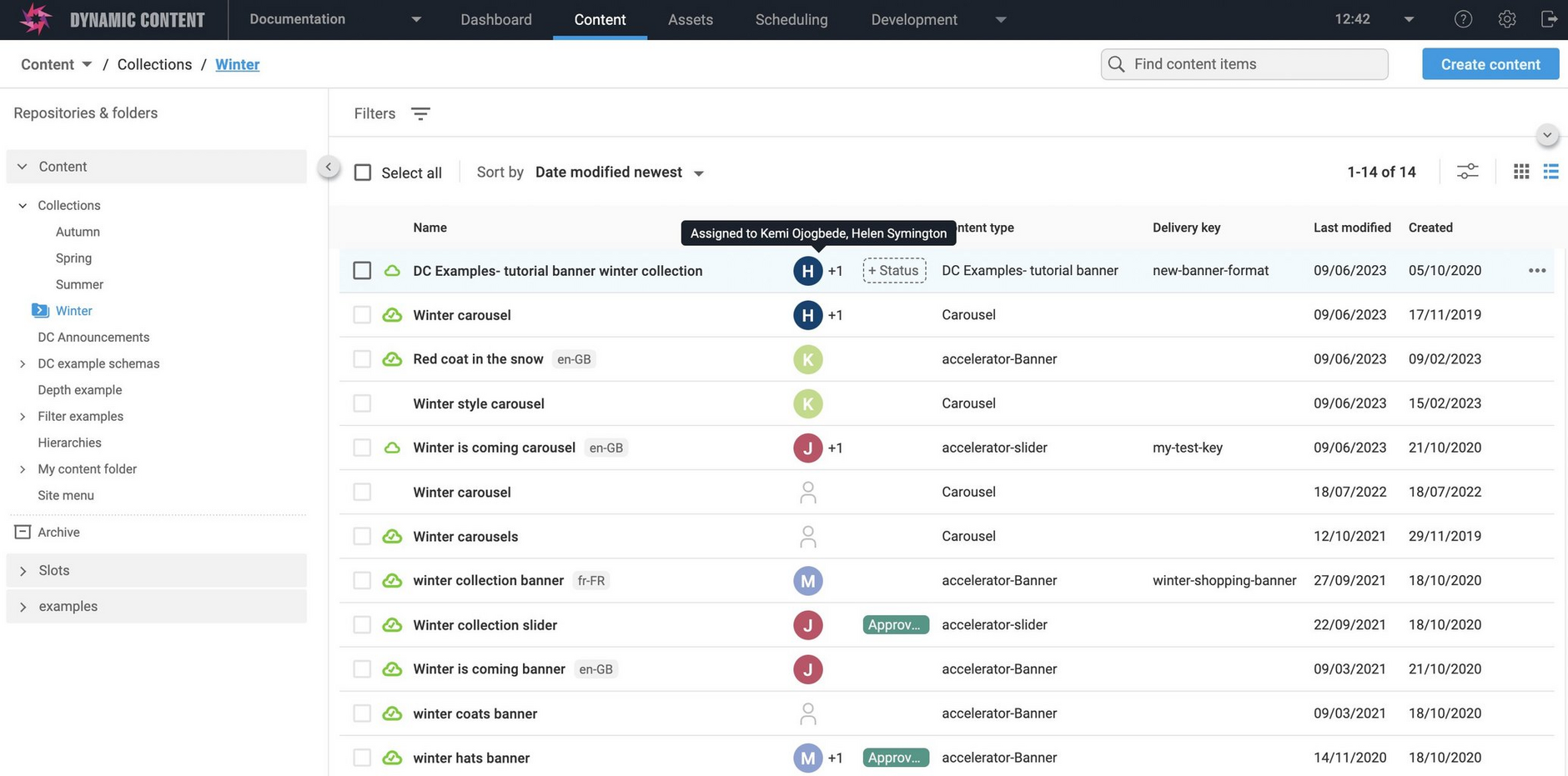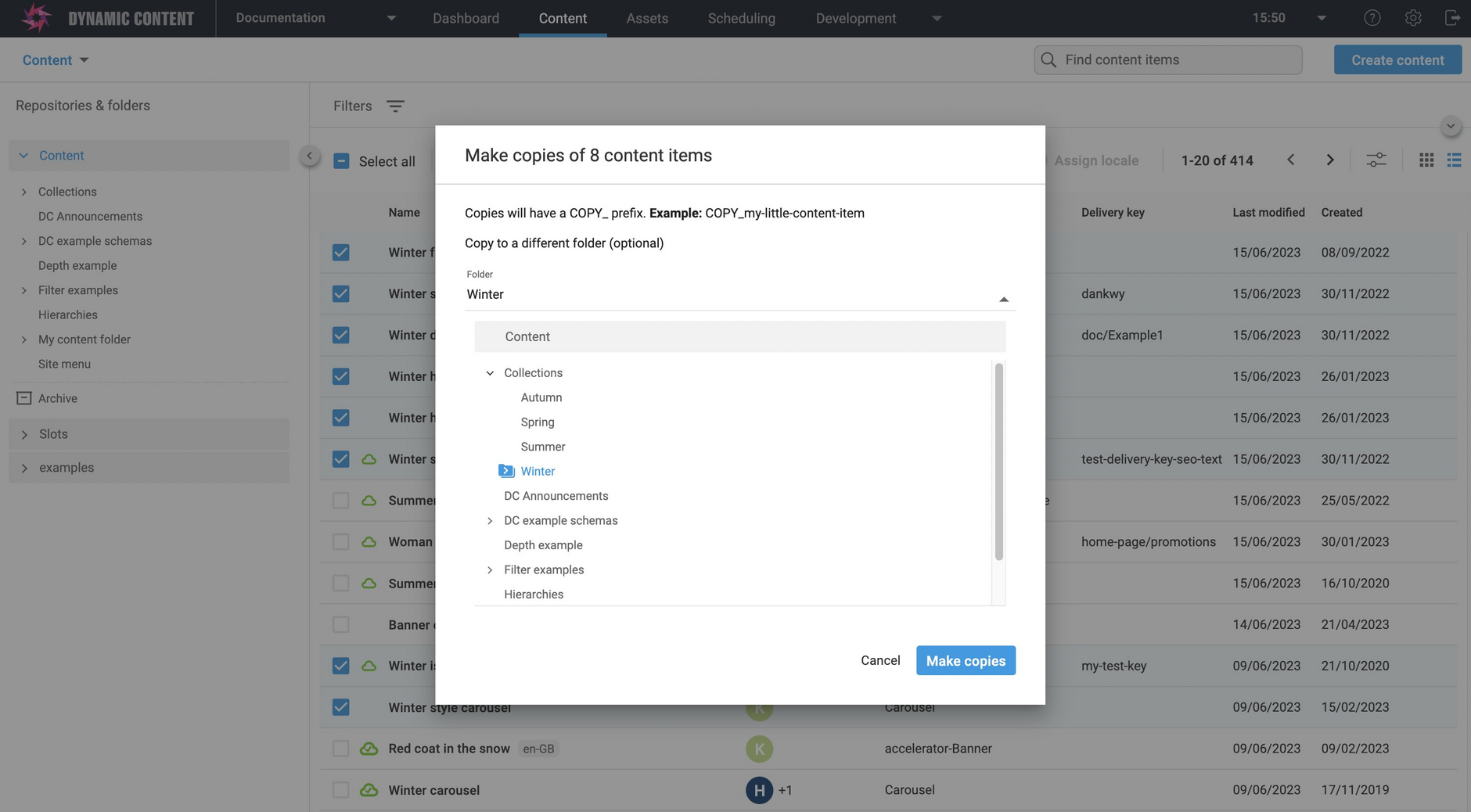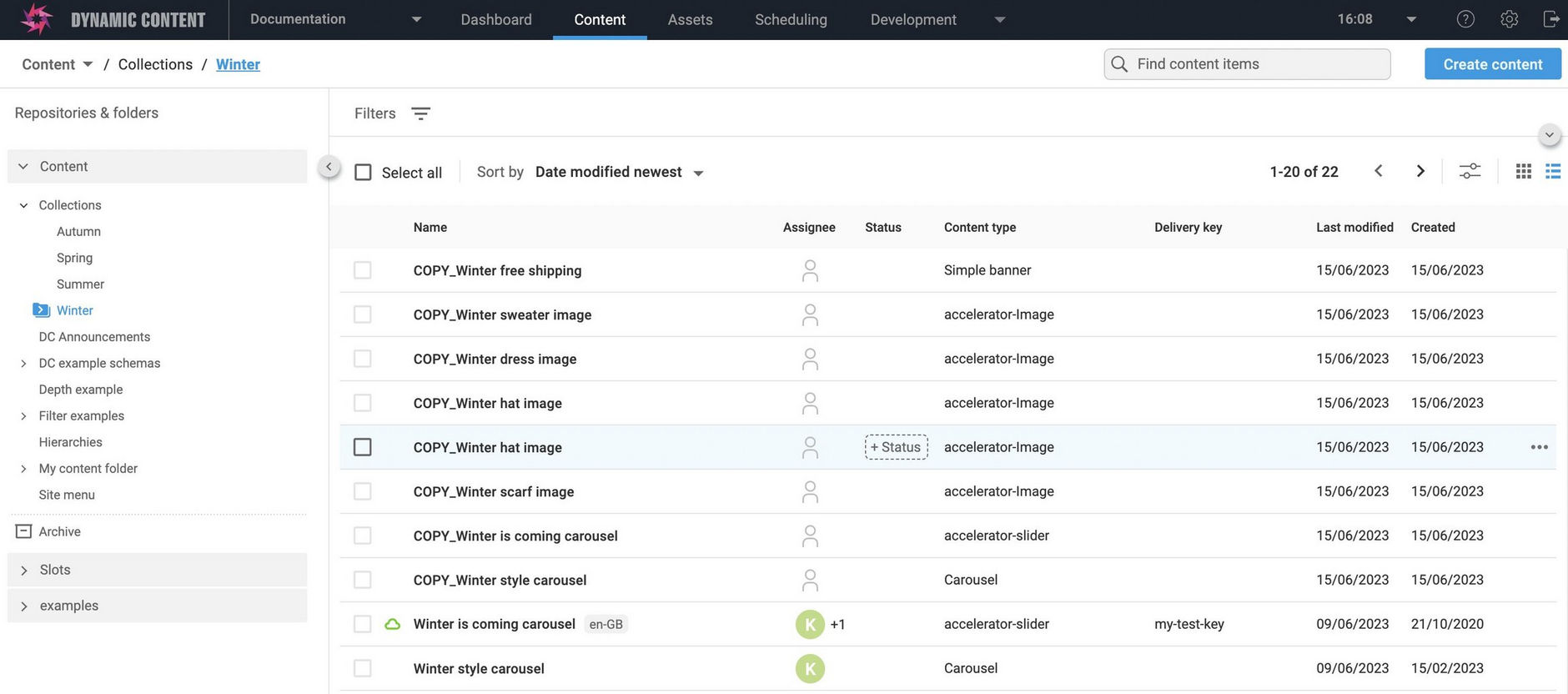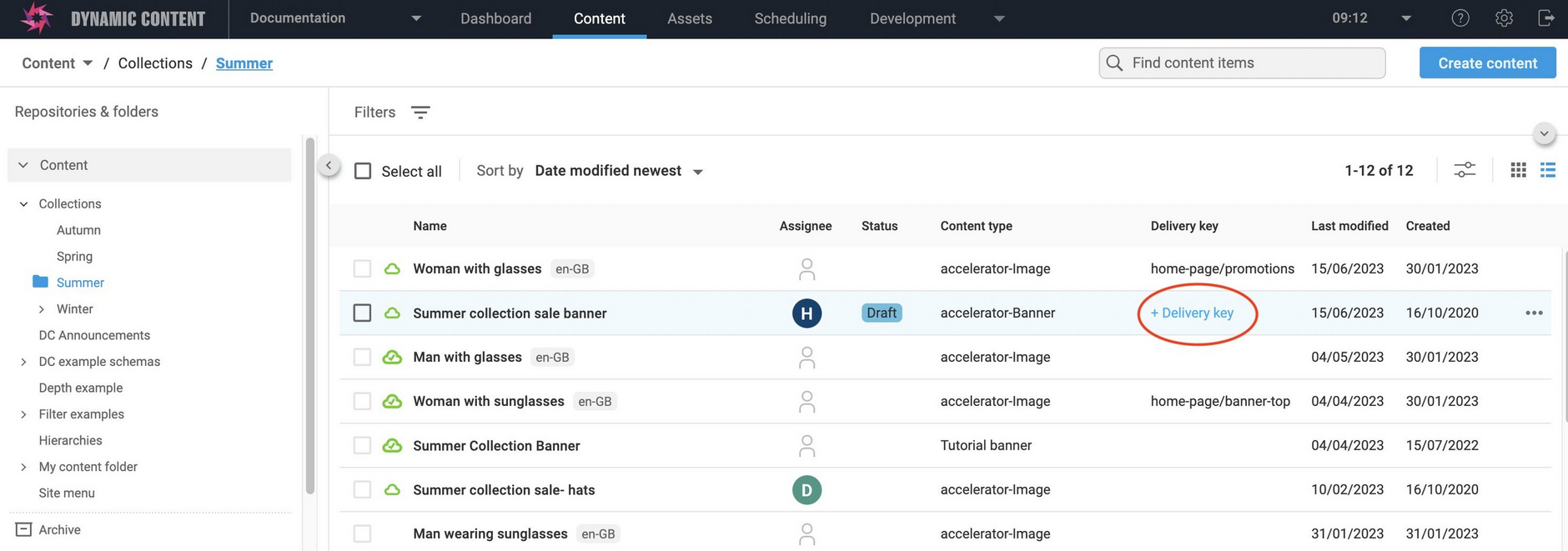Bulk assign and copy content
Release date: 21st June 2023
This release introduces "bulk" actions for assigning content items to users and copying content. Bulk actions streamline workflow by allowing Dynamic Content users to process up to 20 items at a time.
Dynamic Content now has a collection of bulk actions, which you use by selecting items in the content library and then choosing the action you want from the toolbar. See Performing bulk actions
Also in this release:
In response to user feedback, we've made it even easier to add delivery keys with a new delivery key "one-click" shortcut.
Assigning multiple items of contentLink copied!
To assign and un-assign up to 20 selected items to users, click the "Assign to" toolbar icon, then choose assignees from the "Assign to" dialog.
From the "Assign" dialog you can choose recent assignees and search for other users. To assign or un-assign all of the selected items to a user, click their checkbox. This example shows that a user in the "Recent assignees" list has been selected, and as a result is now in the "Assign to" list.
The content library updates to show that all of the selected items are now assigned to another user.
For more information about assigning items to users and how it can help with workflow, see Assigning and un-assigning content to users.
Copying multiple items of contentLink copied!
Making copies of content using the bulk action option provides has the additional benefit of allowing you to choose the folder in which you want the new copies to be placed. To help you easily identify new copies, "COPY_" is added to the name of each new item created by the copy action.
When you copy items, links to any child items are copied, but not the child items themselves. So, if you copy a carousel and then change one of its slides, both the original carousel and the copied carousel will show the same updated slide.
To copy multiple items, select them in the content library and click "Copy selected items" on the toolbar.
From the "Make copies" dialog, optionally select a folder where the new copies will be placed. This example shows that the copies will be placed in the "Winter" folder.
The new copies are in the "Winter" folder, with "COPY" at the start of their name.
For more information about how copy works, including what happens with items have assignees, statuses or delivery keys, see Copying content.
Shortcut for adding delivery keysLink copied!
You can now add delivery keys directly from the Dynamic Content library list view, by hovering the cursor over an item's empty delivery key field to display a "+Delivery key" prompt. Click the prompt and enter the key in the dialog provided.
For information about delivery keys and how to add them, see Delivery keys.