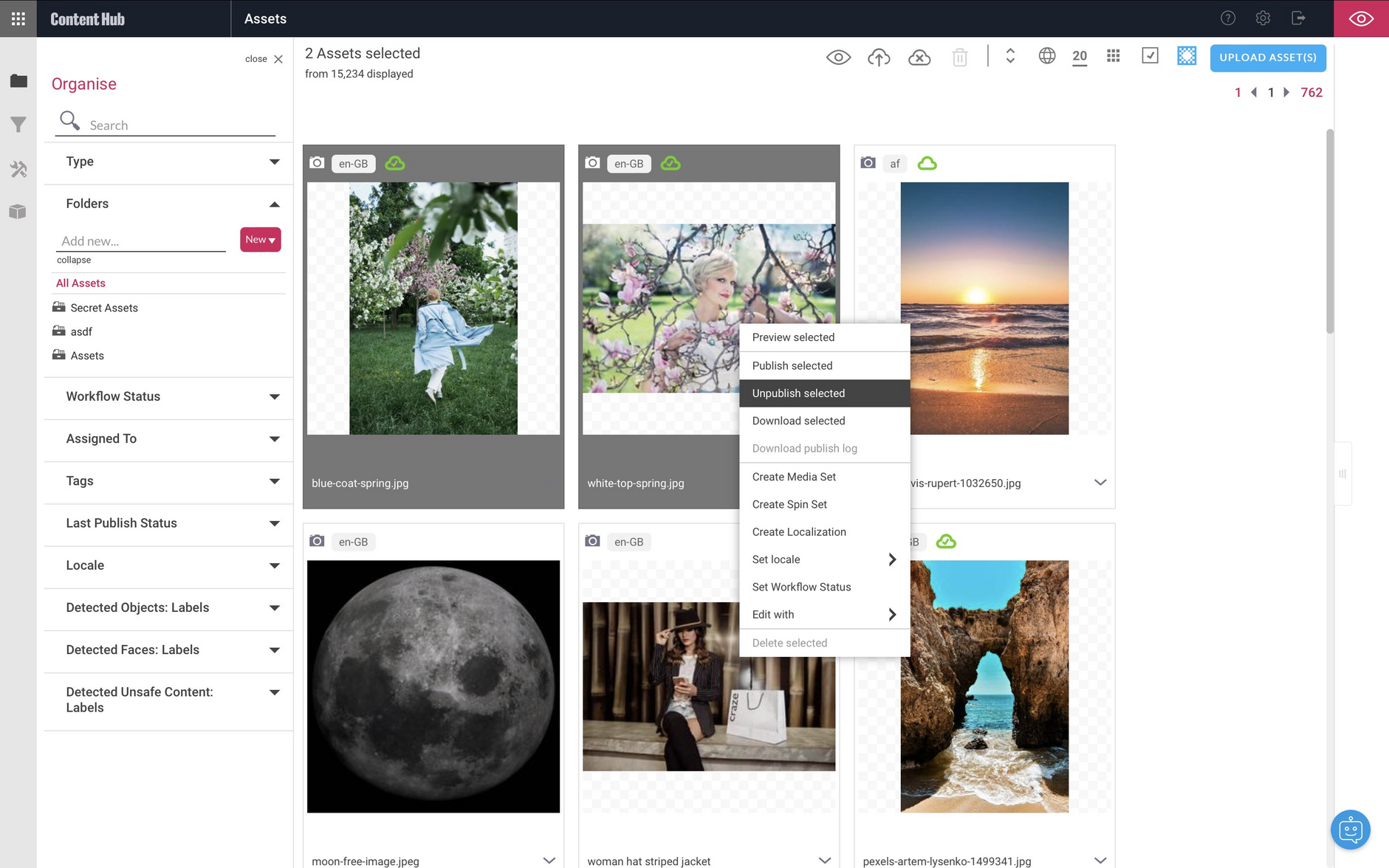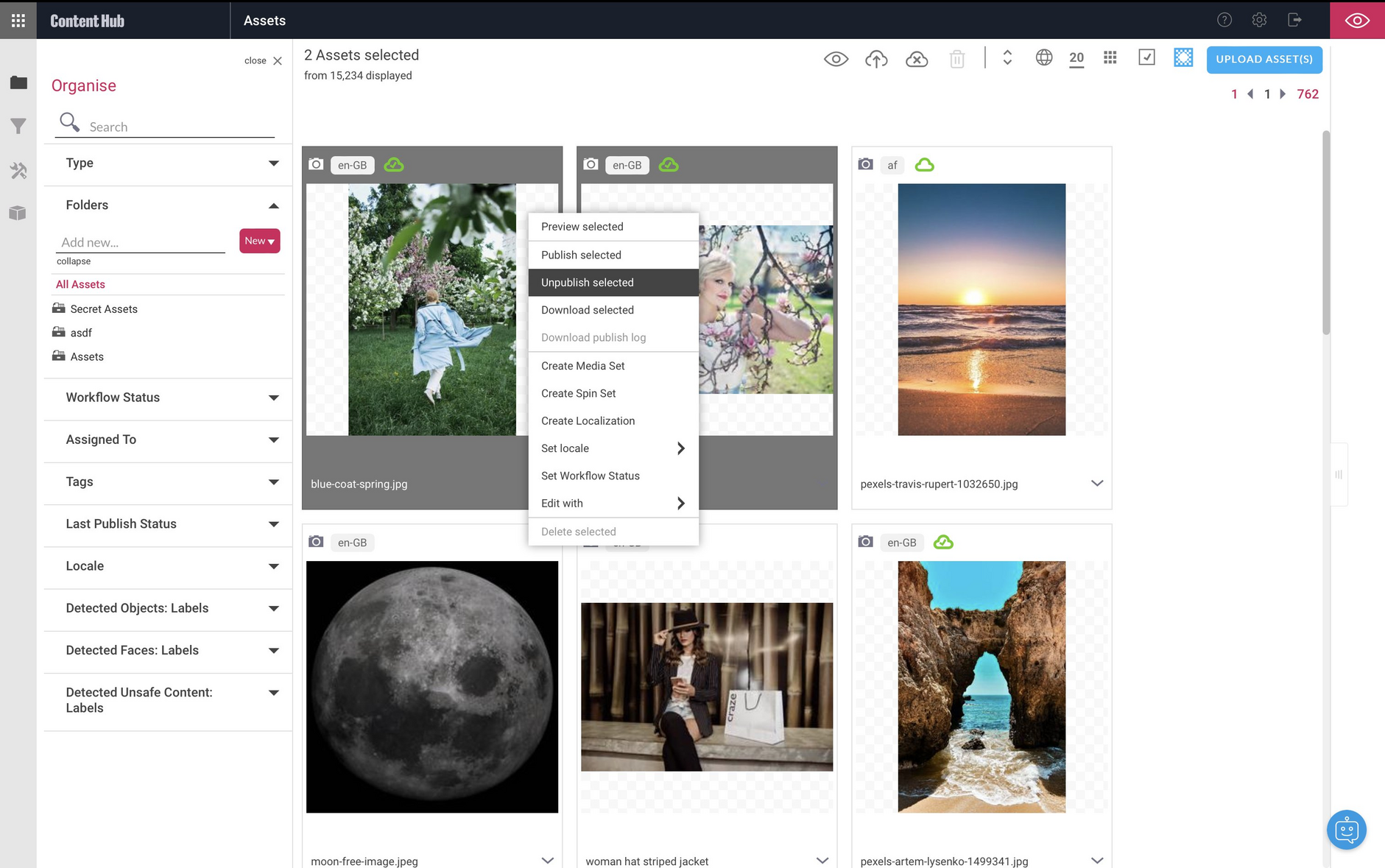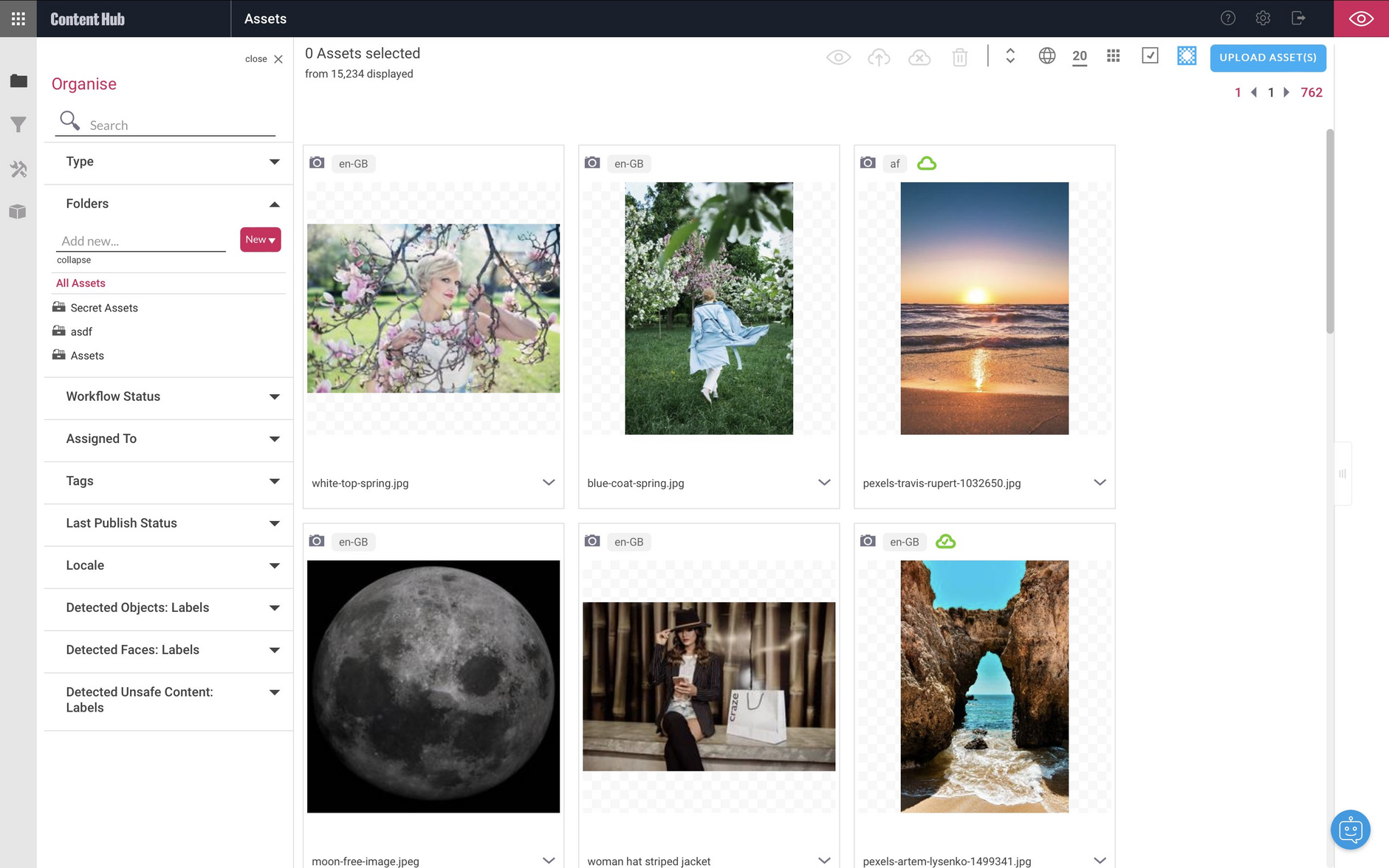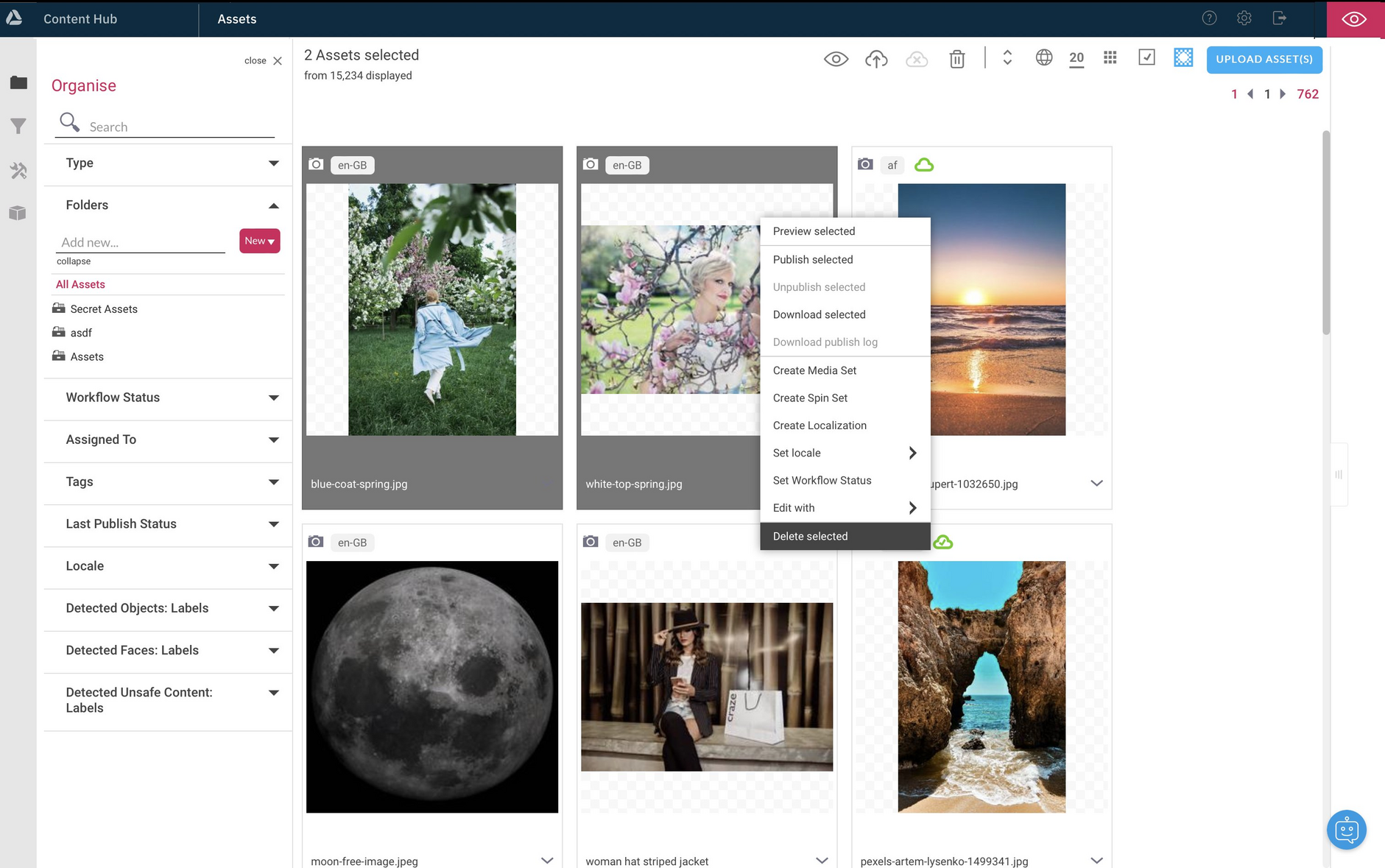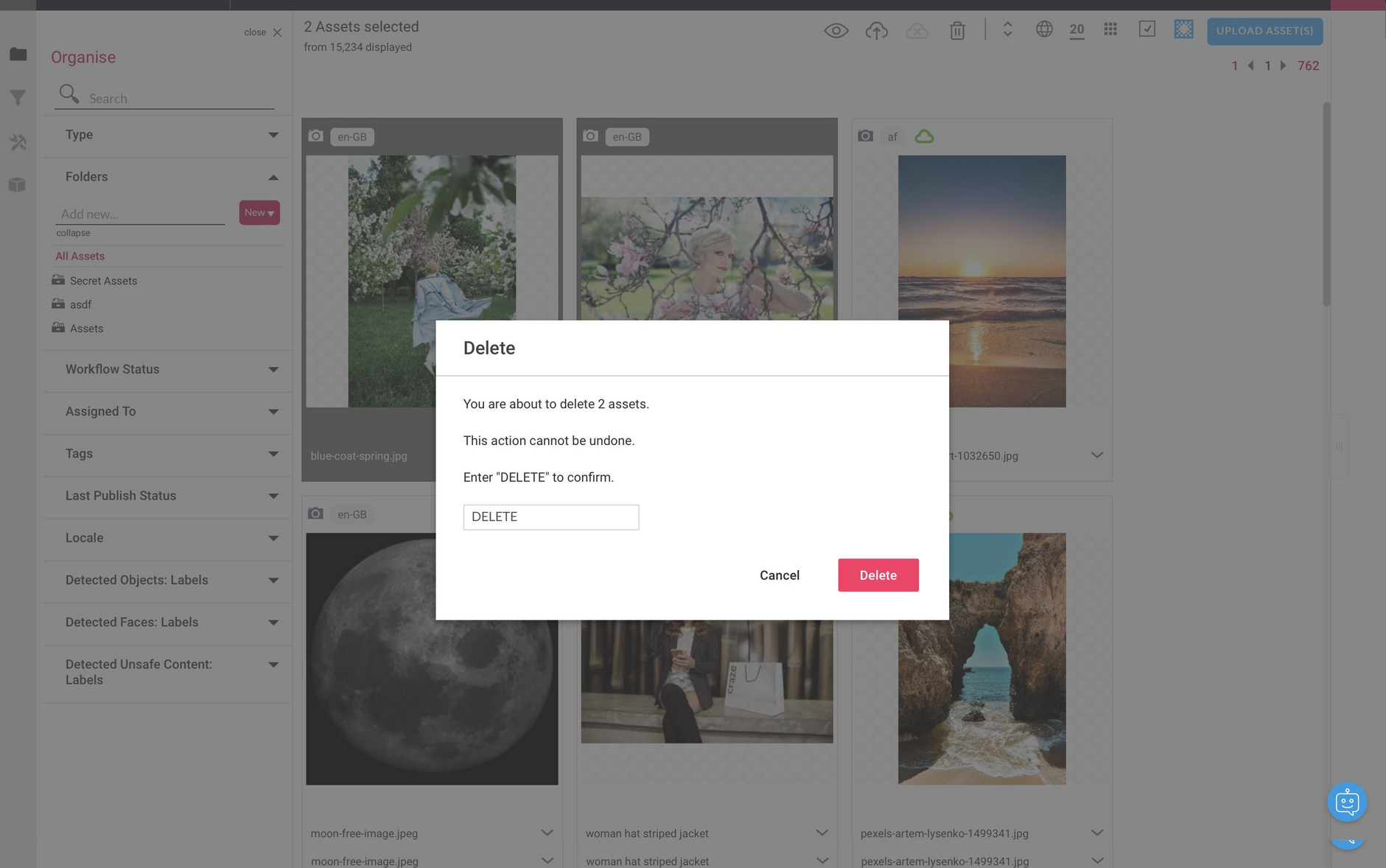Content Hub enhancements: improved asset workflow
Release date: 18th April 2023
In this release we've made a collection of changes to make it easier to work with your assets, including an improved bulk actions menu and toolbar. We've also made some other changes to enhance your asset workflow:
- Unpublish has now been added to the asset menu and toolbar. Previously you could only unpublish an asset using the Dynamic Media app.
- We've made it easier to access common actions by re-organizing the toolbar and asset card icons.
- The workflow around deleting multiple assets has been improved and a delete icon has been added to the asset card and the toolbar.
- The asset multiple selection menu, shown when you right-click when multiple assets are selected, has been updated to better reflect the actions you can perform.
Updated toolbarLink copied!
The toolbar at the top of the Content Hub window shows the actions that can be performed on the current selection.
The reorganized toolbar now includes easy access to preview (1 in the image below), publish (2), unpublish (3) and delete (4) up to 200 selected assets, as well as options for sorting and viewing assets.
The icons in the toolbar will be highlighted depending on whether an action, such as unpublish, can be performed on the current selection.
To select a range of assets, click the first one to select it and then shift-click on the last asset in the chosen range. All the assets in the range will be selected. You can then perform a bulk operation on these assets, such as publishing.
Updated asset card iconsLink copied!
Each asset has icons on its card that provide quick access to popular actions. These icons will be displayed when you hover the cursor over an asset. In this release we've added icons to provide quick access to unpublishing, deleting and downloading an asset. The cog icon, which used to open the asset menu, has been replaced with an ellipsis.
Clicking on an asset's card icon, or choosing an item from the asset's ellipsis menu, will perform the action on that asset only, even if other assets are selected. To perform an action on multiple items, right-click anywhere in the selected assets.
Enhanced multiple selectionLink copied!
It's now easier to see what actions are available to you when multiple assets are selected. You can choose an option from the toolbar, or by right-clicking on any of the selected assets. The menu items will be updated to the actions you can perform on the selection.
In the example below you can preview, publish, unpublish and download the selected items. In this case, delete is not available because one or more of the assets are published.
Unpublishing assetsLink copied!
When an asset is unpublished it is no longer available to consume via its dynamic or static URL. Previously in order to unpublish an asset you needed to use the Dynamic Media App. Now you can unpublish one or multiple assets from within Content Hub, via the toolbar, or using the asset multiple selection menu, available when right-clicking any selected asset.
In the image below, we're unpublishing two assets.
When the unpublish operation is complete, each selected asset card is updated and the assets no longer have a publish icon.
Note that before you can delete a published asset, it must first be unpublished.
An unpublished asset may still be available at its published URL for up to 24 hours until it is removed from the cache in our our Content Delivery Network (CDN). If you want to reduce the time it is cached, you can purge it using the Dynamic Media app.
Deleting multiple assetsLink copied!
In order for an item to be deleted it must be unpublished (or have not been published at all). New in this release is an additional check that's performed when you want to delete multiple items.
In the example shown below, we've selected two items, right-clicked anywhere in the selection and chosen "Delete selected" from the menu. You can also click the delete icon in the toolbar.
A dialog is shown and you will have to enter "DELETE" (all uppercase) in order to confirm. The items are then deleted.