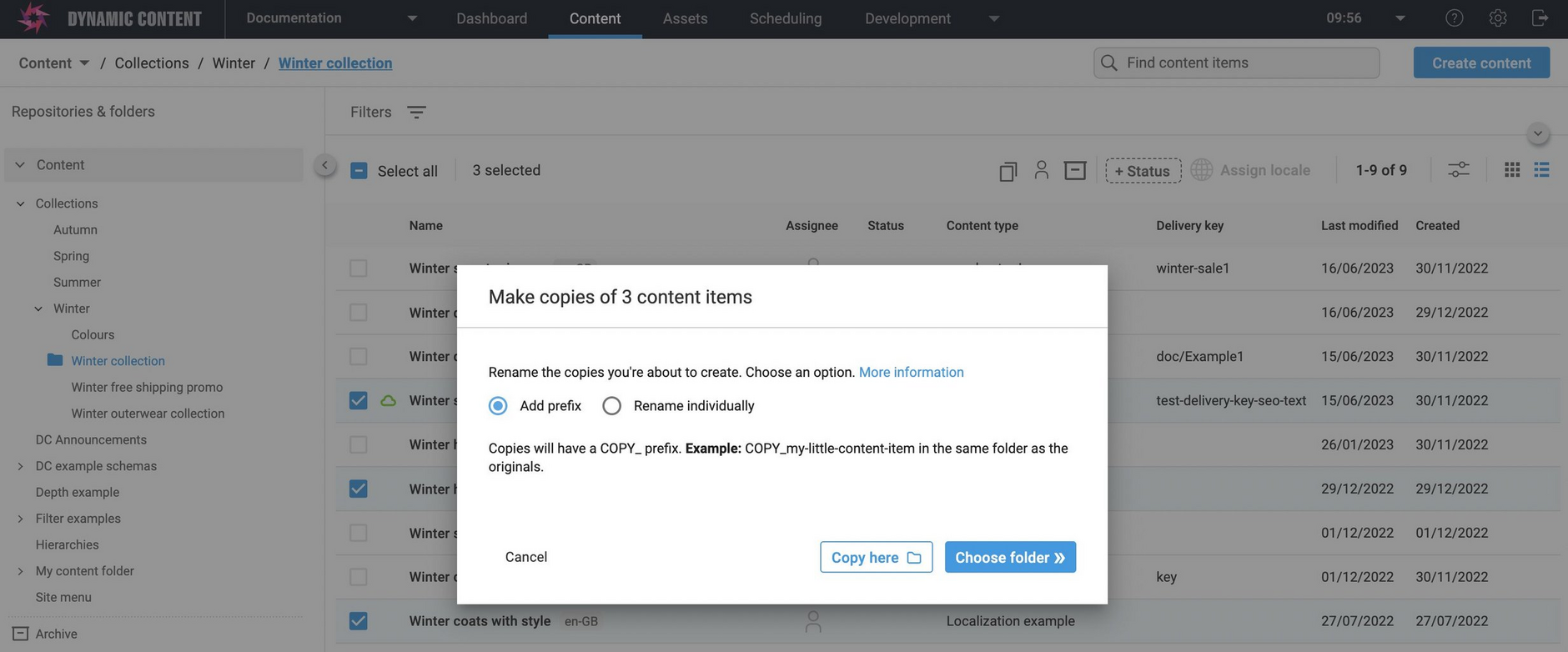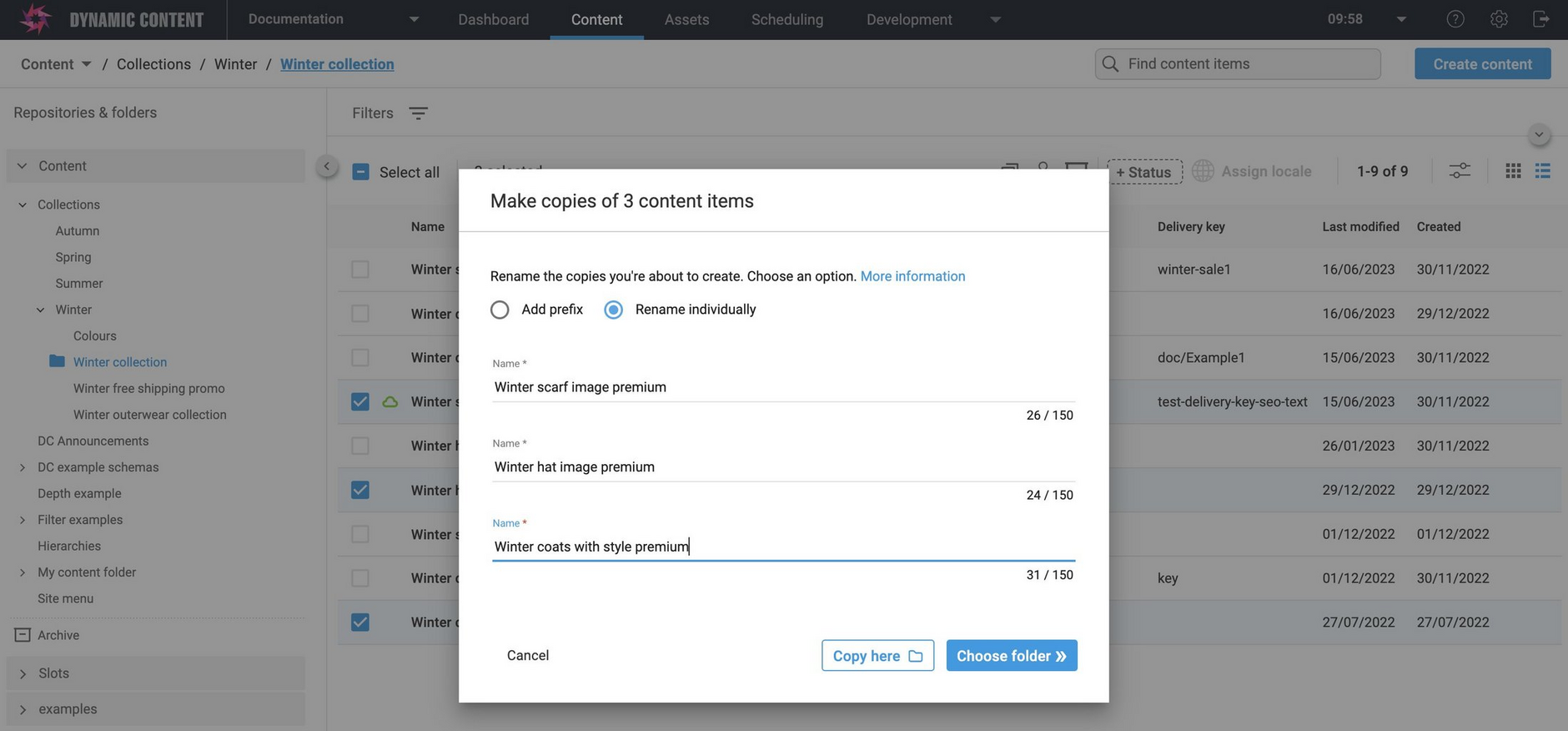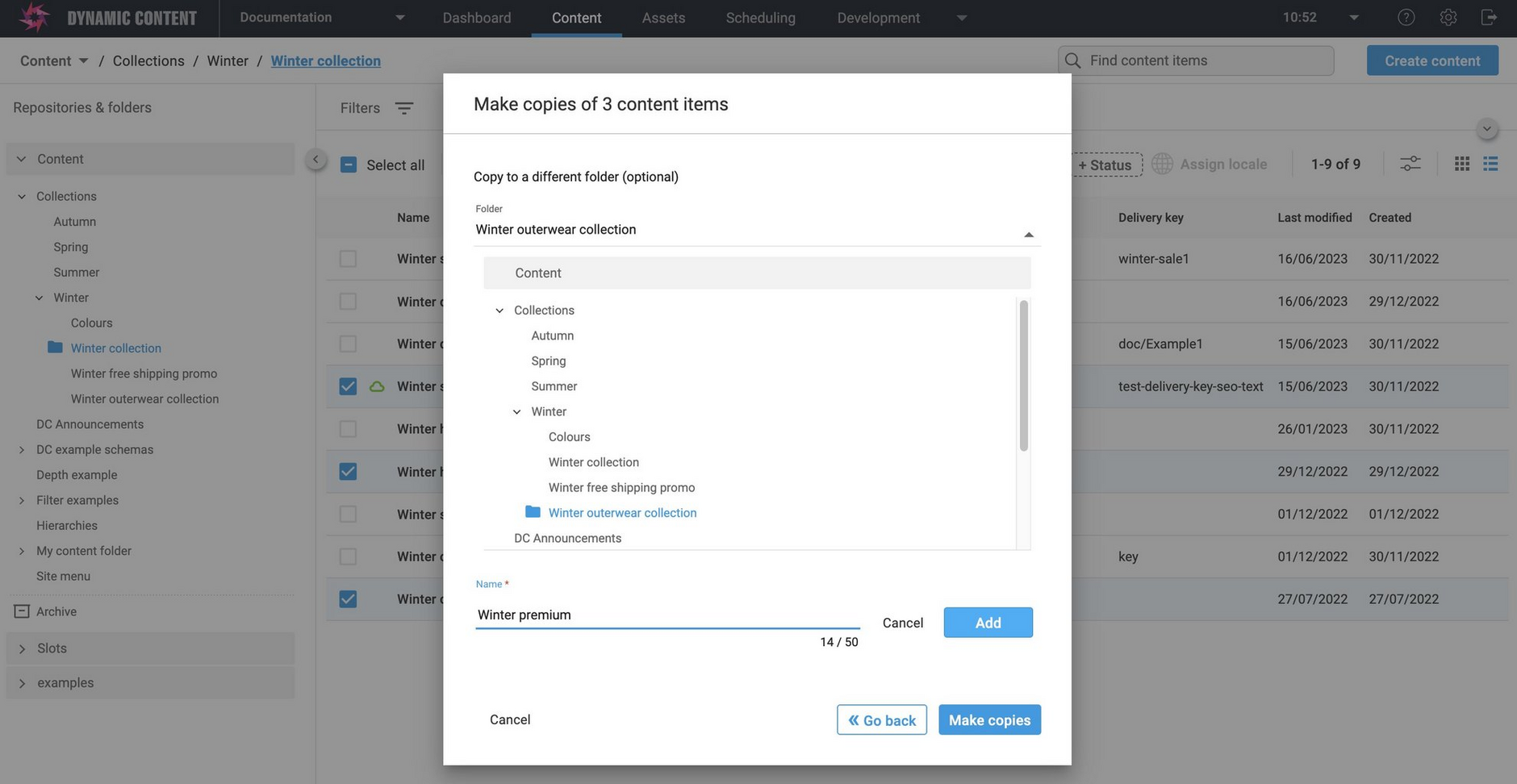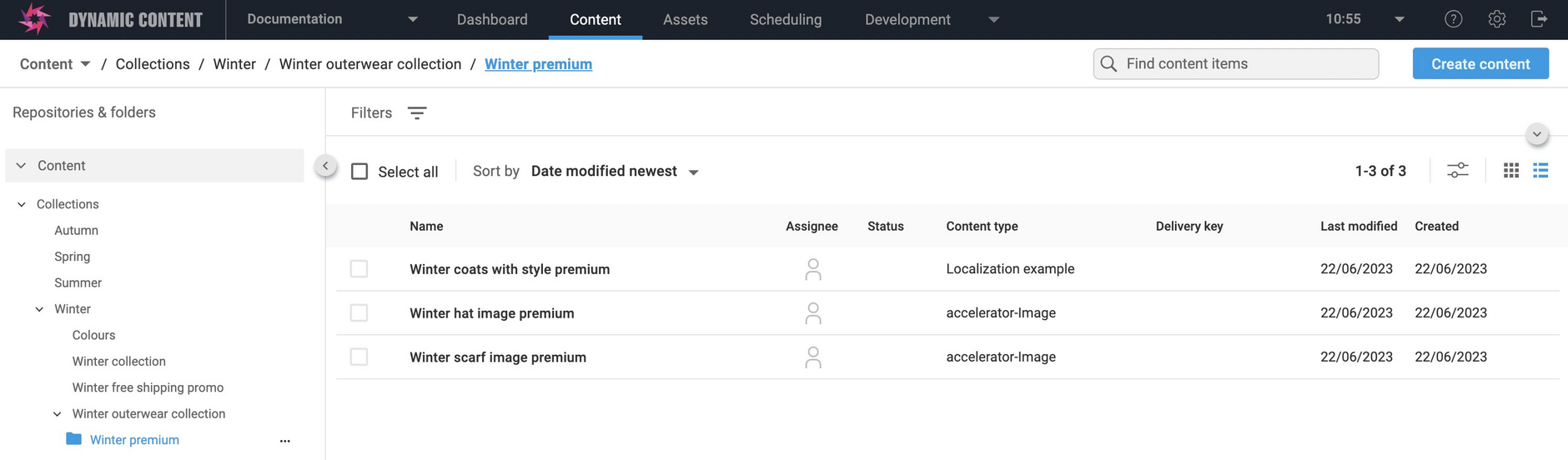Enhancements for bulk copy
Release date: 28th June 2023
This release enhances the Dynamic Content bulk copy feature to include options for:
The new unified interface for copying, renaming and moving content items means you only need to select items once in the content library to perform these combined actions. The "Make copies" dialog now has two pages: the first for setting names for copies, and the second for choosing or adding a folder where the copies will be placed.
When you copy items, links to any child items are copied, but not the child items themselves. So, if you copy a carousel and then change one of its slides, both the original carousel and the copied carousel will show the same updated slide.
Also in this release
We’ve made it easier for you to keep published items in sync with delivery keys. Now, when you change a delivery key in Dynamic Content, the confirmation message includes links for copying the delivery key and publishing the item.
Renaming individual copiesLink copied!
From the "Make copies" dialog first page, you can choose to rename individual copies, instead of having the default "COPY_" prefix added. In this example, we've chosen to append the word 'premium' to the end of each item name.
If you click "Copy here" the copies will be created in the same folder as the selected items, unless you've chosen a different folder.
Adding a new folder for copiesLink copied!
New copies are by default put in the same folder as the files you are copying. Instead, you can choose a different folder or create a new subfolder from the second page of the "Make copies" dialog.
You can choose folders in the same way as before, and you also have the new option to add a subfolder. This example shows the "Winter premium" subfolder being added to the "Winter outwear collection" folder.
Once the subfolder is added, you can click "Make copies" to create copies. This example shows our copies in the new "Winter premium" folder, with "premium" added to their names.
For more information about how to use bulk copy, see Copying multiple items.