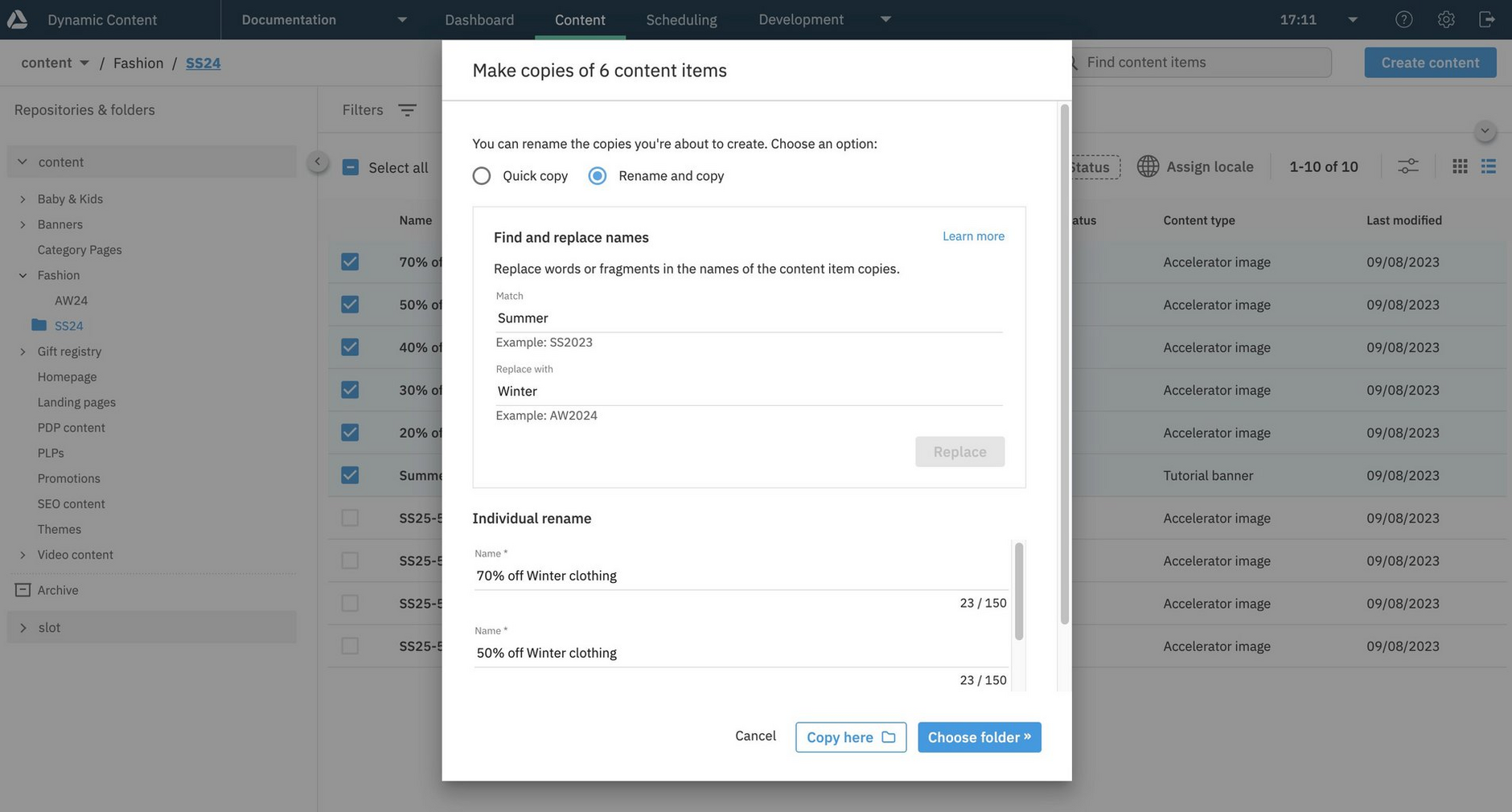Bulk copy - advanced rename
Release date: 16th August 2023
This Dynamic Content release enhances bulk copy with a "find and replace" feature, to help you quickly and efficiently rename copies.
The "find and replace" feature accelerates renaming multiple content items when there is a pattern you want to change in the names of new copies. The patterns you change will depend on factors like your brand, products and naming conventions.
When to use bulk copy advanced renameLink copied!
An example of when "find and replace" is useful could be if you have content items for "What's new" content from 2023 and you want to quickly create new content, with the same format, for 2024. The rename feature lets you specify the names for the copies by finding 2023 and replacing it with 2024.
| Original names | Copy names |
|---|---|
| 2023_jan_menswear | 2024_jan_menswear |
| 2023_jan_womenswear | 2024_jan_womenswear |
| 2023_feb_menswear | 2024_feb_menswear |
| 2023_feb_womenswear | 2024_feb_womenswear |
For users who like to create content that is in the same format as previous content, copying and renaming multiple items in one operation helps to save you time. With the added benefit of advanced rename, creating regular, frequent seasonal and date controlled content, such as, product launches, promotions and events is a more streamlined process.
Renaming copies with find and replaceLink copied!
To start a bulk copy, select items in the content library and choose "Copy" from either the toolbar, or the right-click menu.
From the "Make copies" dialog, choose "Rename and copy". This allows you to rename copies with both find and replace, and by individually renaming copies.
Here, we'll use find and replace to copy and rename several Summer content items, and use them as the basis for Winter content. To do this we'll change the term "Summer" to "Winter". Note, the "Replace" button is active only when the term you want to find can be found the list of files to rename (in the lower half of the dialog).
Clicking "Replace" updates the names that will be used for the copies.
You can continue to update item names by both "finding and replacing", and individually editing, until you are ready to copy the items.
Use "Copy here" to create the copies in the same folder as the selected items, or click "Choose folder" to put the copies in a different folder.
For more information about how to specify names for copies of items with bulk copy, see Bulk copy - Renaming copies.