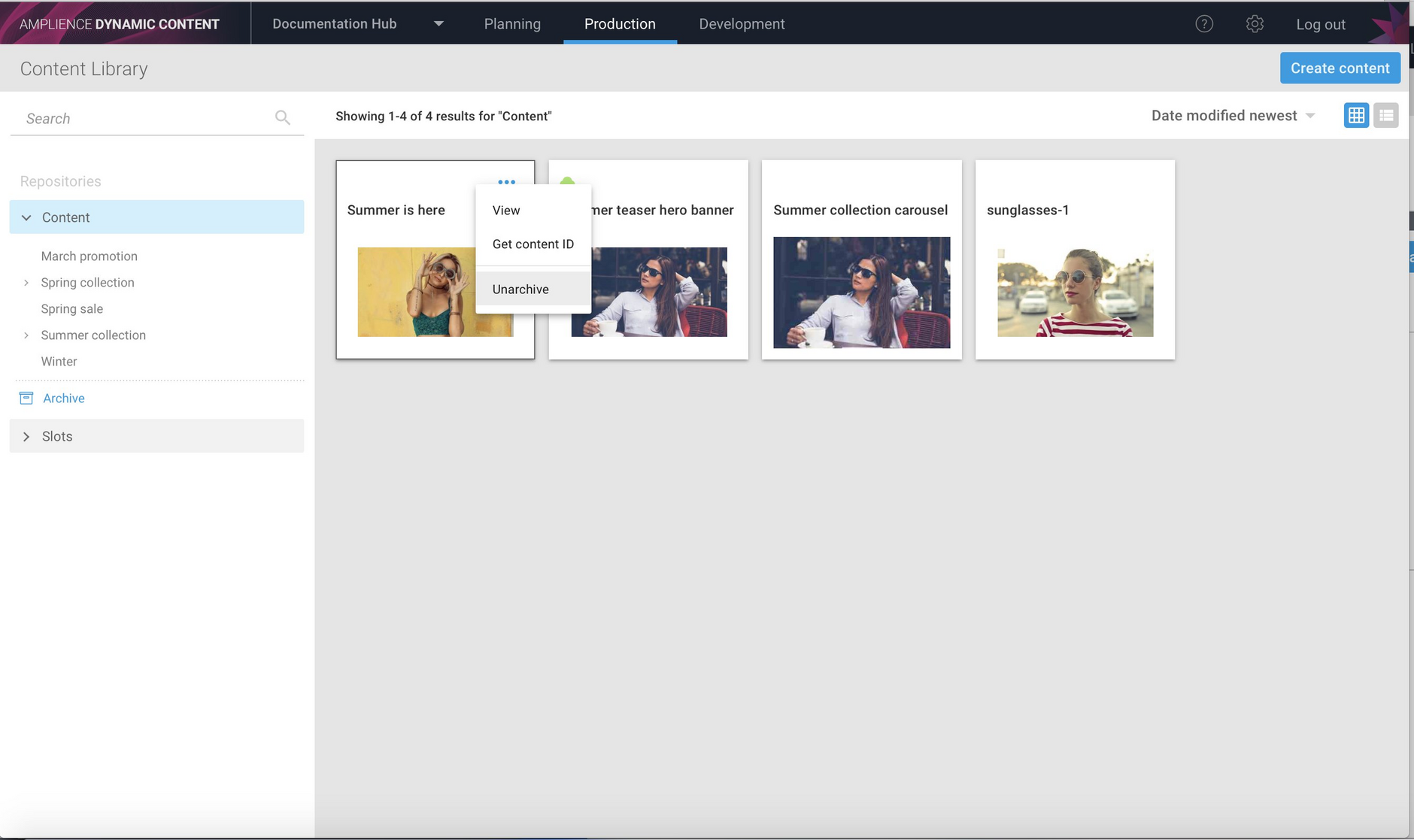Unarchive content from the Content Library, updated icons
Release date: 25th July 2018
In this release we've enhanced the unarchiving feature so that you can now unarchive a content item by choosing "unarchive" from its menu in the Content Library. We've also updated the status icons used in the planning view.
Unarchive content from the Content LibraryLink copied!
The archive and unarchive feature allows you to move content and slots that you no longer need to the archive folder at the root level of each repository. Archiving an item does not permanently delete it and you can choose to unarchive an item which will move it back to its previous location in the Content Library.
You can now unarchive an item by clicking the 'Unarchive' button in the content form or by choosing 'Unarchive' from the item's contextual menu in the Content Library.
In the example below, the archive folder in the "Content" repository is open, showing the items that have been archived. To unarchive the "Summer is here" content item you can open its contextual menu by right-clicking or clicking the "…" icon on the item's card. Choose "Unarchive" from the menu and the item will be restored to its previous location in the Content Library. If the item's original folder has been deleted, then the item will be moved to the top level of the Content Library.
For more information about archiving and unarchiving content and slots see Archiving content.
Updated status iconsLink copied!
The icons used to show the status of events, editions and slots in the planning view have been updated, to provide a clearer indication of each item's status.
The event details view for the "August sale promotion" in the image below shows the three editions that the event contains. The "Sale coming soon" edition has been scheduled, the "Free shipping promotion" is in draft status and the "It's here, our big summer sale!" edition contains version conflicts. These and other icons were introduced with the timeline view and are now used throughout the planning view.