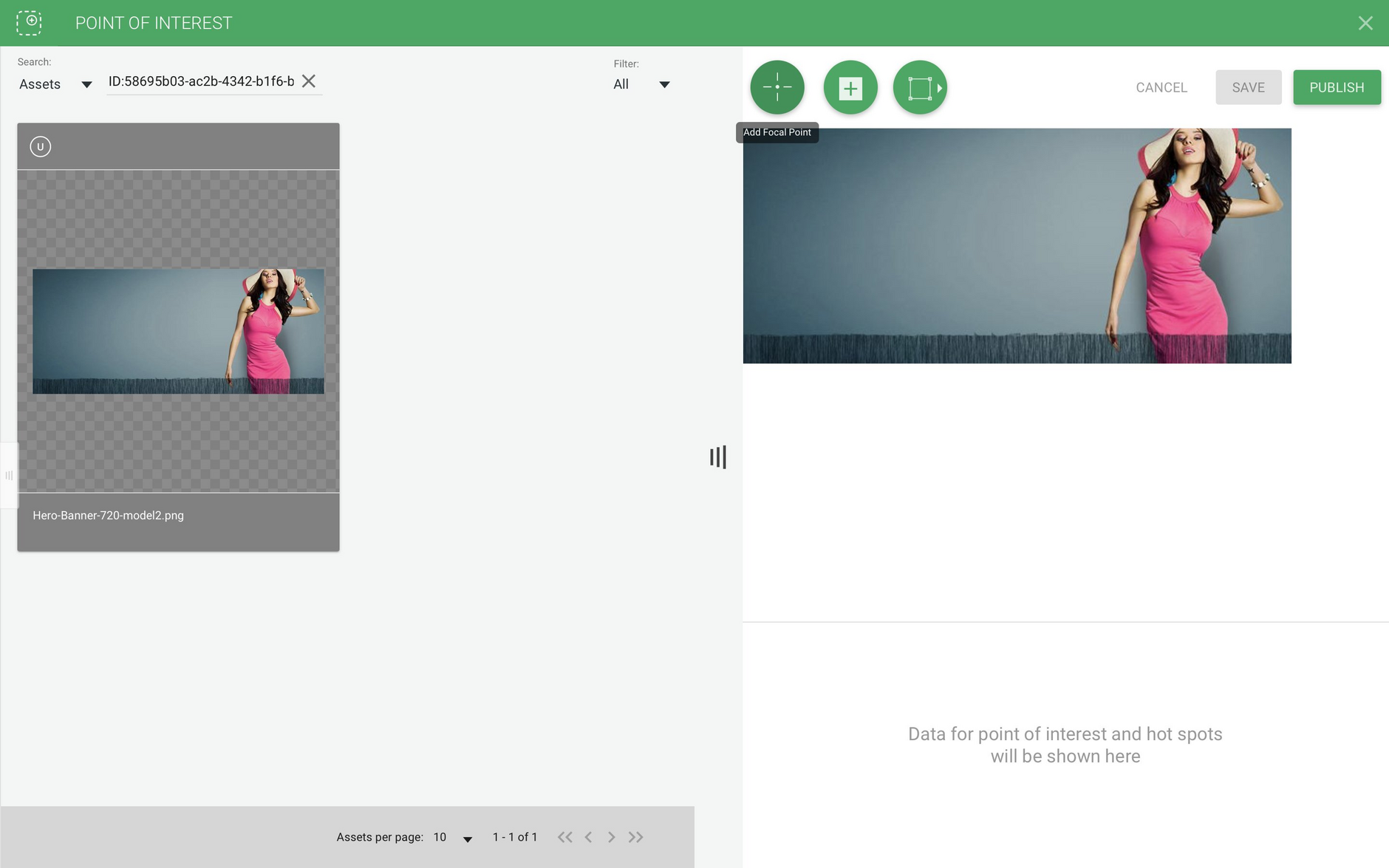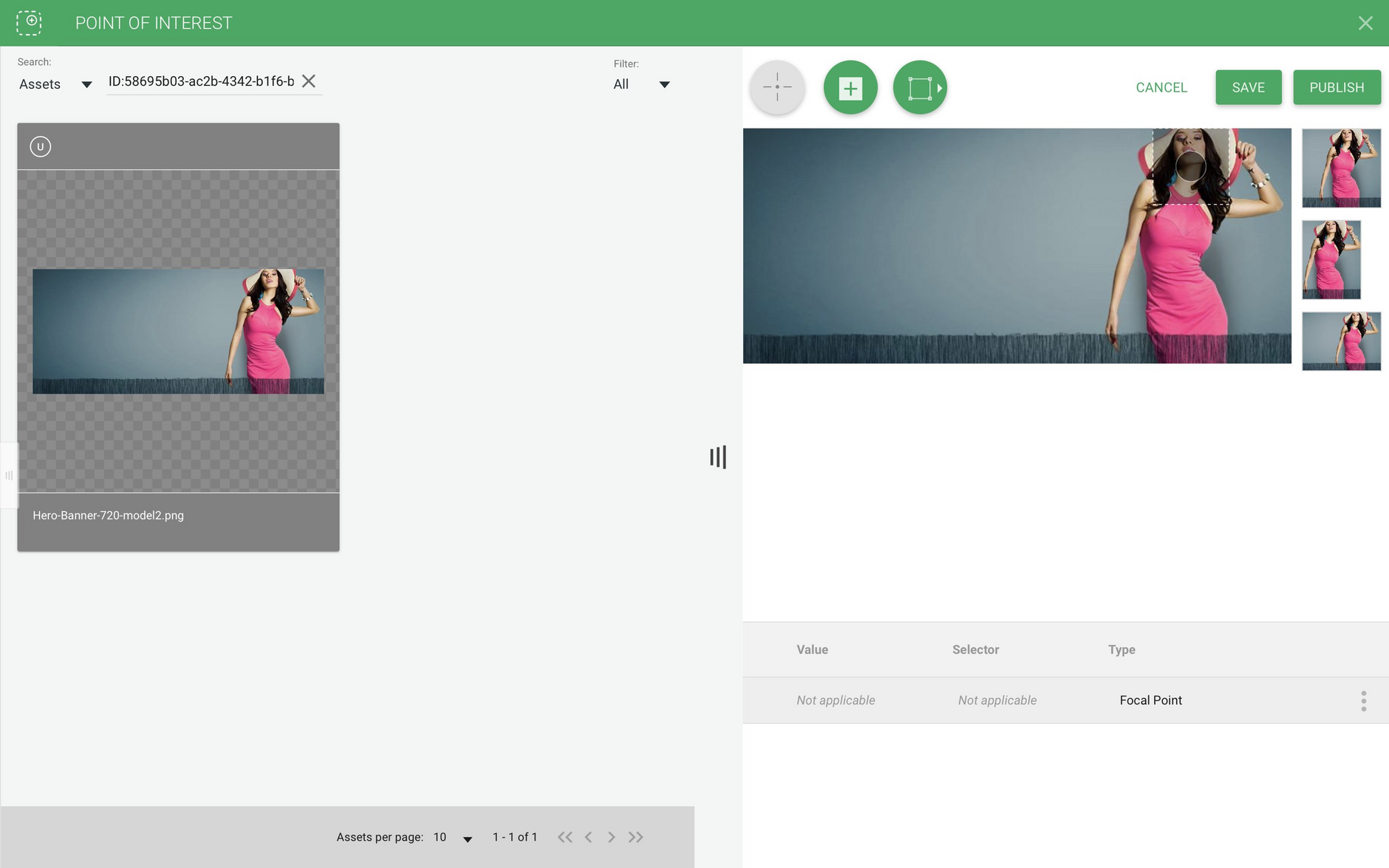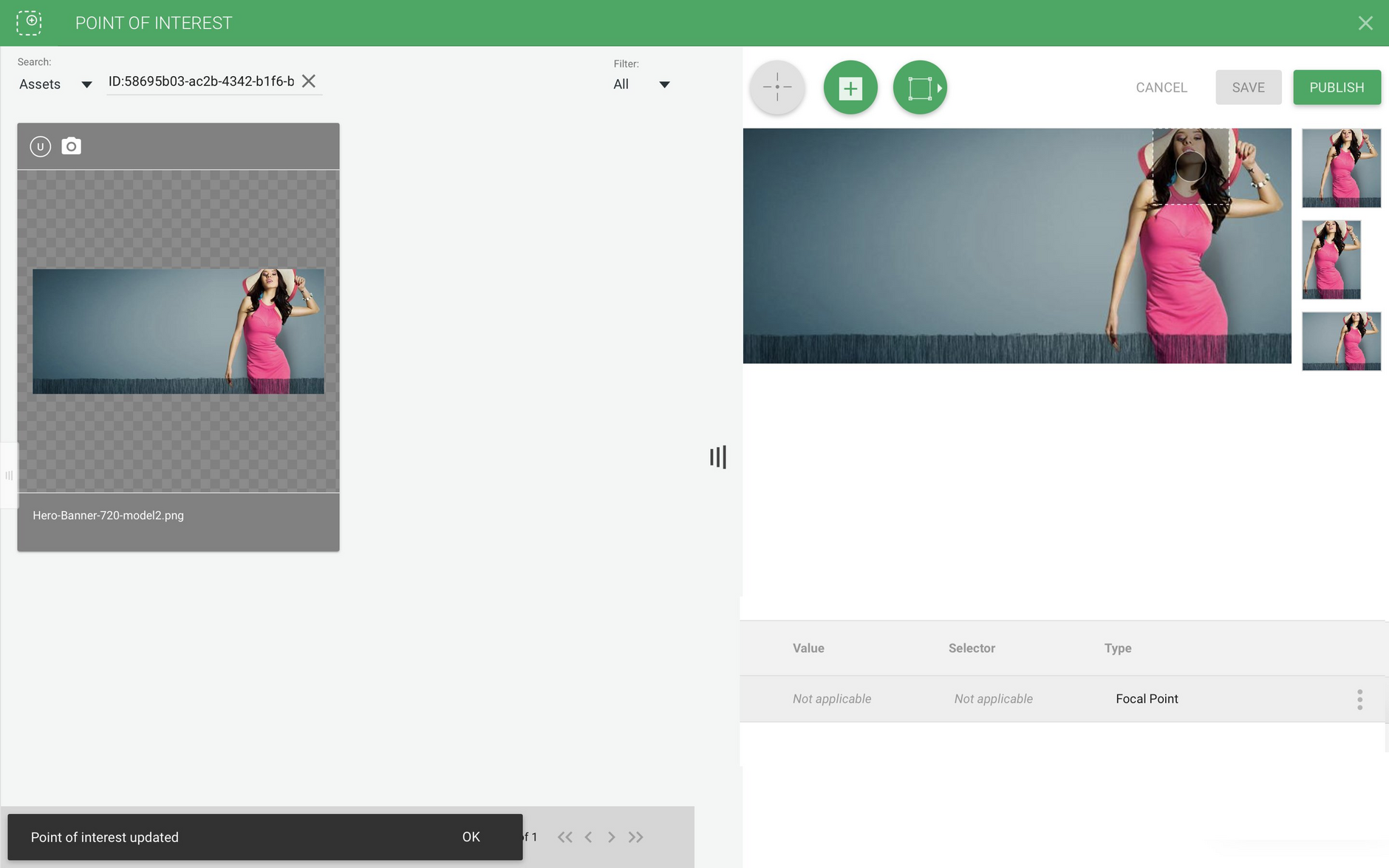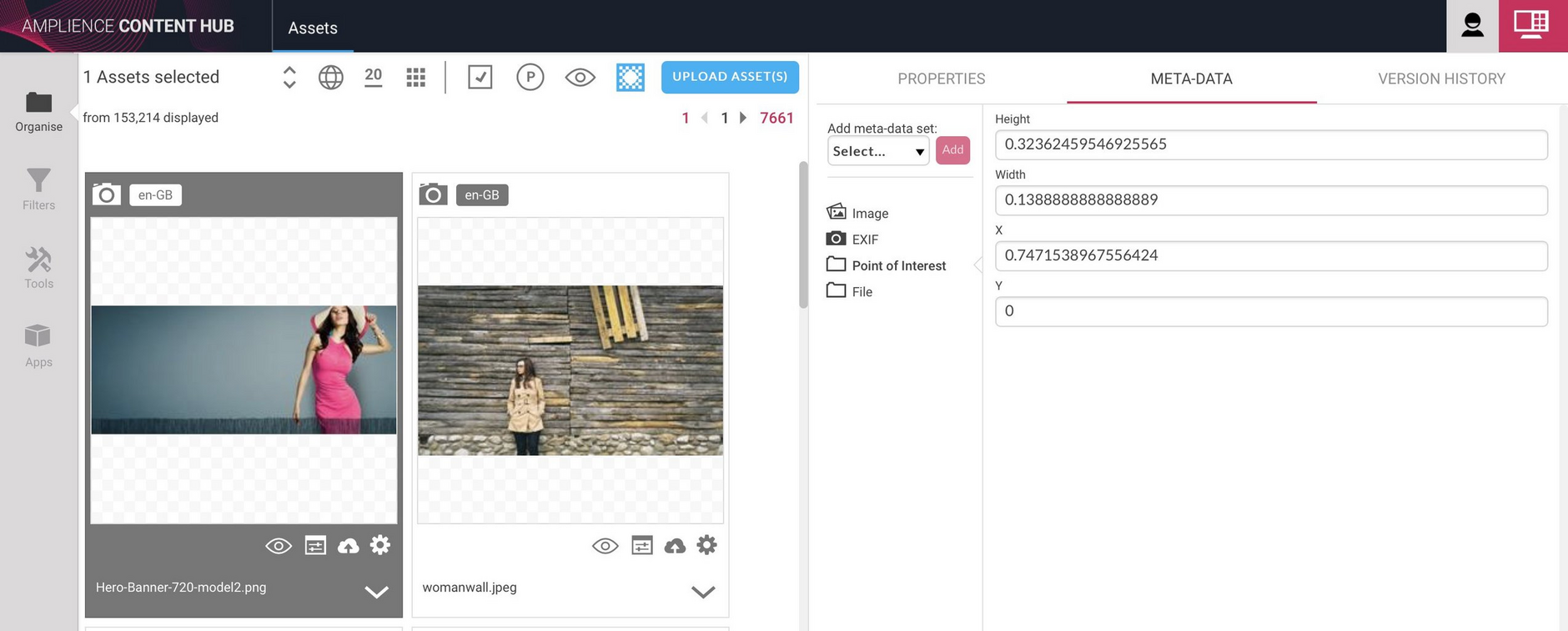Point of interest app enhancements
Release date: 29th May 2018
In this release we've made some enhancements to the Point of Interest (POI) app to make it easier to use. You can now save an image from the POI app before publishing it, allowing you to work with POI metadata in unpublished images. A POI focal point is also no longer added to an image automatically, so you can just add hotspots to an image.
Point of interest is a feature that allows you to upload a single image and to enhance that image with metadata to specify how that image should be cropped for different screen sizes. The POI app makes it easy for your creative team to add focal points and hotspots to images. A focal point is the part of an image that you want to focus on, and hotspots are one or more areas of the image that you want to enrich with information such as product data. POI focal points and hotspots are added as image metadata. You can find more details on the Point of interest page or try out the feature on the Dynamic Media playground.
Adding a focal point enhancementsLink copied!
In this release, when you launch the POI app with an image for the first time, no focal point will be shown. To add a focal point click the "Add a focal point" button as shown in the image below.
A focal point icon will be added to the middle of the image. Drag this icon to your chosen focal point location. In this example we want to ensure that the model's face is always displayed when the image is resized. The previews on the right of the window show how the image will appear at different aspect ratios.
Saving images with POI metadataLink copied!
A new "Save" button has been added to the top of the POI window and "Save and publish" has been renamed to "Publish". You can now update an image's POI metadata without having to publish it as well. When you add or make changes to a POI focal point or hotspot, the Save button will be enabled. Click "Save" and the POI metadata will be updated. You can consume the unpublished image and its POI metadata from a virtual staging environment.
Clicking "Publish" will save and publish the image, so you can consume the updated POI metadata from your production site.
The saved POI metadata can also be viewed in the asset's metadata pane in Content Hub.