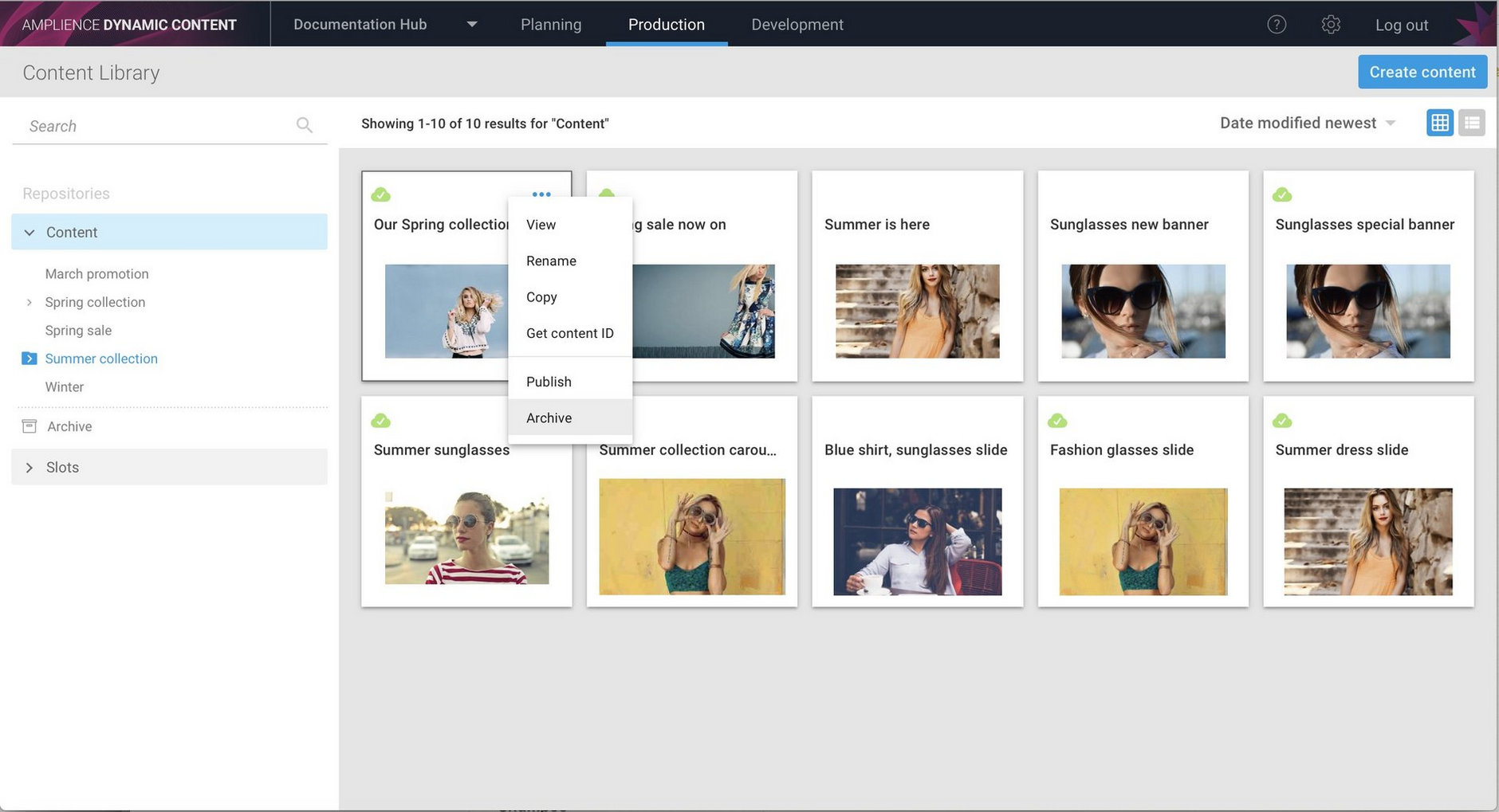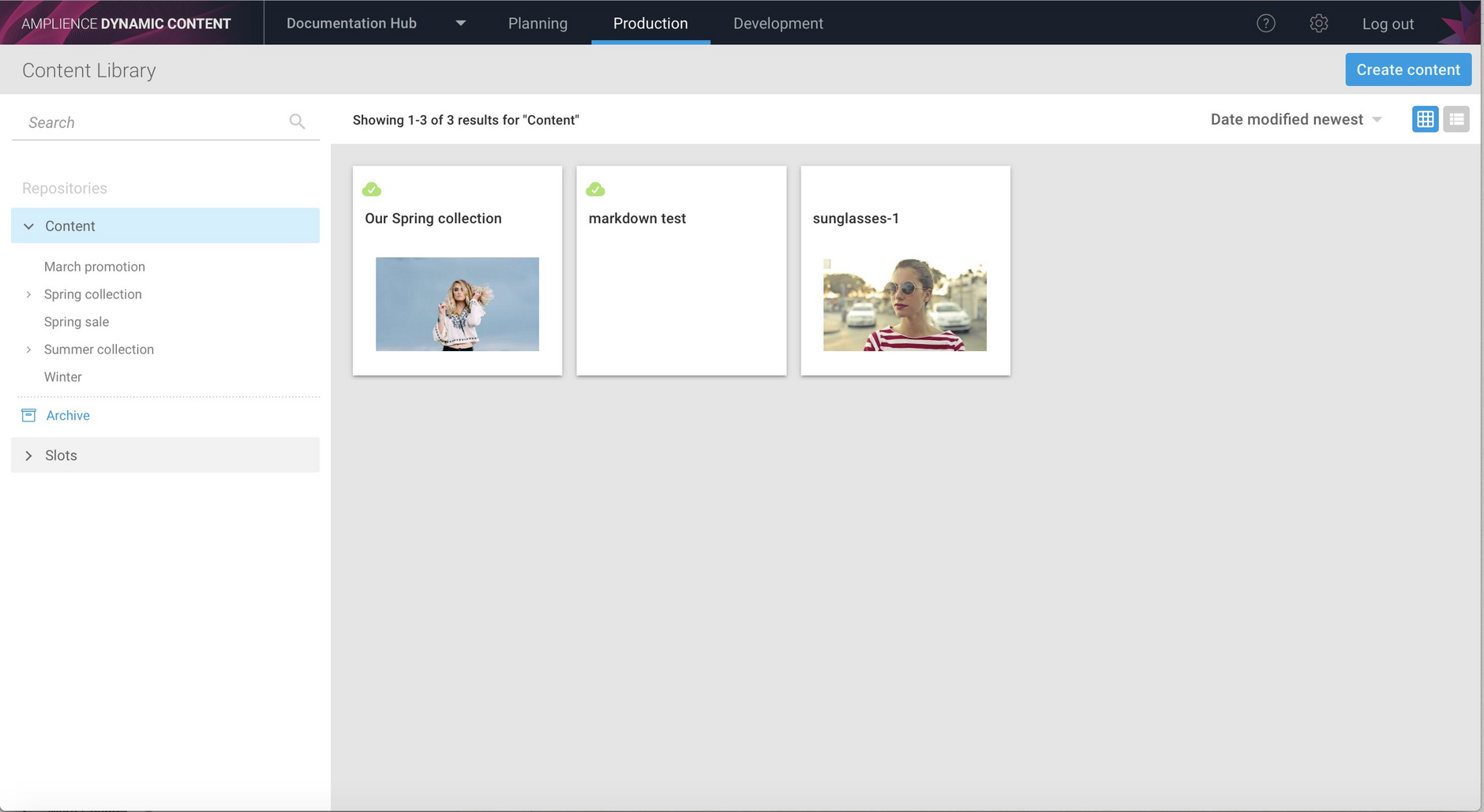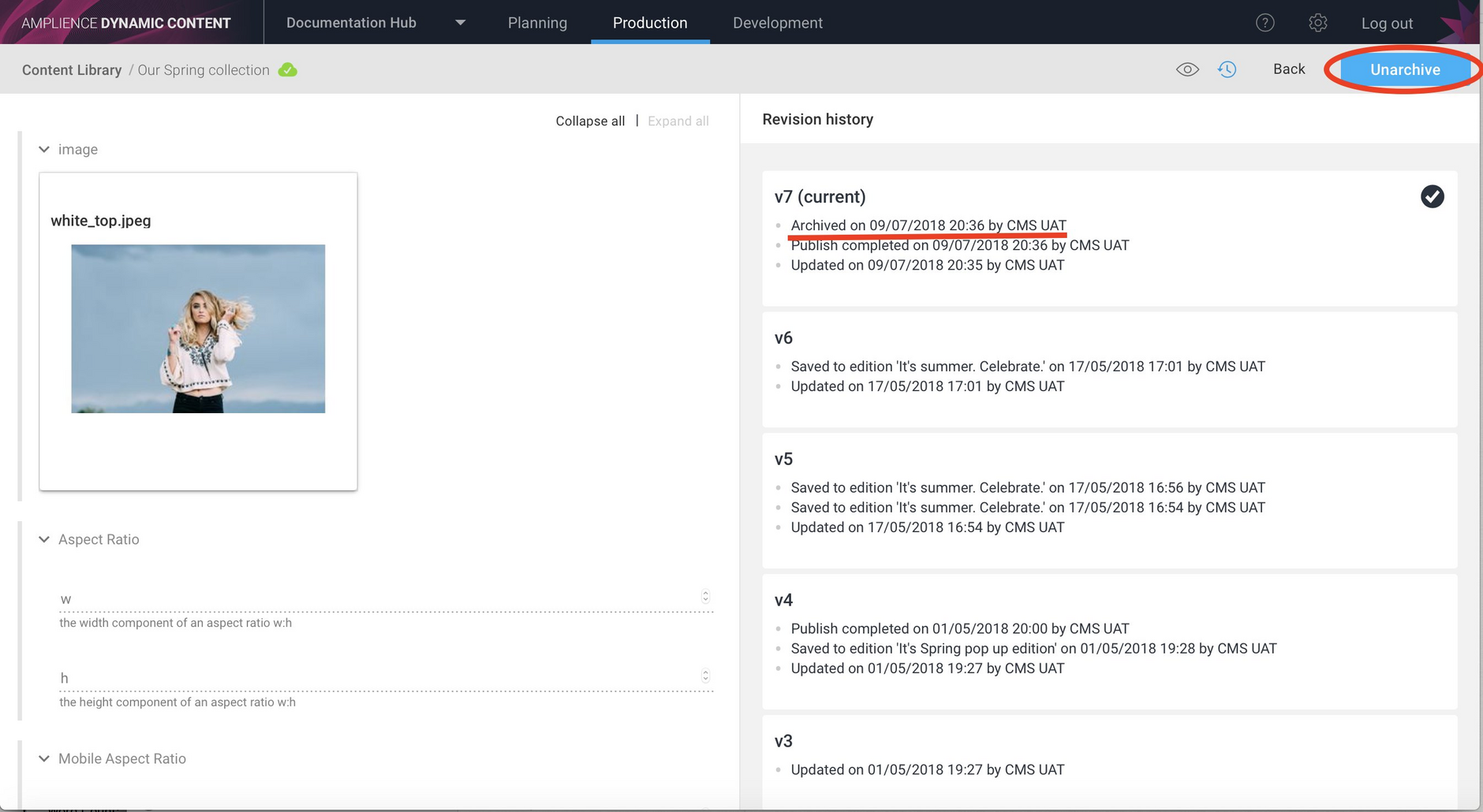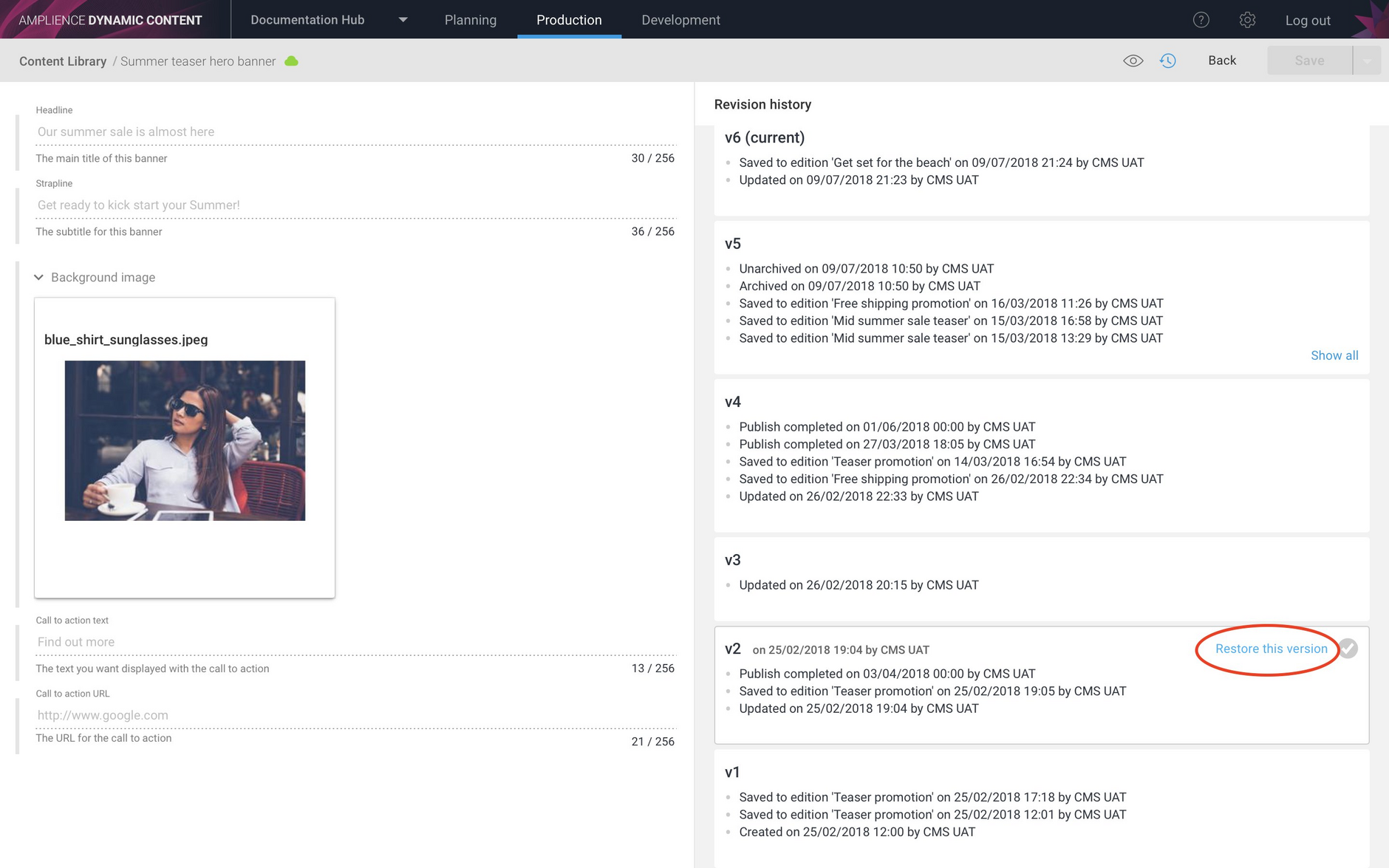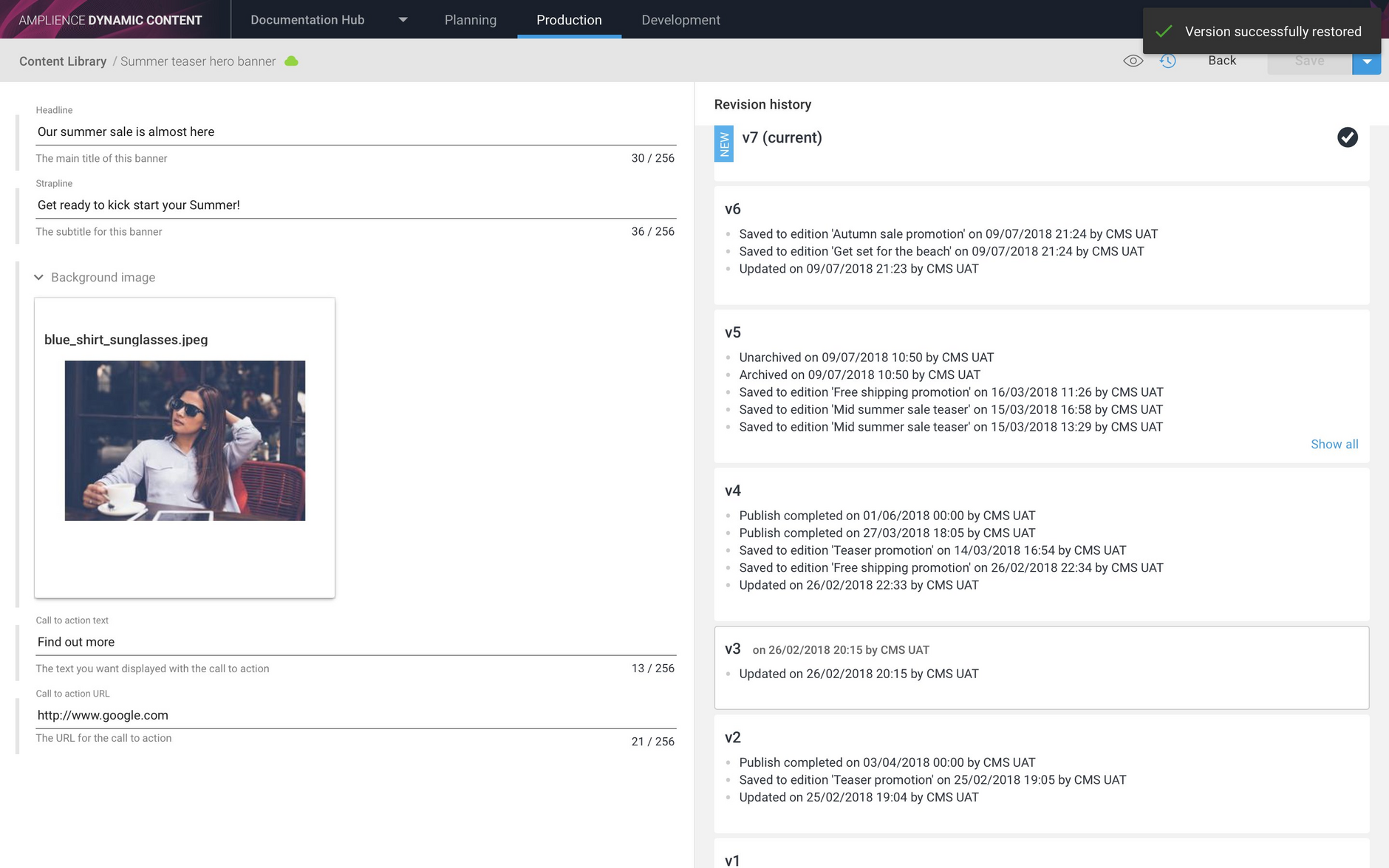Archiving and restoring content
Release date: 11th July 2018
In this release we've added some new features to the Dynamic Content production environment to allow content producers to archive and unarchive content items and to restore to a previous version.
Archiving contentLink copied!
A new archive feature has been introduced to help you manage and organise your content. An archive folder has been added to the root level of each content and slot repository to contain items that you have chosen to archive. Archiving a content item does not permanently delete it and you can browse and unarchive content if you need to continue to work with it.
To archive a content item, choose "Archive" from the chosen item's card menu or open the content form and choose 'Archive' from the Save menu.
In the example shown below, we're choosing to archive "Our Spring Collection".
The item is moved from the current folder ("Summer collection") and a message appears indicating that the archive has been successful.
The item is moved to the archive folder at the root level of this repository. You can still view the content and its revision history from within the archive folder, but it can no longer be modified. If you decide to continue to work with the content, then it must be unarchived.
Unarchiving a content itemLink copied!
Content items in the archive folder can be unarchived from the item's content form.
In the example below, we have opened the "Our Spring Collection" content item from the Archive folder. To unarchive the item, click the 'Unarchive' button.
The item is successfully unarchived and is moved back to its original folder "Summer collection". If this folder had been deleted after the content was archived, the content would be moved to the root level of the repository.
For more information about archiving and unarchiving content see the Archiving content page.
Restoring content to a previous versionLink copied!
The content revision history displays a list of any revisions that have been made to a piece of content. Each time an item is updated, a new version will be created and listed in the revision history window. Some actions are also recorded that don't change the content itself, such as saving the item to an edition.
One very useful feature of the revision history window is being able to visualize previous versions of the content. You can now restore a content item to a previous version by choosing the version to restore and clicking "Restore this version".
In the example shown below, a completely new version of the content is created and populated with all the fields stored in version 2 of the content, including the background image.