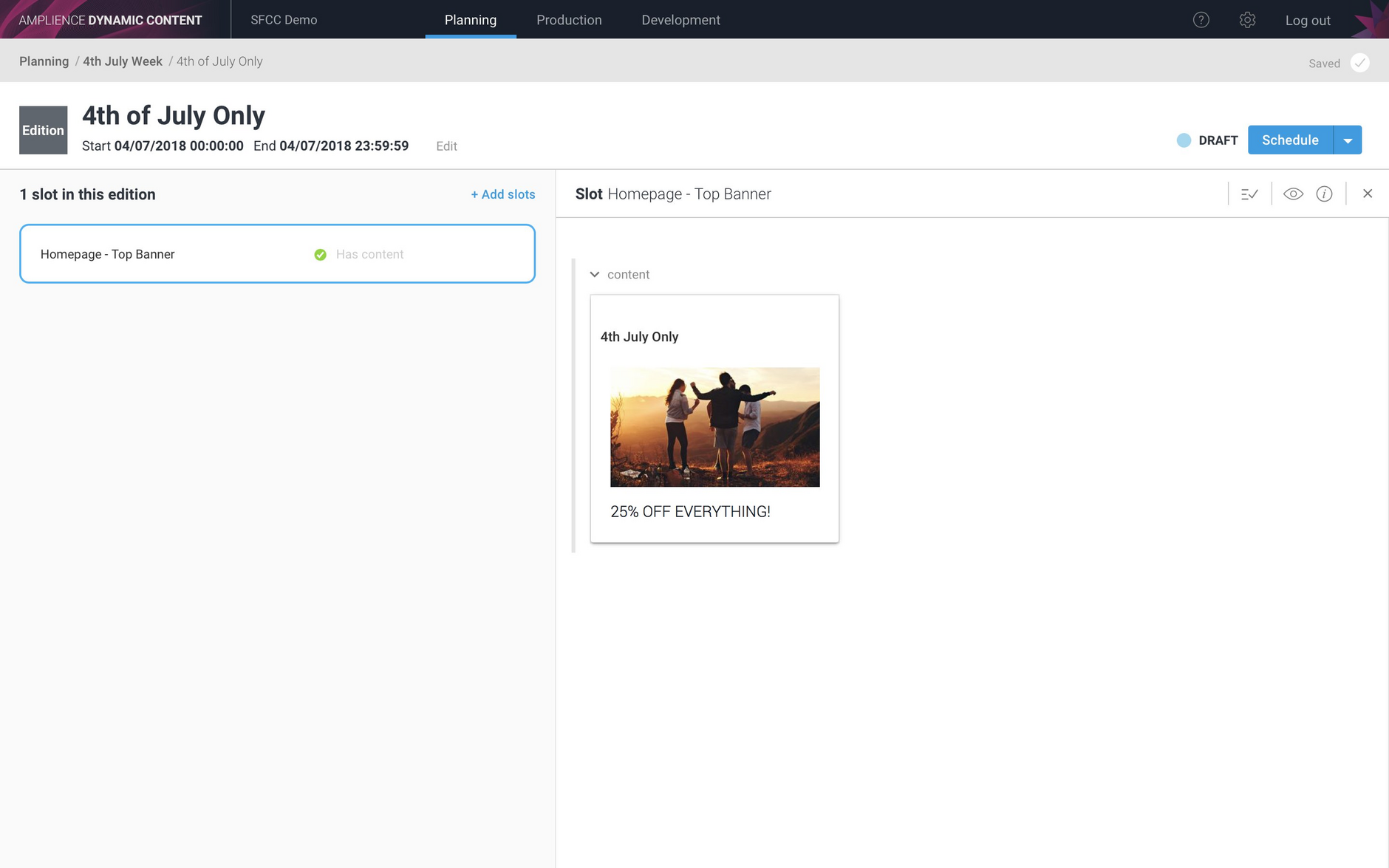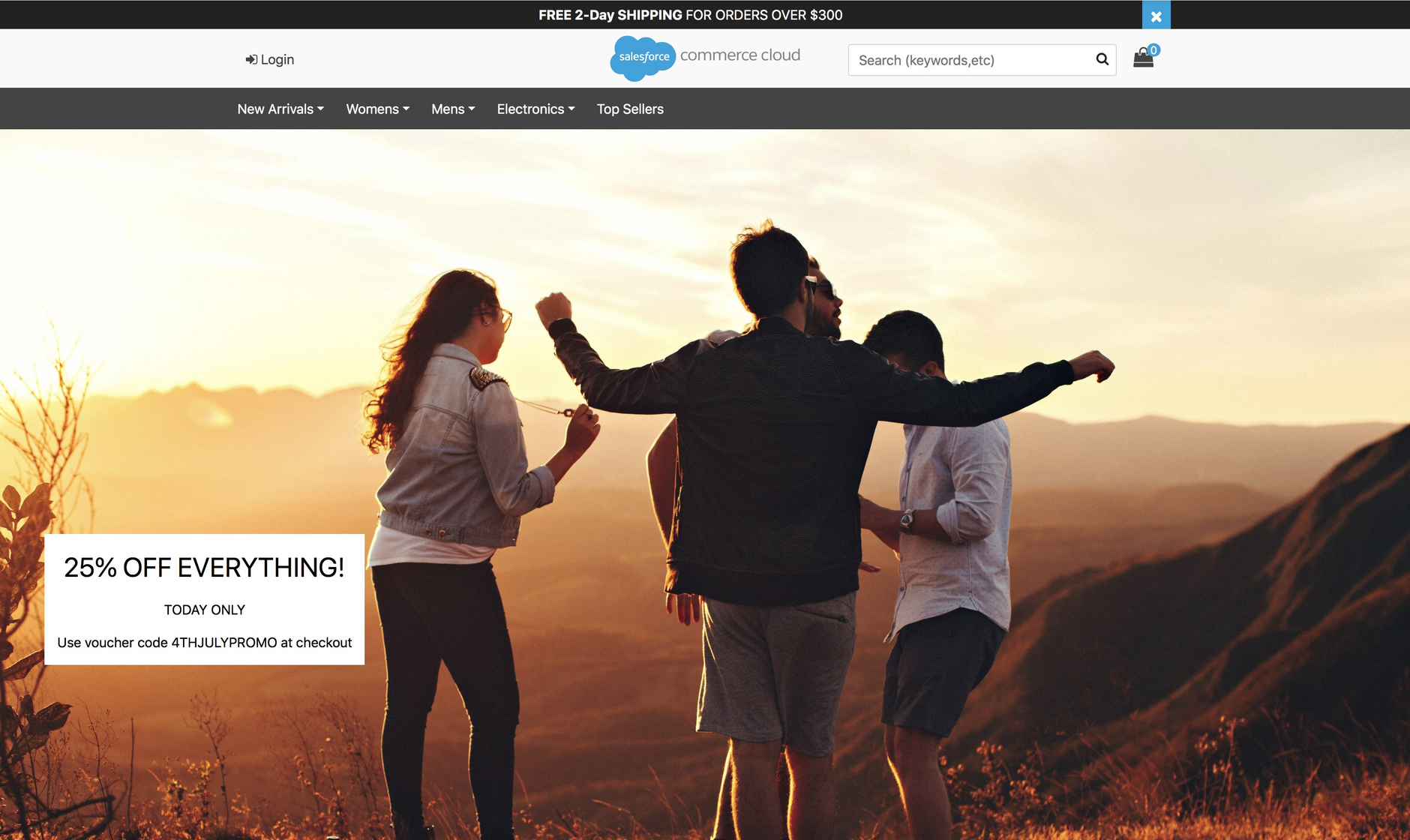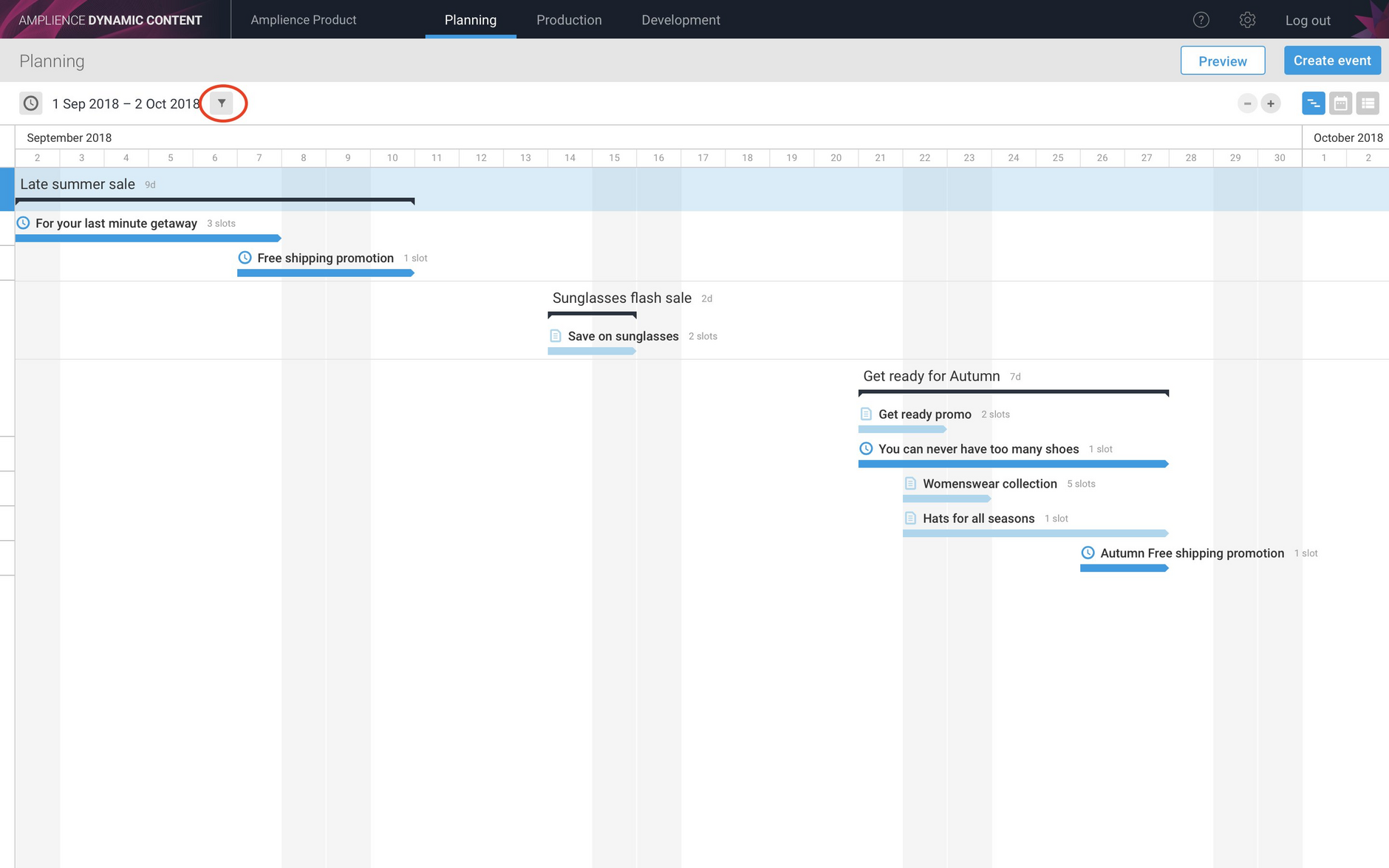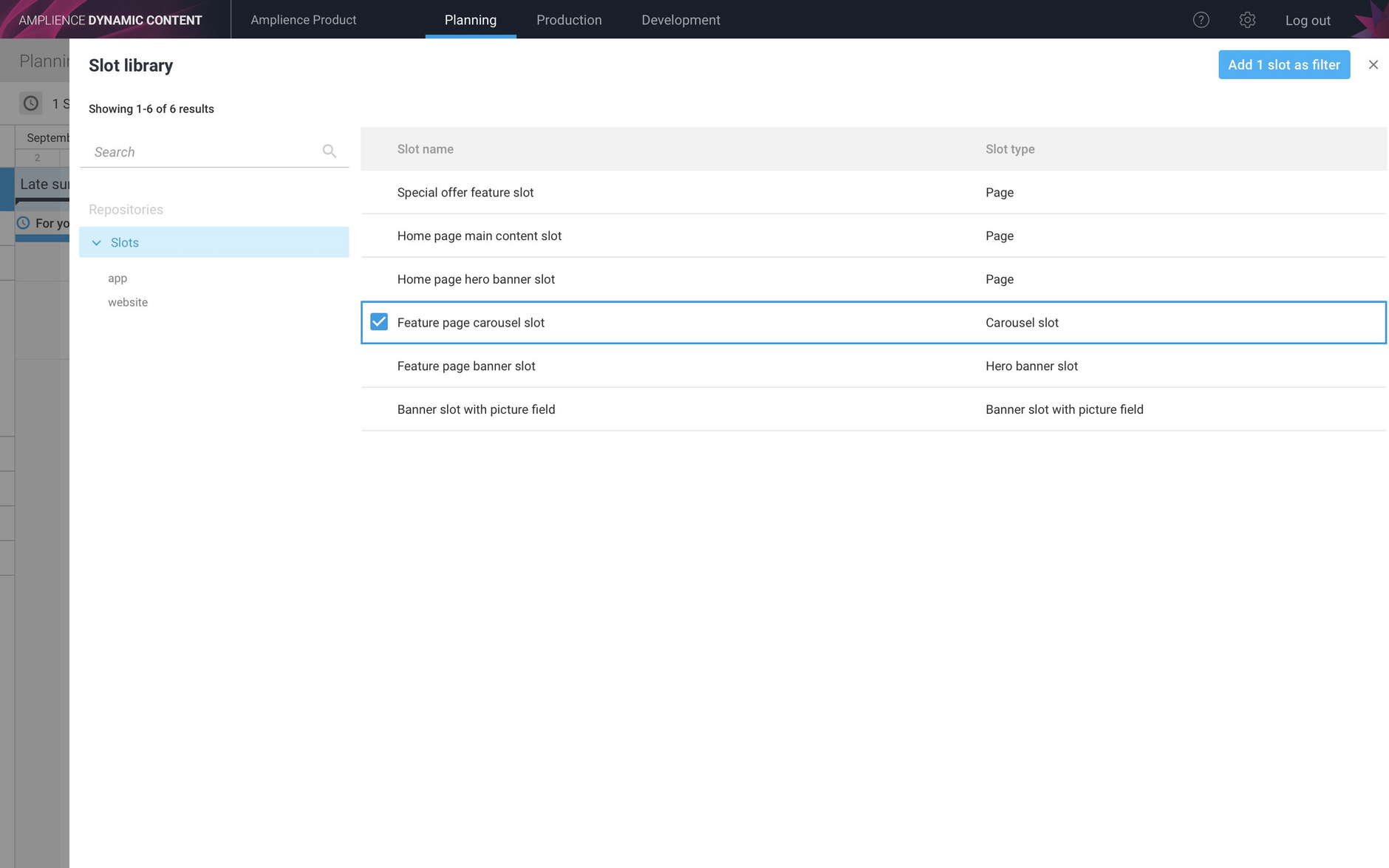Salesforce Commerce Cloud integration, timeline slot filtering
Release date: 18th July 2018
In this release we've introduced a new Ecommerce integration, making it easier for developers and systems integrators to integrate Dynamic Content with Salesforce Commerce Cloud.
We've also made some changes to the planning view in the Dynamic Content app. You can now choose slots to use to filter the timeline, so that only those editions containing your chosen slots will be displayed. By focusing on particular slots, it makes it easier for you to track when the content changes in the areas of your website or app that these slots represent.
Salesforce Commerce Cloud integrationLink copied!
The new Dynamic Content Salesforce Commerce Cloud (SFCC) integration makes it easier for developers to integrate Dynamic Content projects with SFCC. The integration is designed to reduce the amount of setup that developers and systems integrators are required to do, and to make the integration process simpler for Dynamic Content users and those using and configuring SFCC.
Built on the new webhooks service and the content rendering service (previously referred to as the HTML service), the integration allows you to map slots in Dynamic Content to the corresponding content slots in SFCC and automatically creates an SFCC campaign, including associated slot configurations, when an edition is scheduled. Once the integration is configured and the slot mapping is set up, all users need to do is schedule an edition and their content becomes available in SFCC automatically.
For more information about the SFCC integration, including set up information and slot mapping see the Salesforce Commerce Cloud integration section.
ExampleLink copied!
Here's an edition that we have created for a 4th of July promotion. It consists of a single piece of content added to a slot on the home page. The slot has been mapped to a content slot in SFCC. When the edition is scheduled, the integration retrieves the edition information and uses that to create a campaign in SFCC.
The slot configuration containing the content from the slot contained within the 4th of July edition is shown below. The integration has created the slot configuration and populated it with the contents of the Dynamic Content slot in HTML format. All the user needed to do was schedule the edition in Dynamic Content.
The campaign is set up and the slot configurations have been associated with it, so when we preview using Storefront toolkit for the date that our content is scheduled to appear, our banner is shown on the homepage.
Filtering the timeline using slotsLink copied!
You can now choose to focus the timeline view on one or more slots, so that only the events and editions containing the selected slots will be displayed. This "slot centric" view provides a way of showing when content is added to the selected slots over the chosen time period, together with the editions to which the slots are added.
The state of the timeline, including the slots being used as filters, the timeframe and the expand/collapse status of events and editions is preserved until you log out of the Dynamic Content app.
To choose one or more slots to use as filters, click the icon to the right of the timeframe, as highlighted in the image below.
The slot browser is displayed, allowing you to choose one or more slots to use as filters. In this example, one slot is selected, the "Feature page carousel slot". Click "Add 1 slot as filter" to apply this filter to the timeline view. The button will reflect the number of slots that you've selected.
The timeline view is refreshed and shows only the editions containing the "Feature page carousel slot". The slots being used to filter the timeline view are displayed at the top of the window.
Only the slots used as filters, in this case just the "feature page carousel slot", are shown when the edition in which they are contained is expanded.
To remove a slot from the filters, click the icon to the right of the slot name. The timeline will then be refreshed to reflect your selection.
For more information about using slots to filter the timeline see the Viewing and filtering slots in the timeline page.