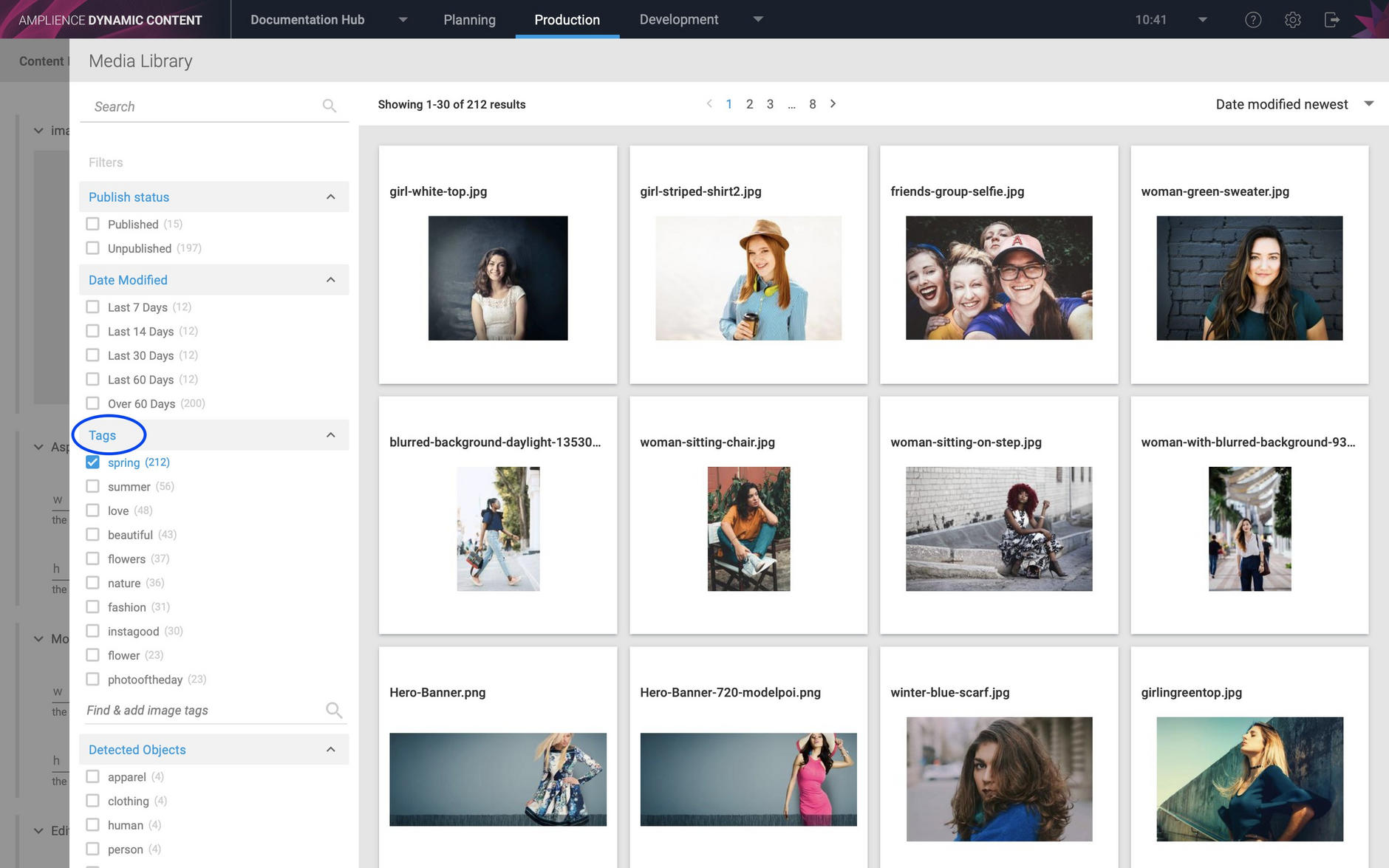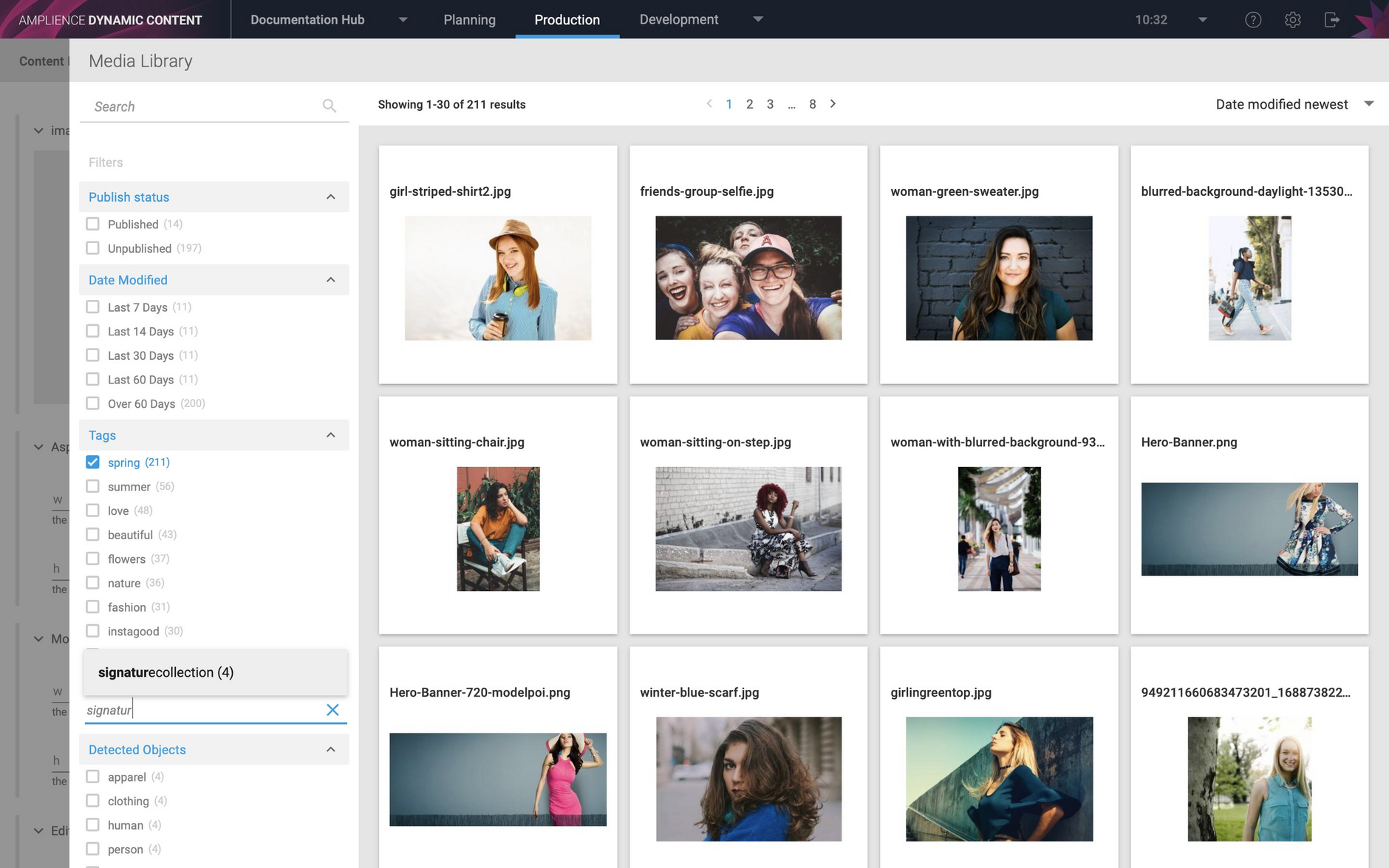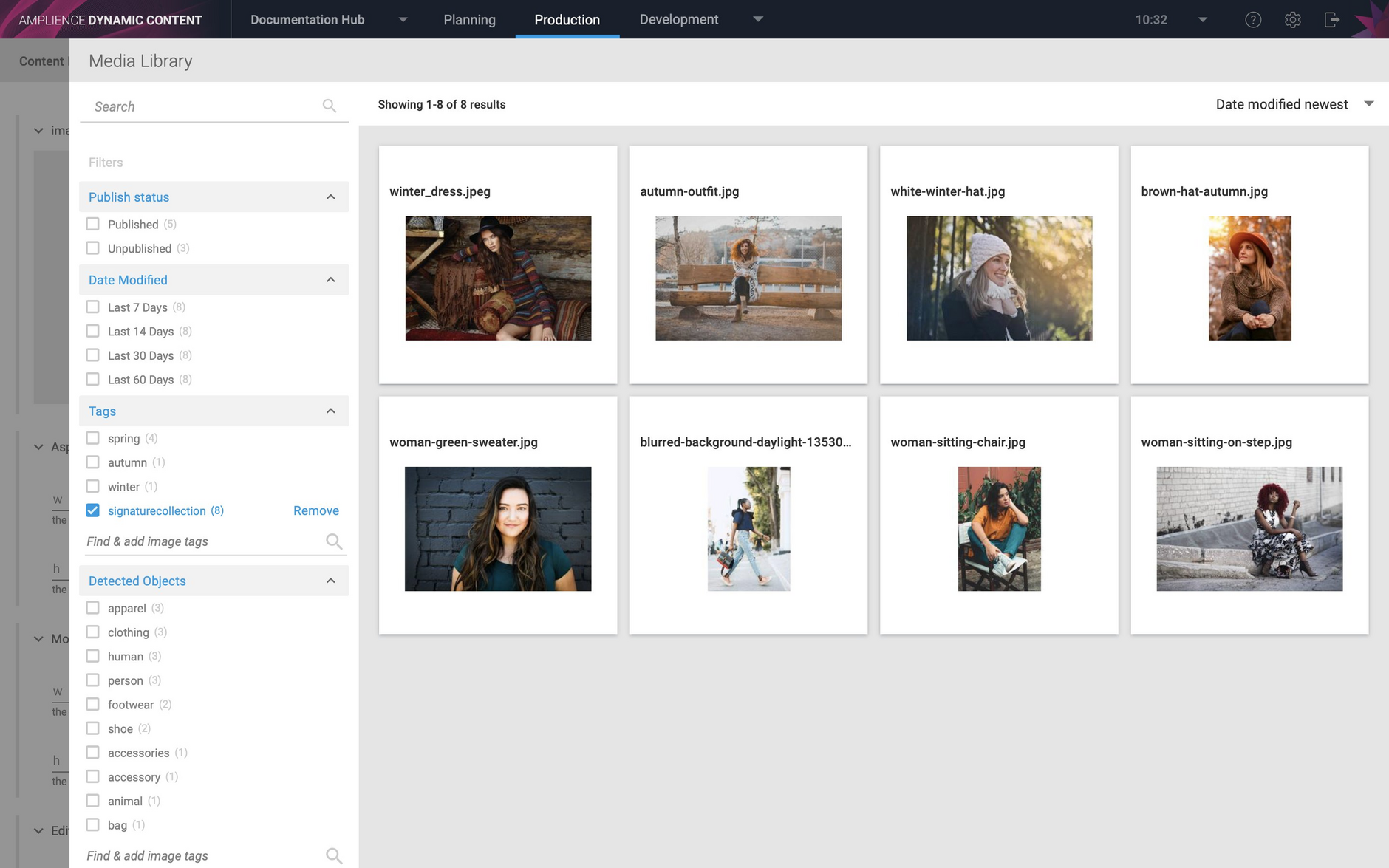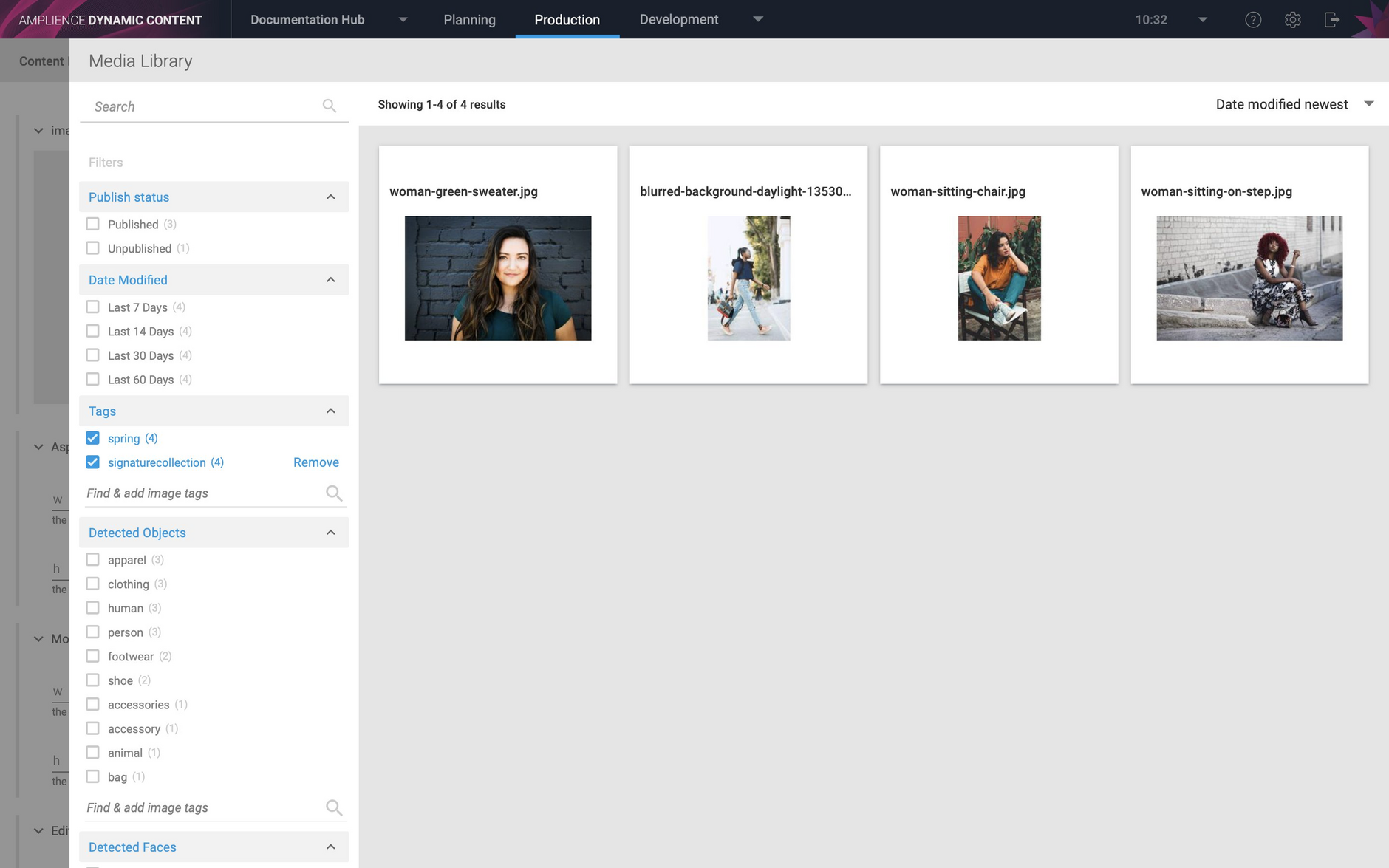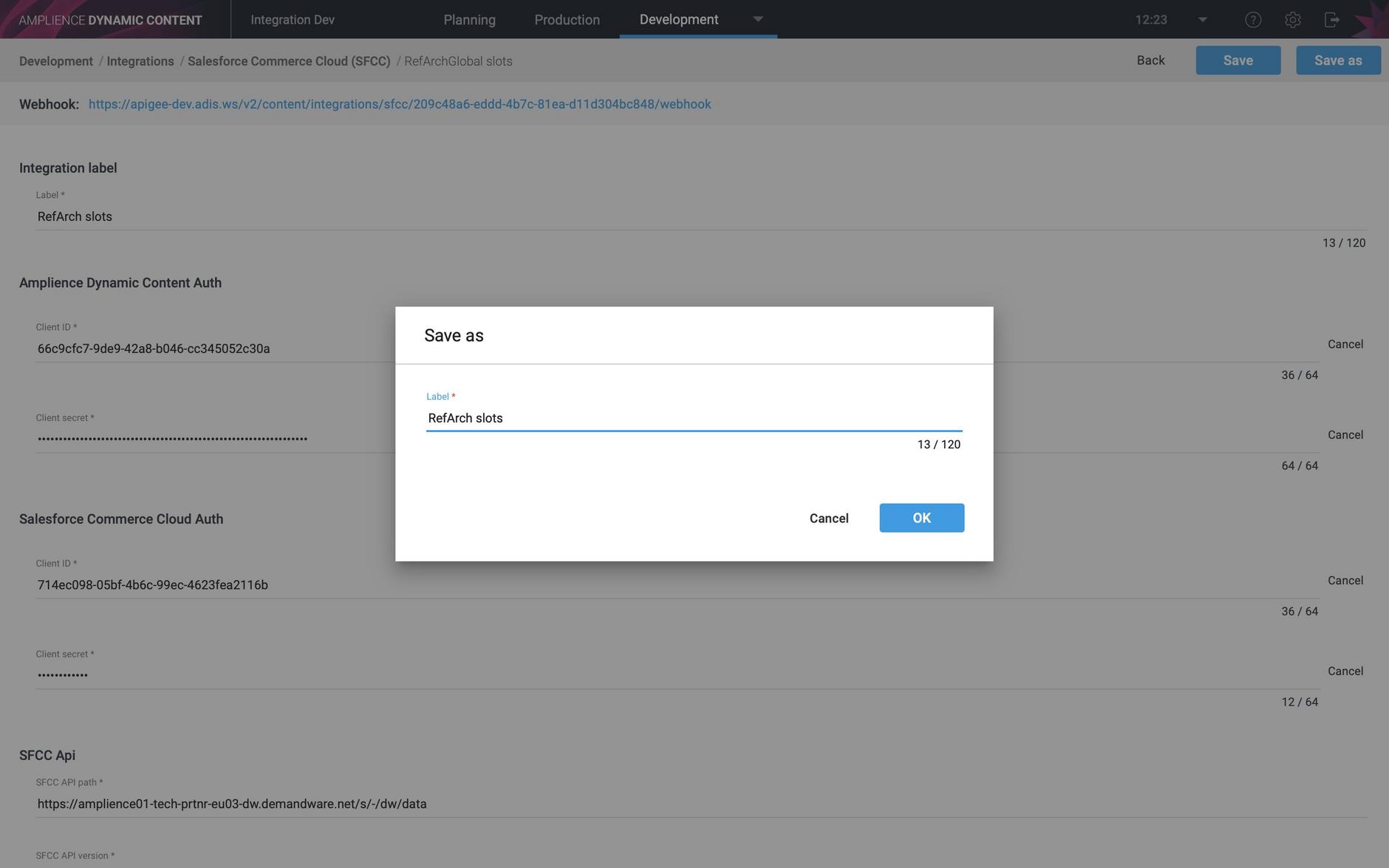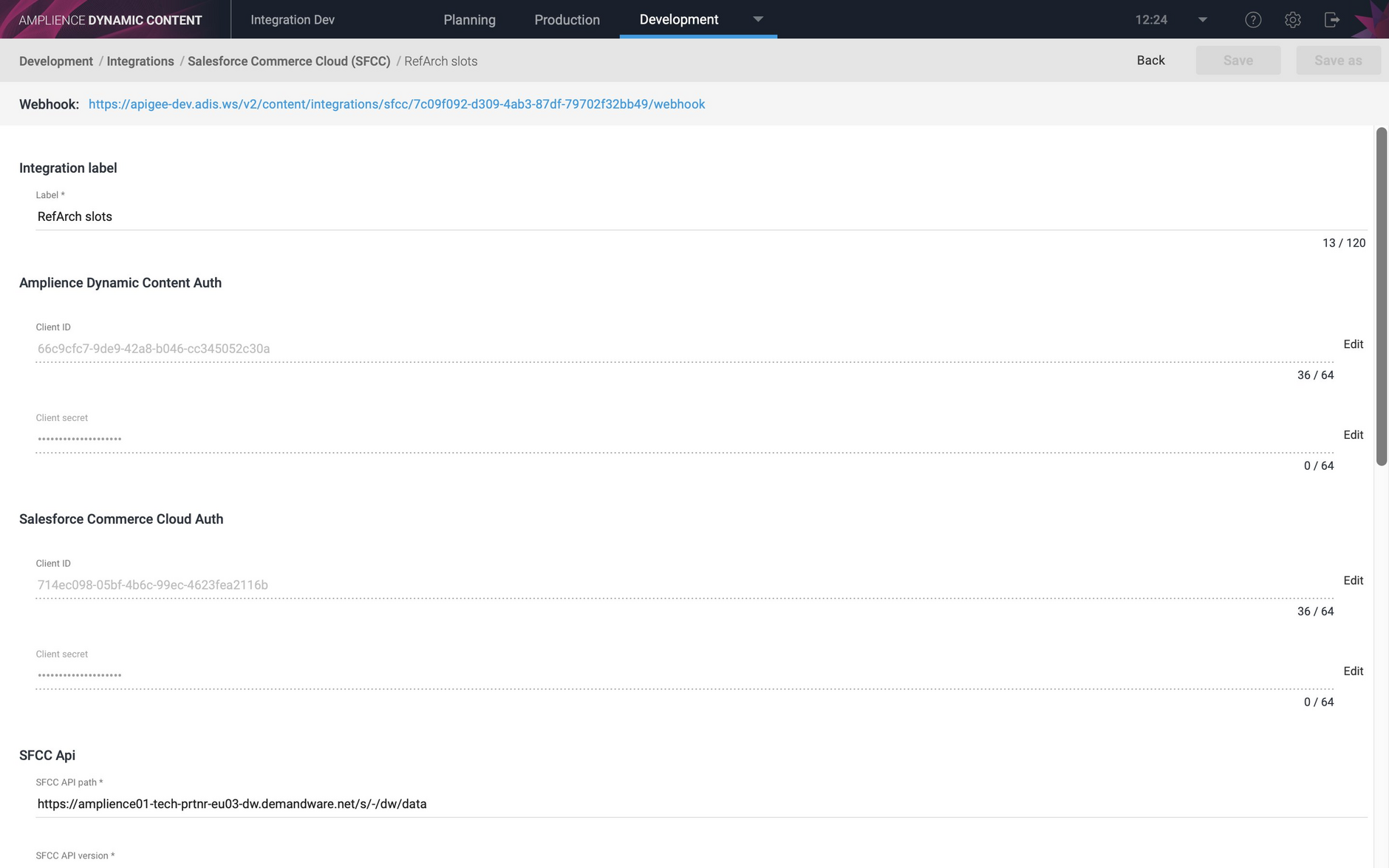Tags in the Dynamic Content media browser, SFCC integration Save As feature
Release date: 22nd May 2018
In this release we've made it easier for content producers to locate assets in the Dynamic Content media browser by filtering assets using tags.
We've also enhanced the Dynamic Content Salesforce Commerce Cloud (SFCC) integration to add a "Save As" feature. You can now quickly create a similar integration to an existing one by saving it under another name and updating the fields you need.
Tags in the Dynamic Content media browserLink copied!
The media browser in Dynamic Content is used to display assets that are available to add to your content. In this release we've enhanced the media browser to include a tags facet to help you quickly identify assets by using one or more tags to filter the assets that are displayed. Tags are added to assets in Content Hub and each asset can have multiple tags.
The tags facet displays the labels of the top 10 tags for the currently selected folder or asset store.
Click on a label to display those images that contain that tag. In the example below we have chosen to display only those assets that are tagged with "spring".
You can add a tag to the tags facet by clicking in the "Find and add image tags" text box under the tags facet and starting to type the tag you are looking for. A list of matching tags will be displayed. Choose the tag you want from the list. In the example below we want to find images tagged with "signaturecollection".
The chosen tag is now selected and in this example only those assets tagged with "signaturecollection" are displayed. With this tag selected. As you can see in the image below, there are 8 assets in the current folder tagged with "signaturecollection" and 4 assets that also have the tag of "spring".
If we click the "spring" checkbox, the display is filtered so that only those assets tagged with both "spring" and "signaturecollection" are displayed in the media browser window.
Salesforce Commerce Cloud integration SaveAsLink copied!
The new "Save As" feature allows systems integrators to quickly create a new Dynamic Content Salesforce Commerce Cloud (SFCC) integration from an existing one. This will set up a new integration using the label that you specify and copy fields from the original integration.
A new integration is created with the label you entered. You can then edit the configuration, changing fields such as siteID or libraryID.
For more information about using the Save As feature see the SFCC Integration SetUp page.