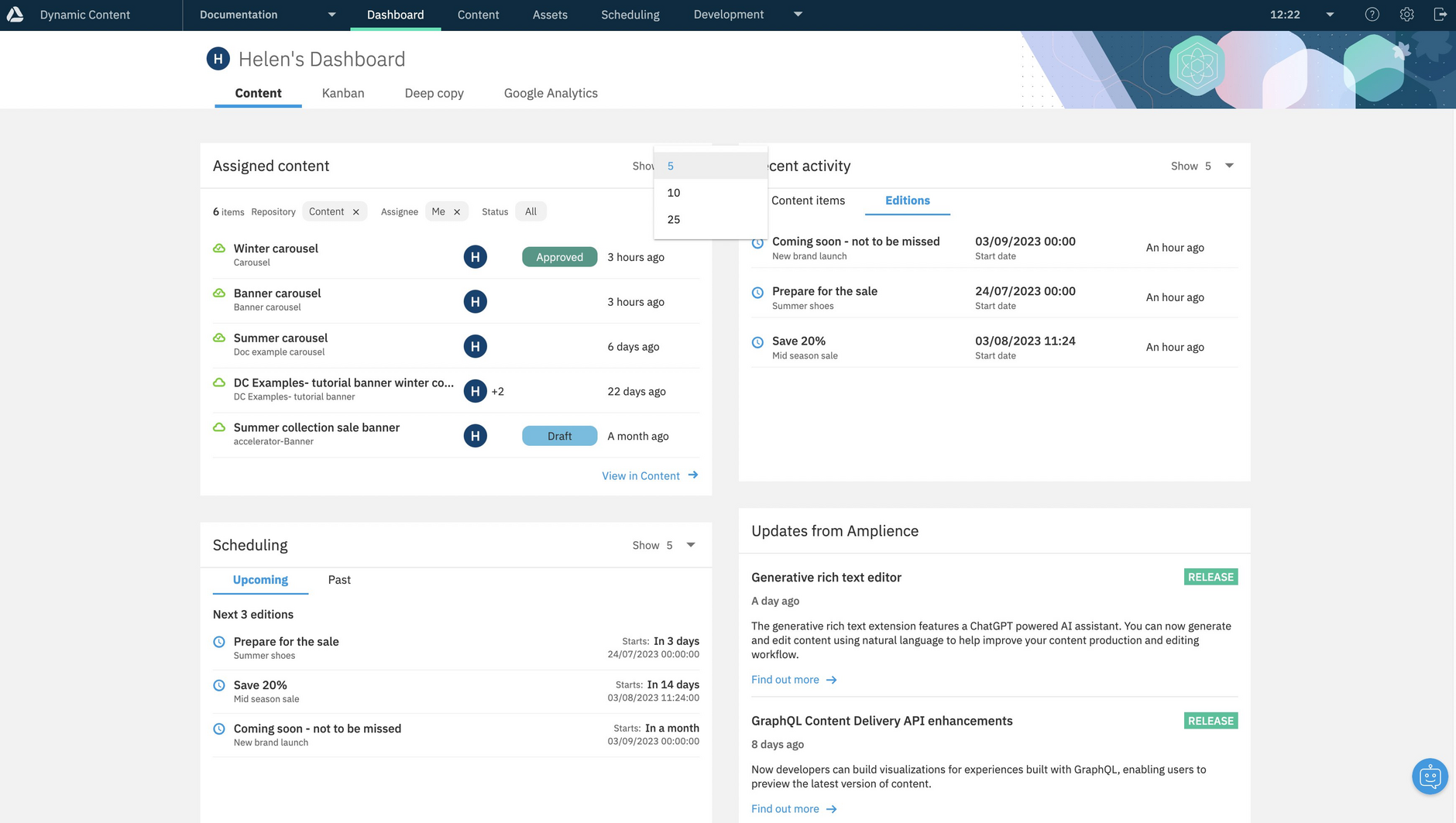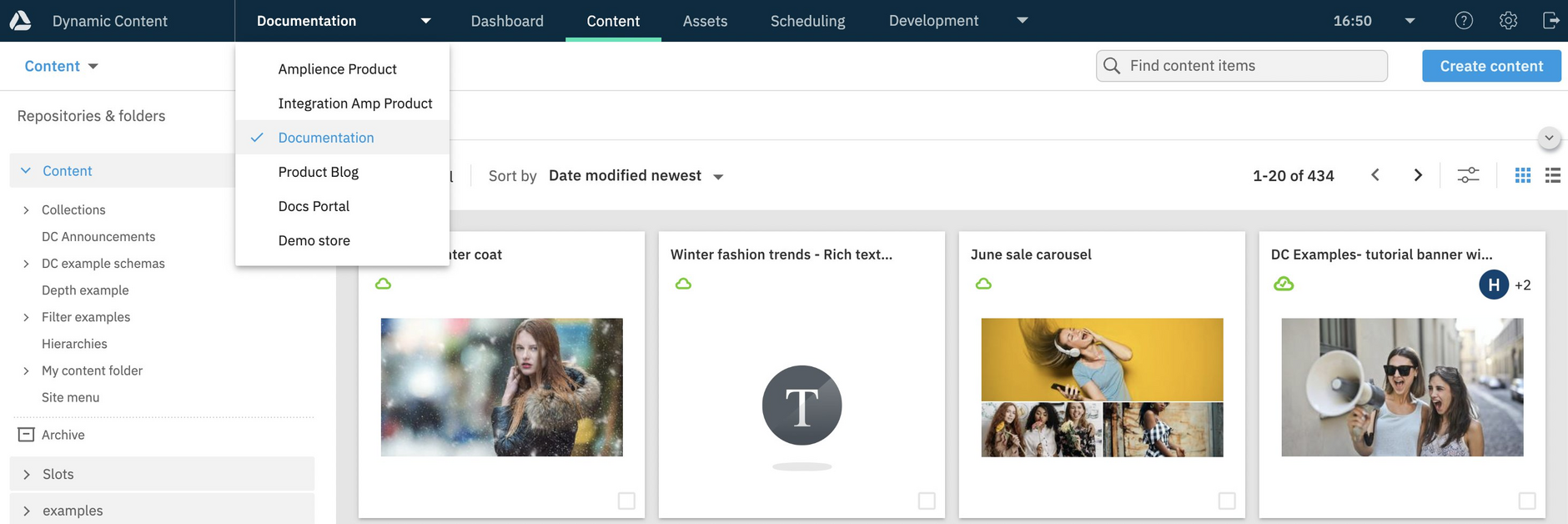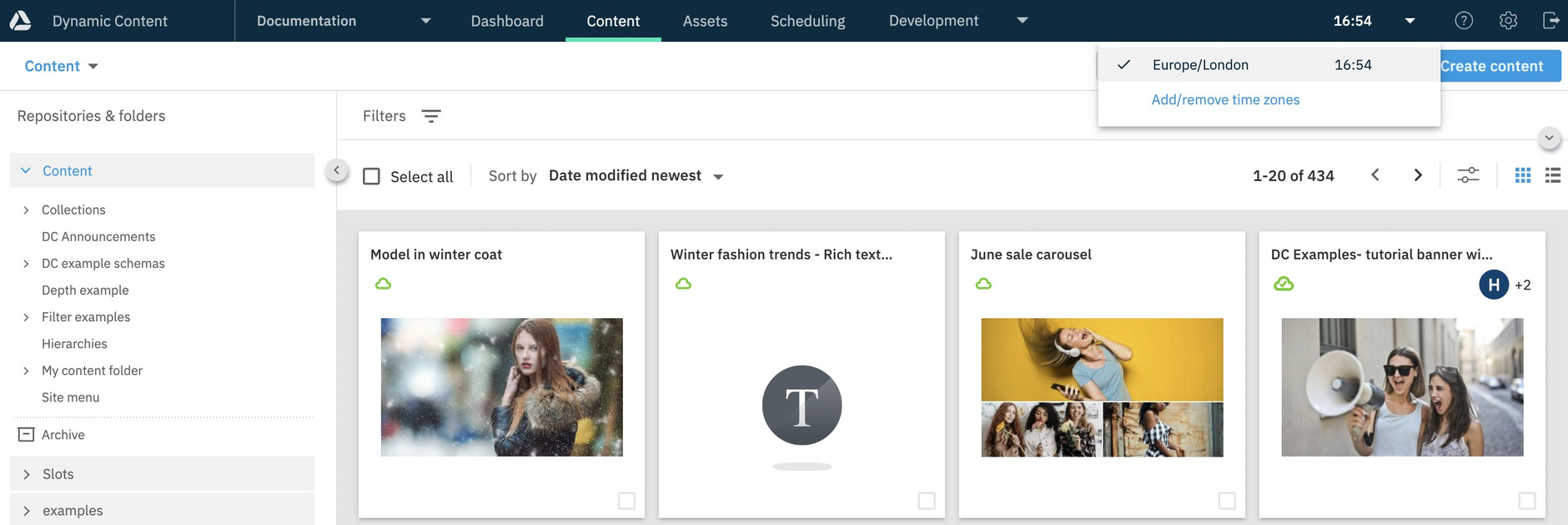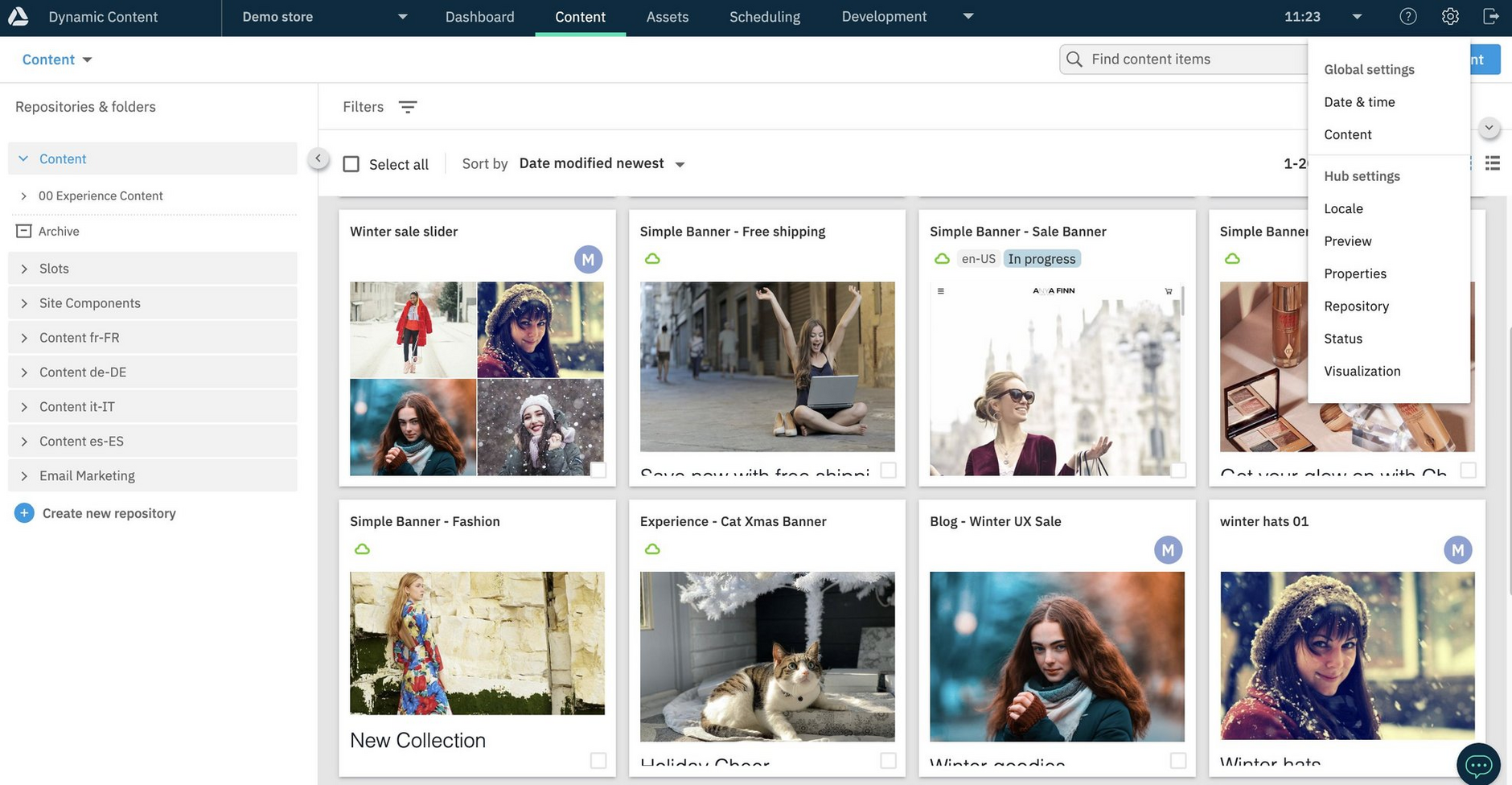About Dynamic Content
Dynamic Content enables you to create, schedule and publish content all from one place. Designed for use by both business users and developers, it provides content authors and planners with everything they need in one place, and also includes developer features for modeling content and integrating with other systems.
Quick tourLink copied!
Get to know your way around Dynamic Content with this quick tour of the interface.
Dynamic Content tabsLink copied!
To make Dynamic Content easy for you to work with, its organized into tabs for managing content, assets and scheduling. The tabs that you have, will depend on your user permissions and what is provisioned on your account.
DashboardLink copied!
The dashboard gives you a configurable view of your content, helping you to quickly focus on the items you need to work with.
Your dashboard helps you stay informed about the status of your work at a glance, for example, showing your recently updated and viewed content. The dashboard will also show content statuses and assignees, if when they are set for content.
Find out more about using the Dashboard.
ContentLink copied!
The Content tab is where you can create, visualize, localize and publish content. It includes a content library (shown below) for organizing and managing your content, and is where you launch the content authoring experience to help get content ready to be scheduled and published. See Tips for using the content library.
The content library is where you launch the content authoring experience for getting content ready to be scheduled and published.
The options and features that are available to you for creating content are set up by your developers. Here are some examples of what you can do once your developers have set them up set up for you:
- View how finished content will look as you work, using content visualizations
- Localize content for different regions and markets by creating content that's ready for translation, in the languages you require
- Integrate with other platforms, such as Shopify
- Integrate with Image Studio for editing images as part of your content creation workflow
- Automate repetitive tasks, such as generating image alt text, long form text and SEO optimized titles and descriptions
Find out more in the Creating content overview.
AssetsLink copied!
To help streamline the way you work, you can perform some asset management tasks from Dynamic Content too, such as uploading assets. To do this the Assets tab will need to be enabled on your account.
Once the Assets tab is available on your account, you can upload and find the media you need to create content while staying within Dynamic Content.
SchedulingLink copied!
Control when and where your content is published, and preview how draft content will look alongside your published content, from the Scheduling tab.
As part of scheduling, you can Use Content previews to view your website or app exactly as it will appear at a chosen point in time, like a Time Machine. See Previewing content.
DevelopersLink copied!
As a developer you'll have access to developer features, such as, creating content type schemas, managing content types and setting up integrations. For more information, see the Development guides.
Hubs and repositoriesLink copied!
Your content is organized into hubs, repositories and folders within Dynamic Content.
A hub is the space within which you create, manage and schedule your content. The hub you're working in is shown top left in the Dynamic Content window. If there are multiple hubs you can switch to a different one from here.
Hubs can contain multiple repositories and these are used to organize your content and slots. For information about the different options for organizing hubs and repositories, see account structure.
To help organize and find your content, you can subdivide repositories into folders. See Organizing content.
You'll need to be given permissions to access hubs and repositories, and perform tasks. See Setting permissions.
Time zonesLink copied!
You can set Dynamic Content to work with different time zones
The currently selected time zone for Dynamic Content is displayed in the masthead. You can switch to any of the other time zones that have been added by clicking on them. You can also manage your time zones from Date & time settings. The currently selected time zone is marked with a check, and the system time zone is indicated with a “location pin” icon if it’s different from the current time zone.
See Date & time settings for more details about managing time zones.
Settings menuLink copied!
From the settings menu you can choose date and time formats and add time zones, and configure settings for the current hub.
-
Date and time. Choose US or UK date format and the 12 or 24 clock. Add time zones and switch between them from a menu in the masthead. See the settings page for more details.
-
Properties. The properties window shows the hub name, particularly useful if you are using our next generation Content Delivery API.
-
Locale. Manage locales on the current hub. A locale is a combination of a language code and an optional country code and is used for both content item and field level localization. For more information visit see locales.
-
Preview. Set up one or more apps to be used to preview content exactly as it will appear at a specified date and time. For a user guide to the preview feature see the previewing content user guide. For developer information more information can be found on the developing a preview app page.
-
Status. Content statuses are user defined and can be used to support your production workflow. You can add up to 100 statuses per hub. See content status.
-
Visualization. Visualizations allow you to preview a content item in the content editing window before it's published. See the visualizations user page for more information about using visualizations. Developer information including an example is included in developing a visualization.
-
Repository. Hide and show repositories and change the order in which they are displayed in the Content Library. For more information see repository settings.
User permissionsLink copied!
Each Dynamic Content user is granted permissions that control which tasks they can perform, and the hubs and repositories to which they have access. Permissions can be granted using the predefined roles: author, publisher, developer, admin or member. See Assigning roles.
Getting helpLink copied!
Clicking the help icon will open this documentation site.
Logging outLink copied!
To sign out of the Dynamic Content app click the log out icon.
Send us your feedbackLink copied!
Your feedback is important to us, and we're interested to know about your experience with Dynamic Content.
Please click the "Feedback" icon and tell us your thoughts to help us improve the experience for all our users.