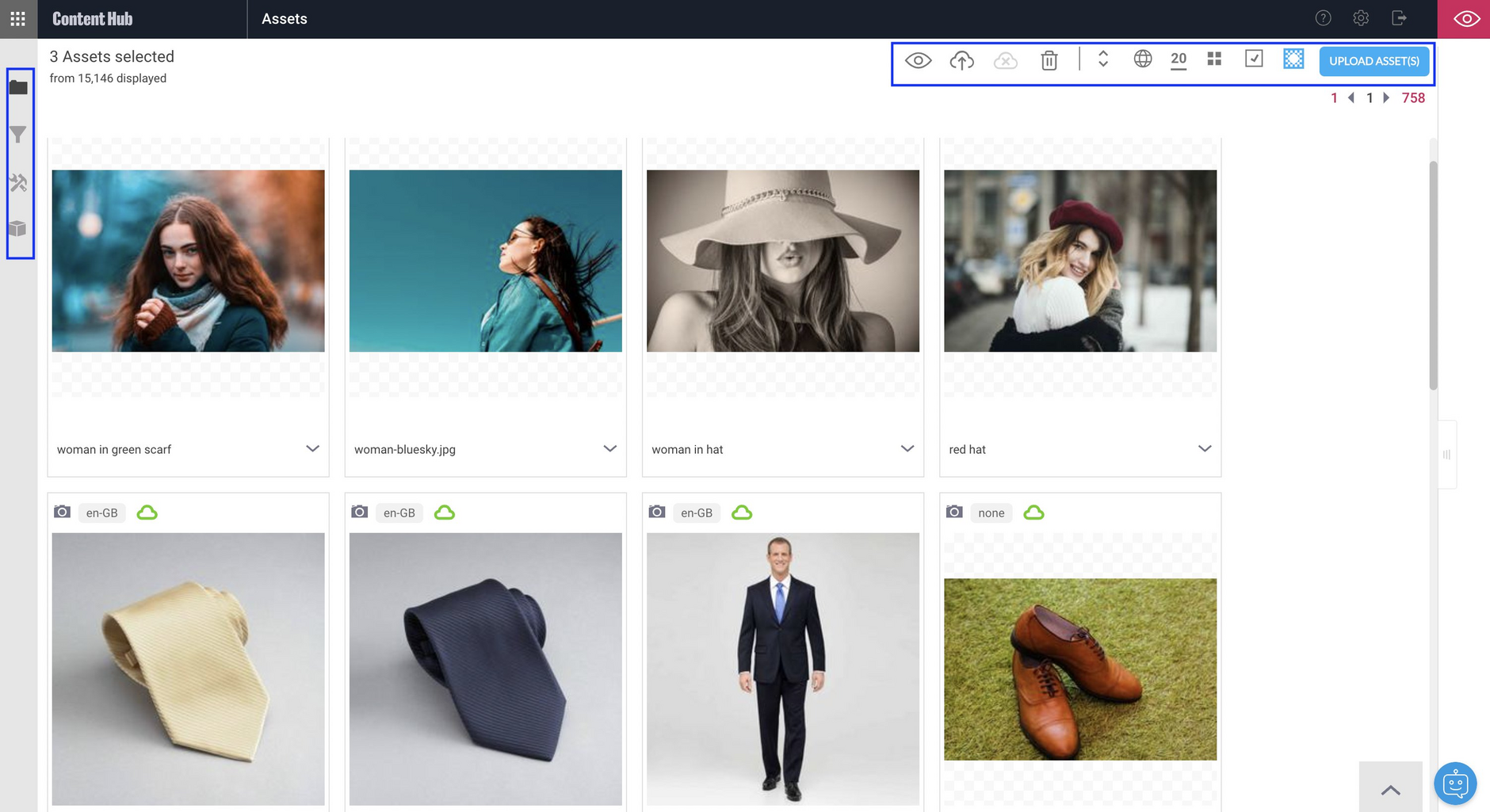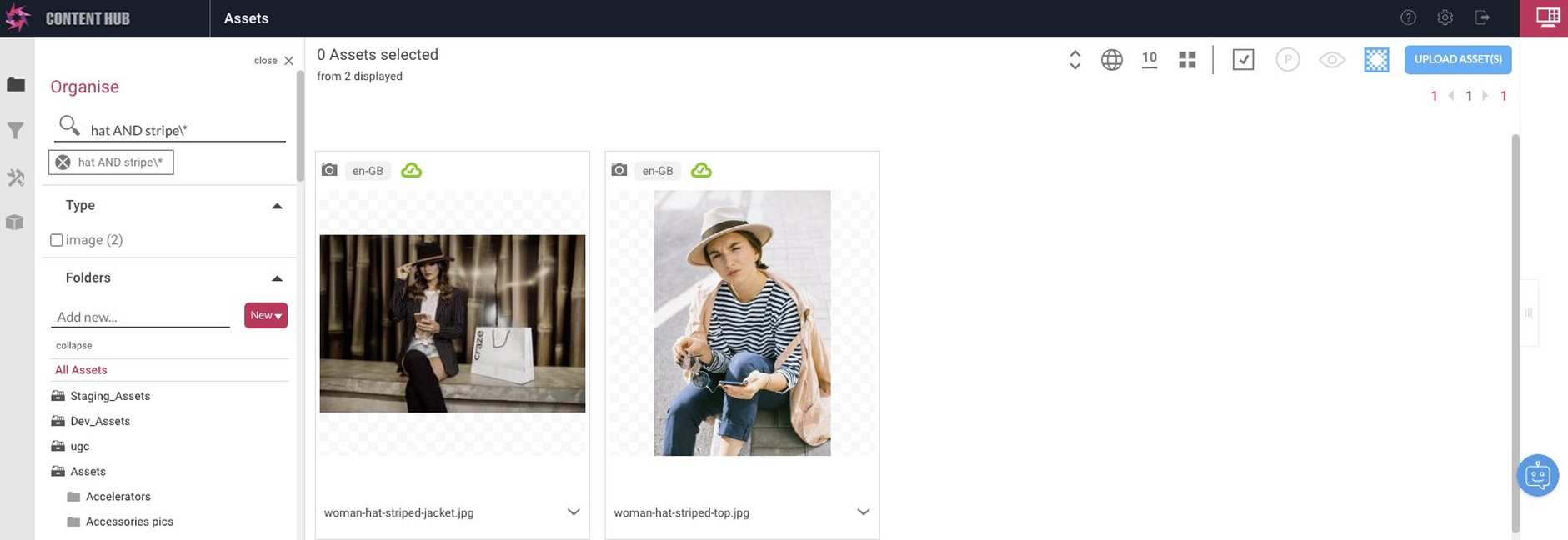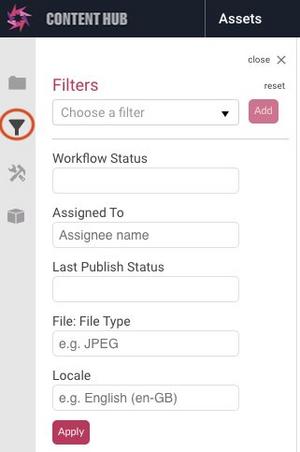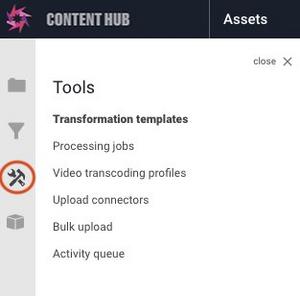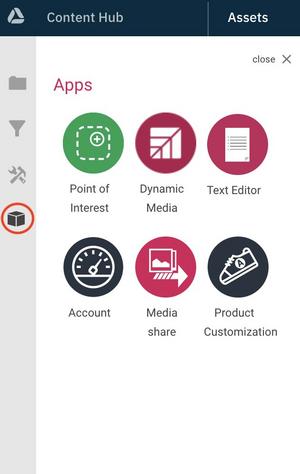About Content Hub
Content Hub is the foundation of the Amplience platform and is where all assets, including images and video are stored. It underpins the services of Dynamic Media, which includes powerful features for manipulating images and video, and acts as the assets library for assets used in Dynamic Content.
All of this is augmented by our CDN (Content Delivery Network) infrastructure.
In this section we'll provide an introduction to Content Hub, what it does and how to get started with using it. For more detailed information about how to perform specific tasks, see Managing assets.
You can also visit the Content Hub videos page for some tutorial videos that walk you through the key features covered in this section.
Content Hub main assets screenLink copied!
When you log in to Content Hub, you will see the main Content Hub assets screen from which you can manage assets.
At the top of the window is the toolbar for quick access to bulk actions, and settings for displaying assets. On the left are icons for four sections: Organise, Filters, Tools and Apps as highlighted below.
When the Organise or Filters sections are in focus, assets are shown in the main display area. Each asset is represented by an asset card, from which you can perform contextual actions and access the Properties pane.
Content Hub toolbarLink copied!
The icons on the left of the toolbar allow bulk preview (1 in the image below), publish (2), unpublish (3) and delete (4) for up to 200 selected assets.
The toolbar bulk action icons will be highlighted depending on whether an action, such as unpublish, can be performed on the current selection.
To select a range of assets, click the first one to select it and then shift-click on the last asset in the chosen range. All the assets in the range will be selected. You can then perform a bulk operation on these assets, such as publishing. See Selecting assets and selection modes.
The icons on the right of the toolbar provide settings for viewing and sorting assets:
- Sort assets - sets the sort order, for example, date created or date updated
- Group locale siblings - displays assets in a localization together as a group. See Group locale siblings
- Page size - determines how many assets are displayed on a page
- Item size - controls the size of the asset cards
- Toggle selection mode - sets the default behavior for selecting assets. See Selecting assets
- Toggle transparency mode - sets whether transparency is displayed in cards and previews for image assets
Organise sectionLink copied!
The Content Hub Organize section enables you to search for and browse assets and see how they are grouped into asset stores and folders.
Asset stores are the top level 'buckets' within which assets are stored. Within asset stores, assets are organized into folders and subfolders. Only the asset stores that a user has permission to view will be displayed in this section.
From the Organize section you can do the following:
Search for assets, using search criteria to refine the search results. From here you can also filter which asset types you want displayed.
Browse and organize assets using asset stores, folders, sub folders. Click on an asset store or folder to work with the assets assigned to it.
Filter which assets are shown. This section provides quick access for setting filters. Note, if you are using image recognition, filters are also shown for detected data types. See Image recognition.
Asset searchLink copied!
The search functionality within Content Hub allows you to build up powerful searches, including AND, OR and NOT, together with wildcards.
For example, the following search query: "hat AND stripe*", returns assets that either have names containing 'hat' or names containing any text starting with 'stripe'.
Note the search is performed for the selected asset store or folder, and its sub folders. To search all asset stores and their folders, select "All Assets".
For full information about how to define advanced searches, see the Searching for assets page.
Filters sectionLink copied!
From the Filters section you can filter the displayed assets using various asset attributes. The filters are populated from the attributes of all the assets ingested into your account.
To find out how to use the filter feature, see the Filtering assets section.
Tools sectionLink copied!
The Tools section in Content Hub is shown below. In this section you'll find tools that help you manage tasks such as ingesting assets into your account, creating transformation templates to include predefined transformations for images, and setting up video transcoding profiles.
You can find out more about each of these tools on the Tools page.
Apps sectionLink copied!
In the Apps section you'll find the apps that have been provisioned on your account. Not all apps are provisioned by default, so when commencing a customer project, we will discuss with you the apps that will be required. If you are using Dynamic Content app, you will log in via a separate URL instead of launching the app from Content Hub.
The Apps section in Content Hub is shown below.
The Dynamic Media app available from the Content Hub Apps section enables you to perform administrative functions. This is separate from the Dynamic Media API that allows you to manipulate assets on the fly using their URL.
Depending on your role and permissions you can access the following apps:
Point of interest app - For defining focal points and hotspots
Dynamic Media app - For administrative functions, such as purging assets
Account app - For administrators to view and edit information about virtual environments and whitelists
Media share app - For sharing any media stored in Content Hub via a publicly accessible URL
Product customization app - For administrators set basic workflow, allowing users to set a basic workflow status for assets, and to customize the appearance of Amplience for your organization. For example, the fonts and colors that are displayed
Text Editor app - Enables you to create documents while you are working in Content Hub. You can create documents of the following types: JavaScript, JSON, XML, CSS,HTML and plain text
Content Hub Properties paneLink copied!
In Content Hub, clicking on the properties icon in an asset card opens the Properties pane, that has three tabs: Properties, Metadata and Version History.
Asset Properties tabLink copied!
The Properties tab shows asset attributes including the name, label, published status and the file size, width and height of the asset.
You'll see that a published asset has a dynamic URL, a static url, or both, depending on its asset type. A url indicates an asset is published to the CDN and available to be consumed from this URL. If a dynamic url is shown, the asset can be manipulated using Dynamic Media. For an unpublished asset, no URL is shown.
The properties tab includes "Alt Text" fields that are only for use if your system is configured for automatic alt text generation. You can update these fields once they've been populated with generated alt text. See Automatic alt text generation.
From the properties tab you can perform a range of tasks, including:
Asset Metadata tabLink copied!
The Metadata tab displays all the generic metadata for an asset, together with any custom metadata, such as product information that you have added. Point of Interest makes use of metadata to store hotspots and focal points.
Metadata can improve search and filter results in Content Hub, help to improve end user experience and assist with automated processes. See Asset metadata.
Asset Version History tabLink copied!
The Version History tab provides an audit trail of changes made to an asset, the ability to recover previous versions of the asset, and helps to enhance your workflow by providing information about when changes were made to an asset. See Asset version history.
Video tutorials: Content HubLink copied!
The tutorial videos on this page provide an introduction to using Content Hub, explain how to upload and organize assets and demonstrate the various tools, such as transformation templates and video transcoding profiles.
Using Content HubLink copied!
In this video we introduce some of the ways you can view and organise assets in Content Hub and the options for organising, filtering and searching.
ToolsLink copied!
In this video we walk through the tools provided in Content Hub, including viewing and editing transformation templates and the sections used for creating and monitoring automated jobs. We also show you how to use the Media Share feature.
Ingesting and Publishing AssetsLink copied!
In this video we explain how assets are ingested into Amplience, how to access asset properties and provide detail on asset publishing and basic workflow features.
Image recognition and classificationLink copied!
This video explains how to use our image recognition and classification service to make it easier to find the images you need.