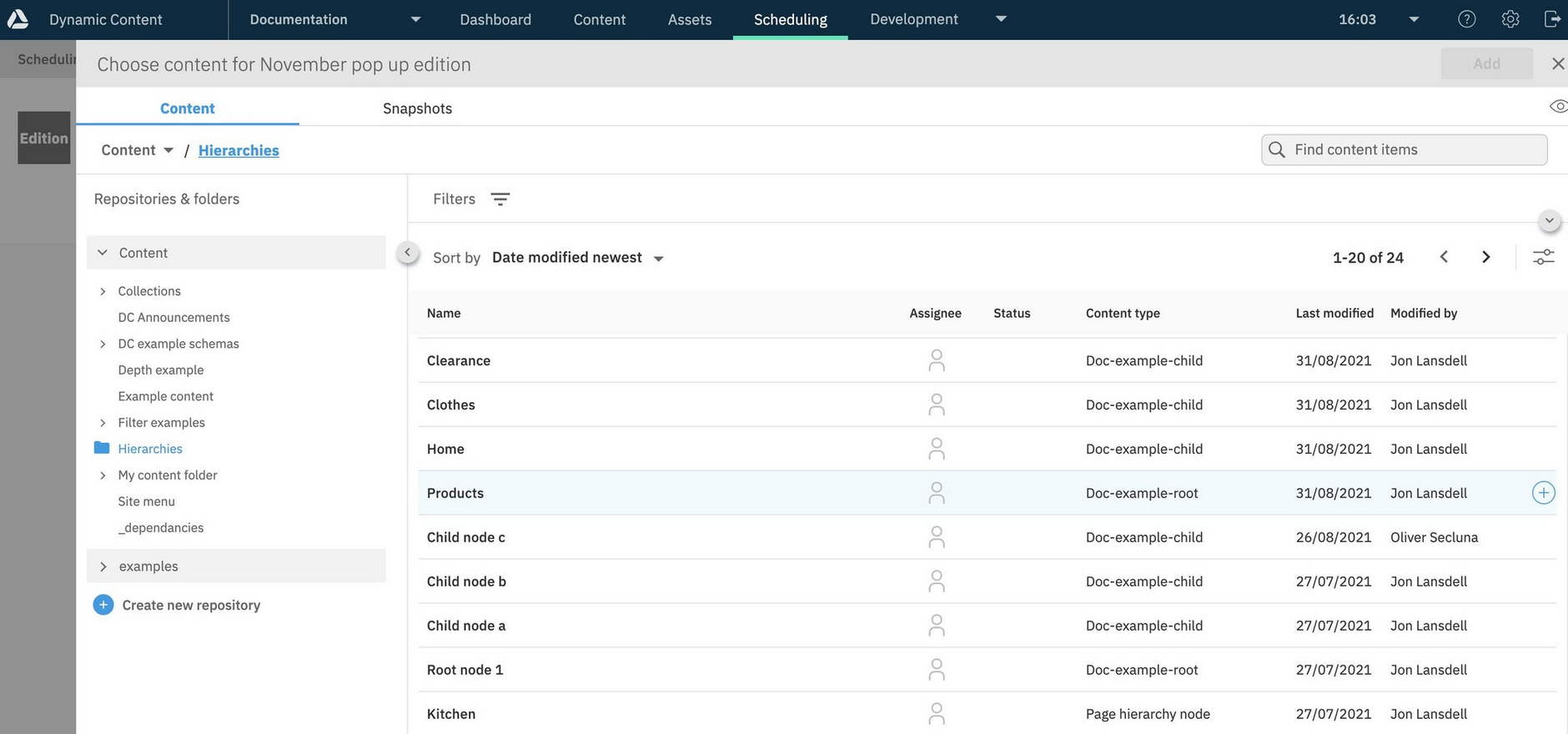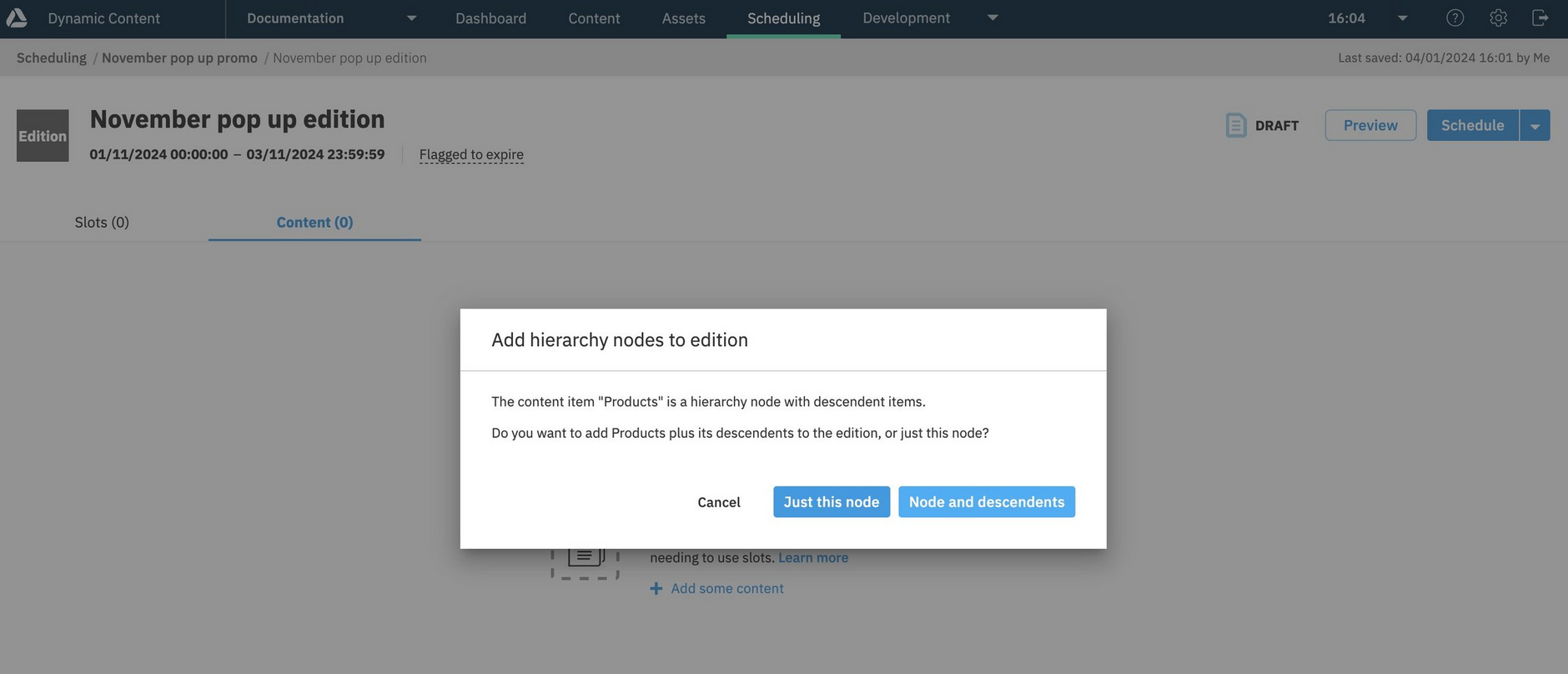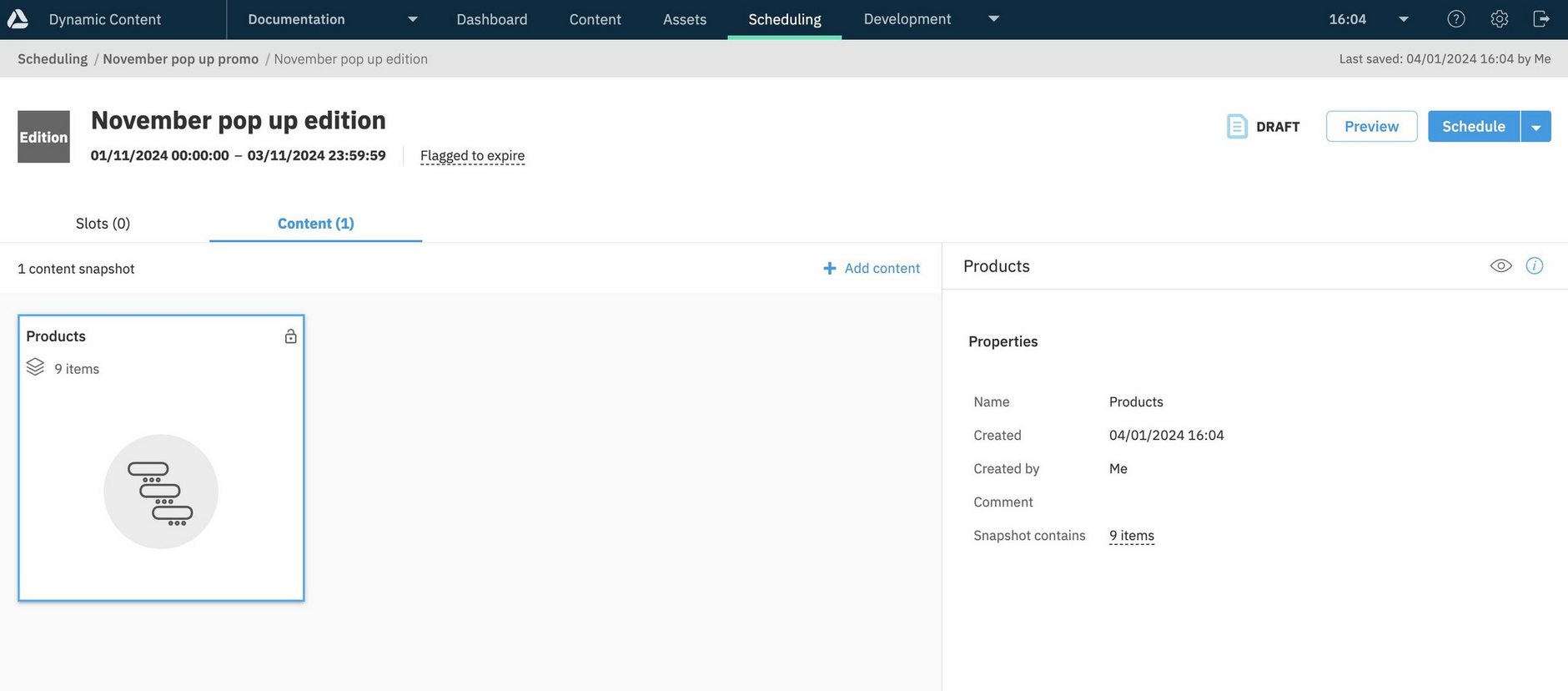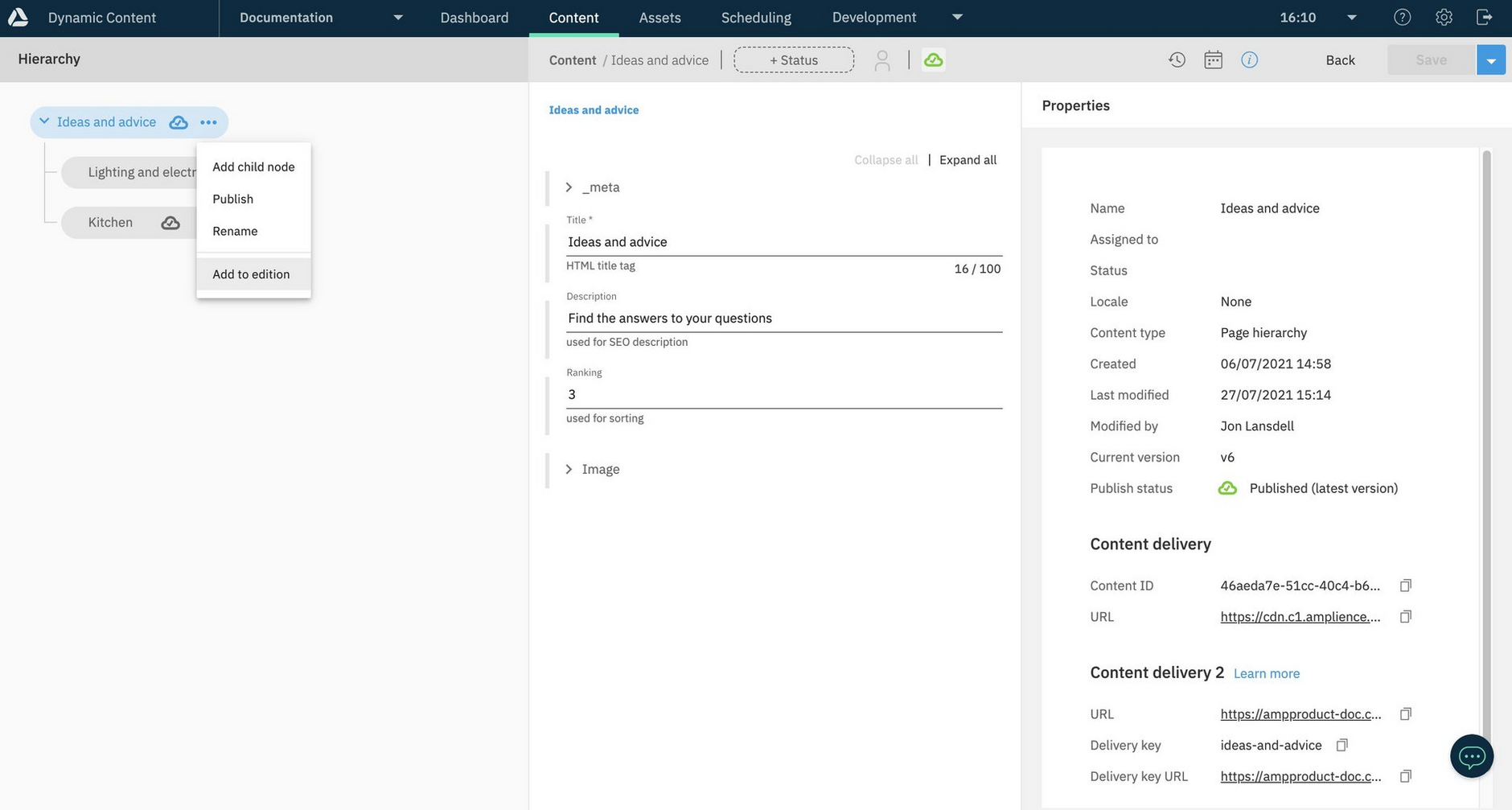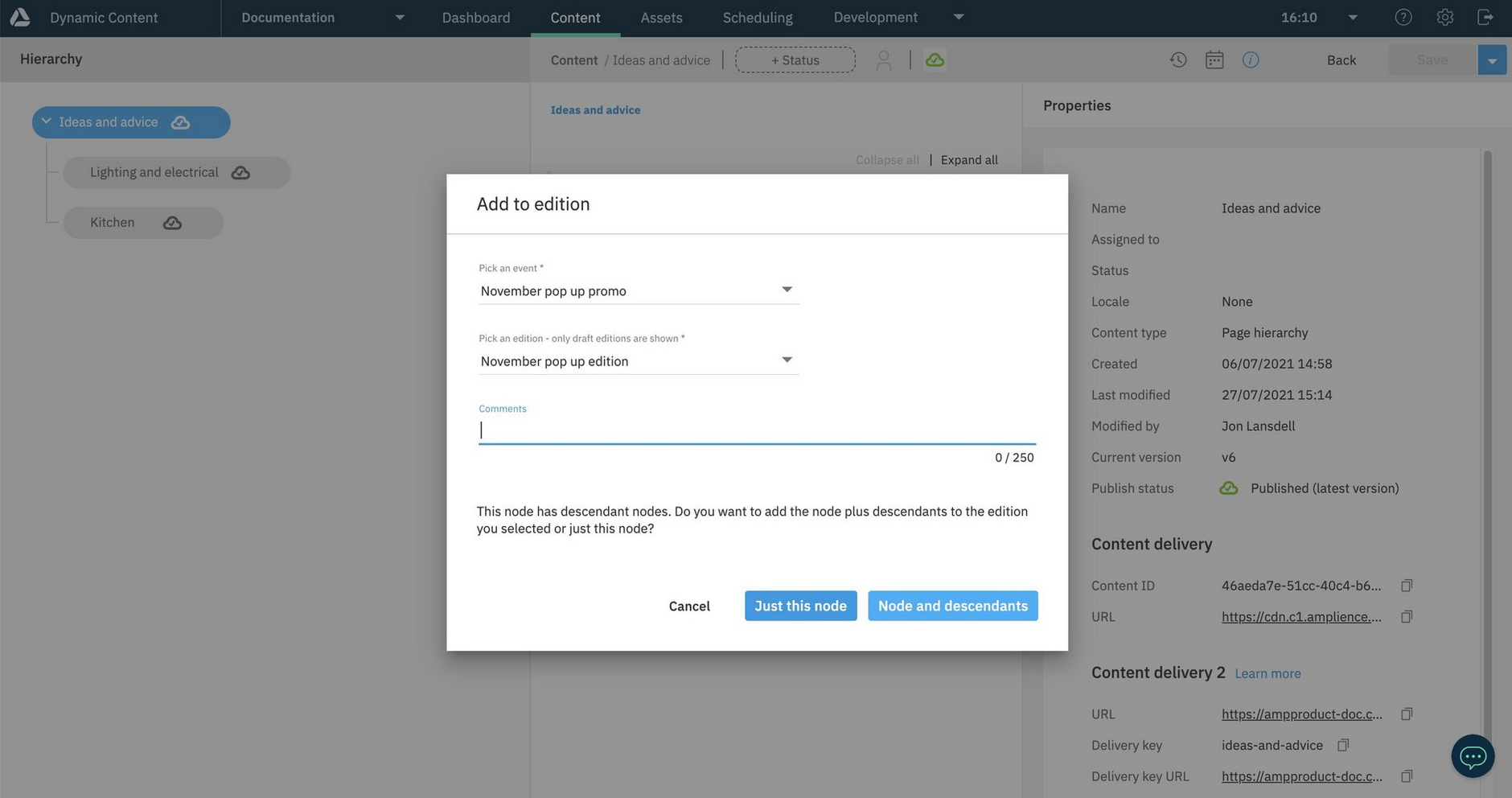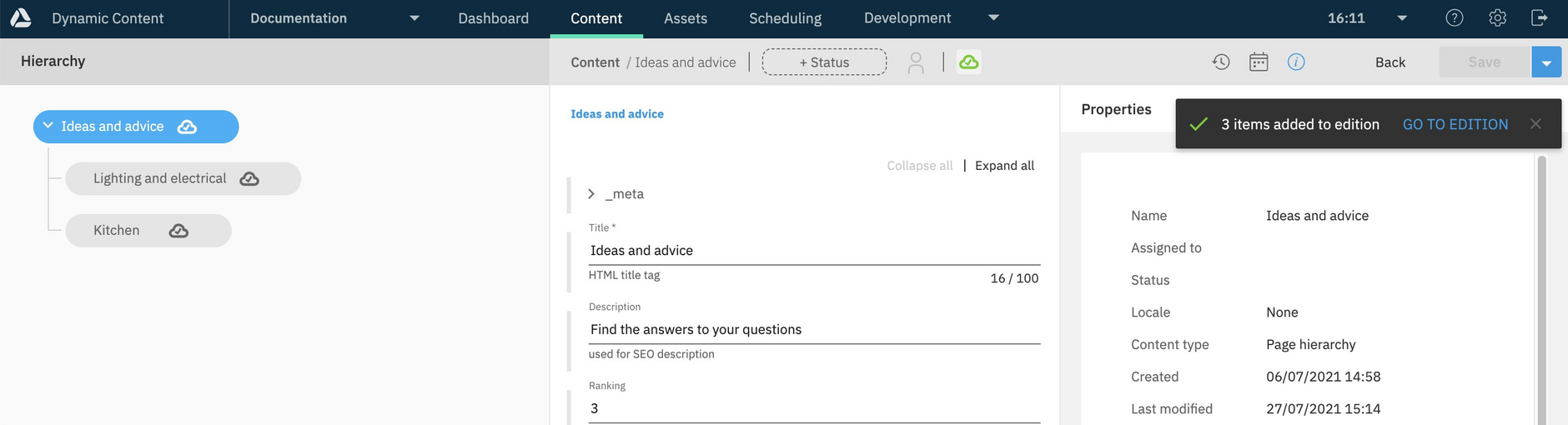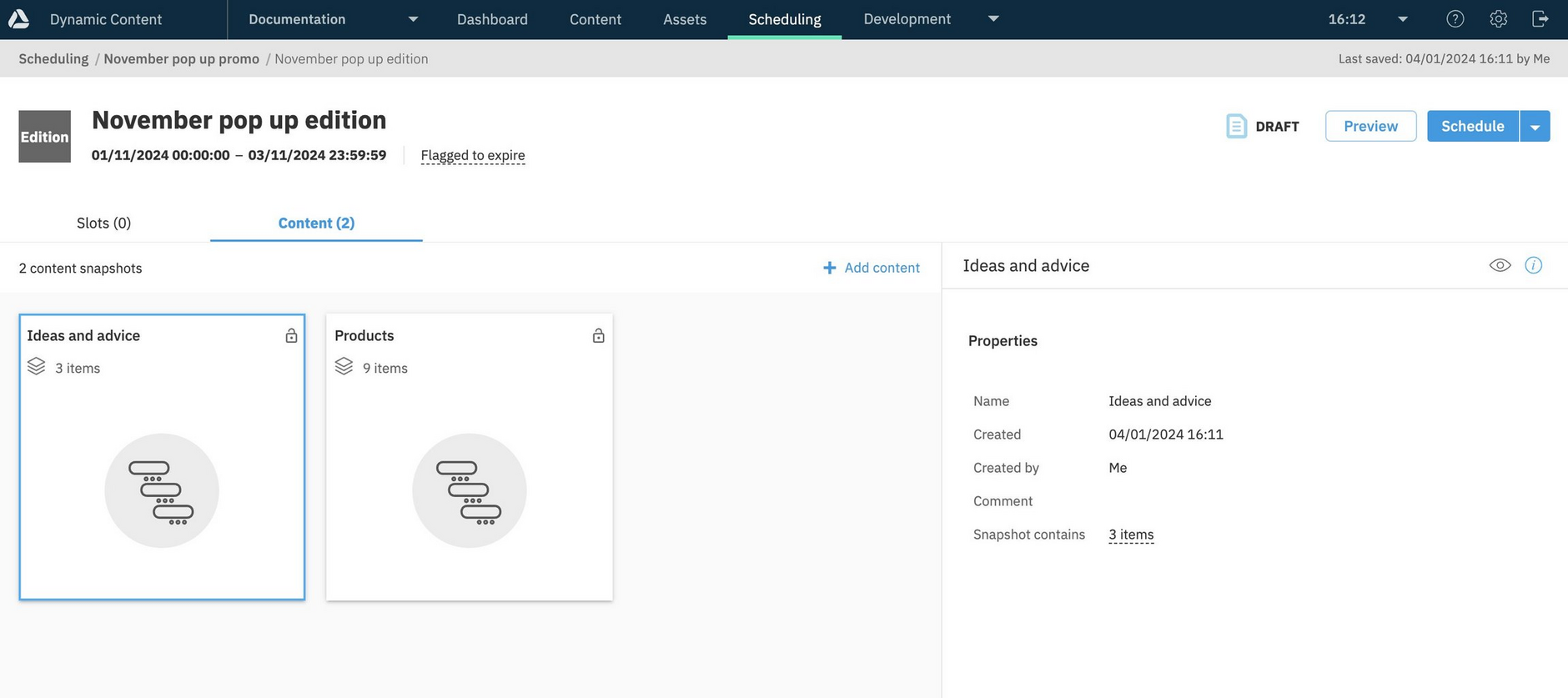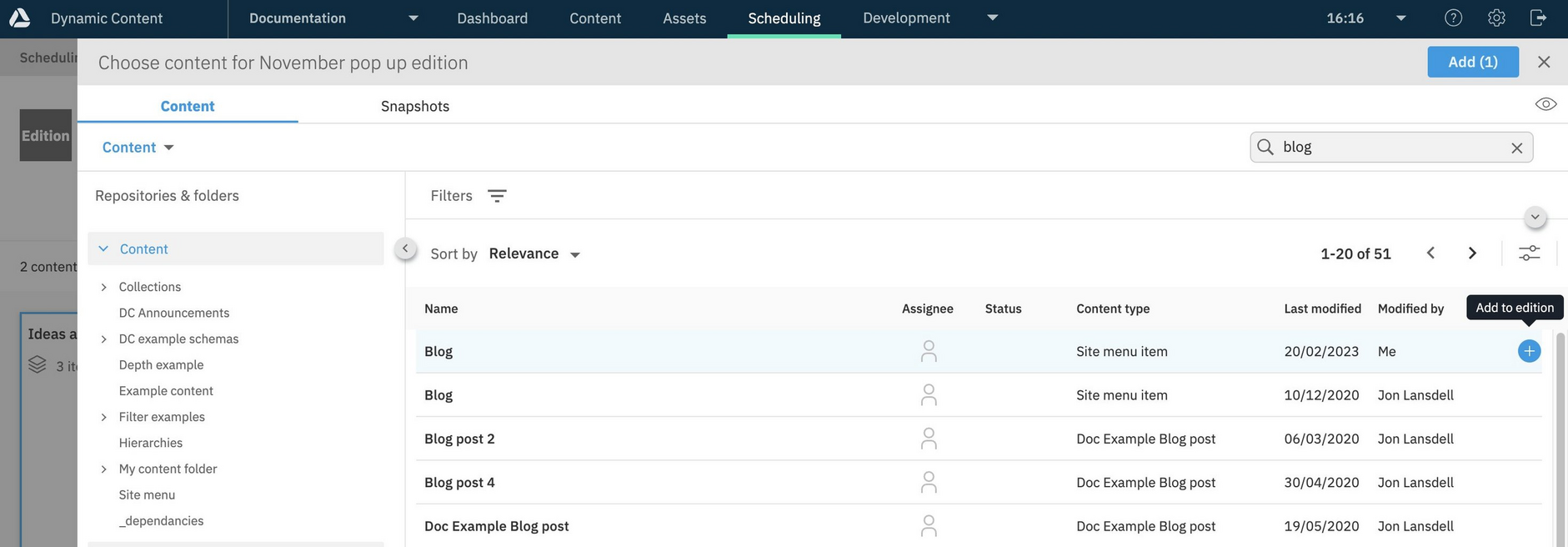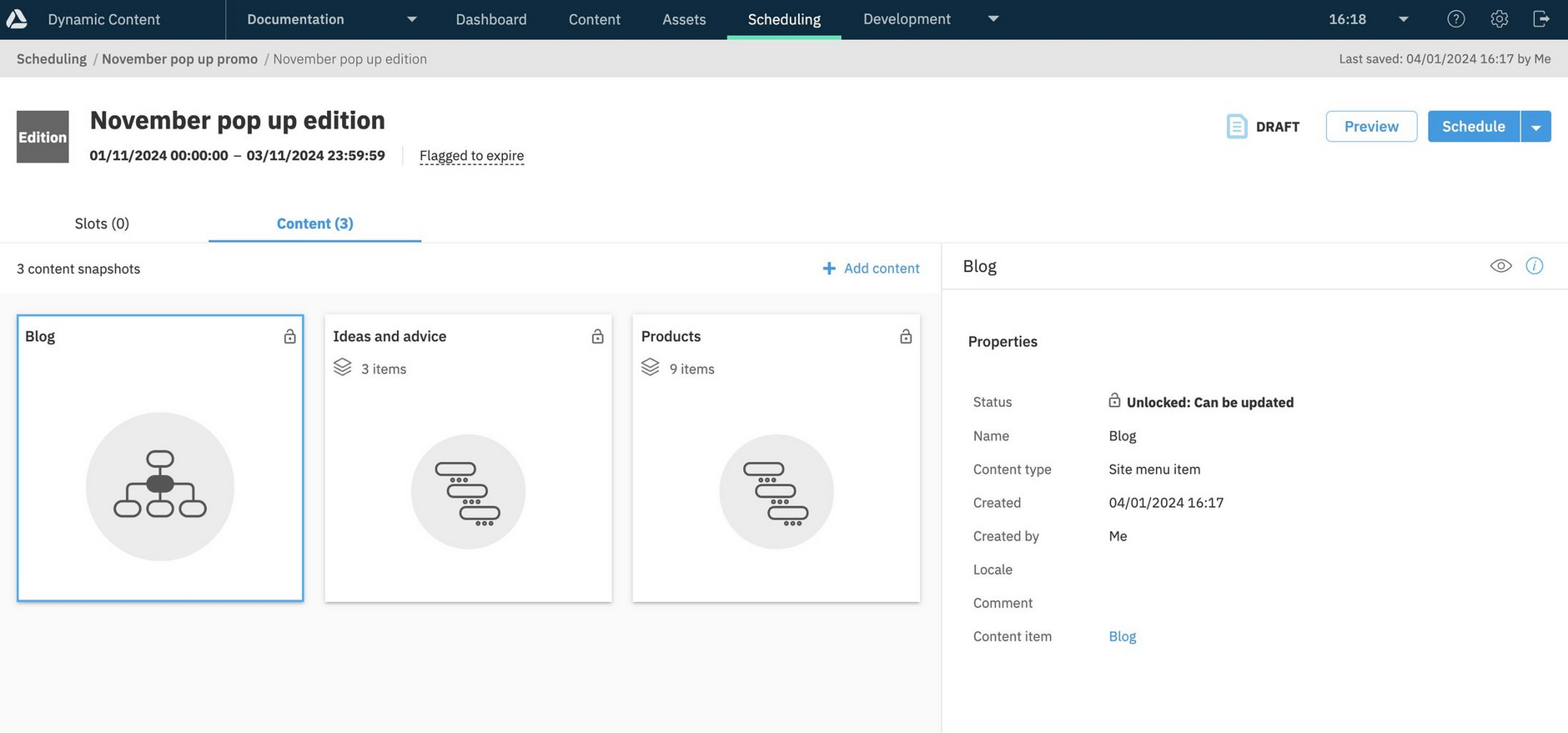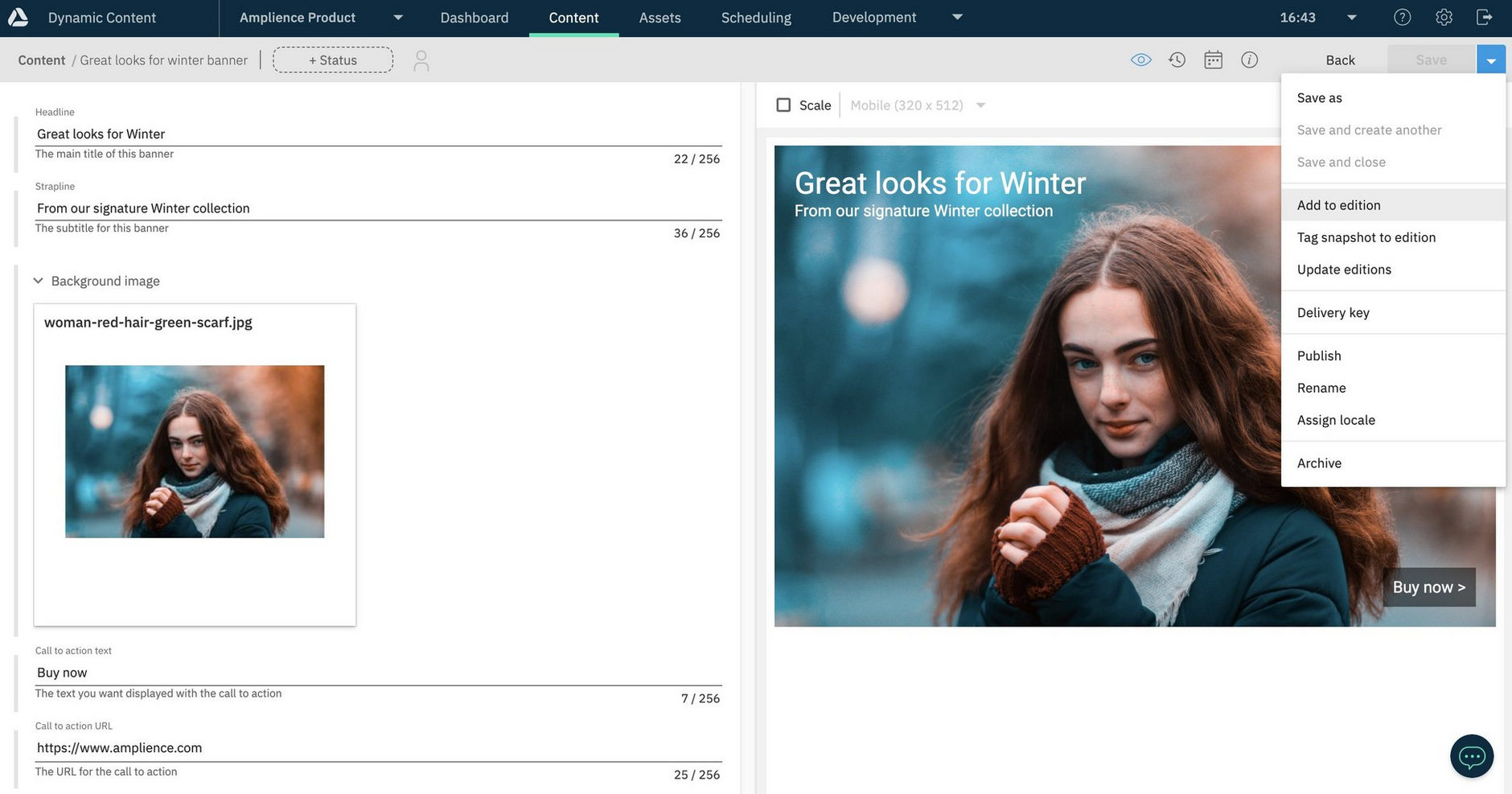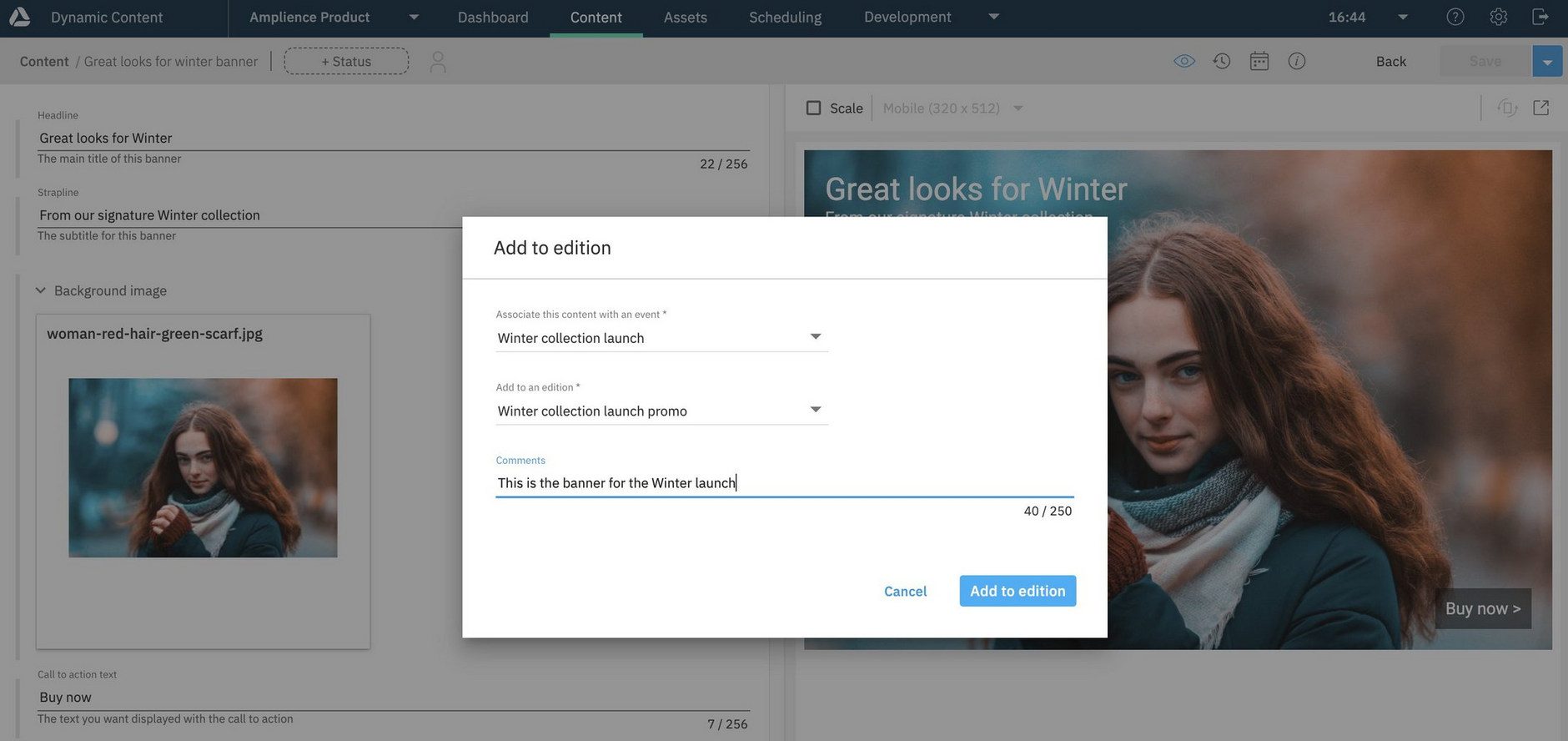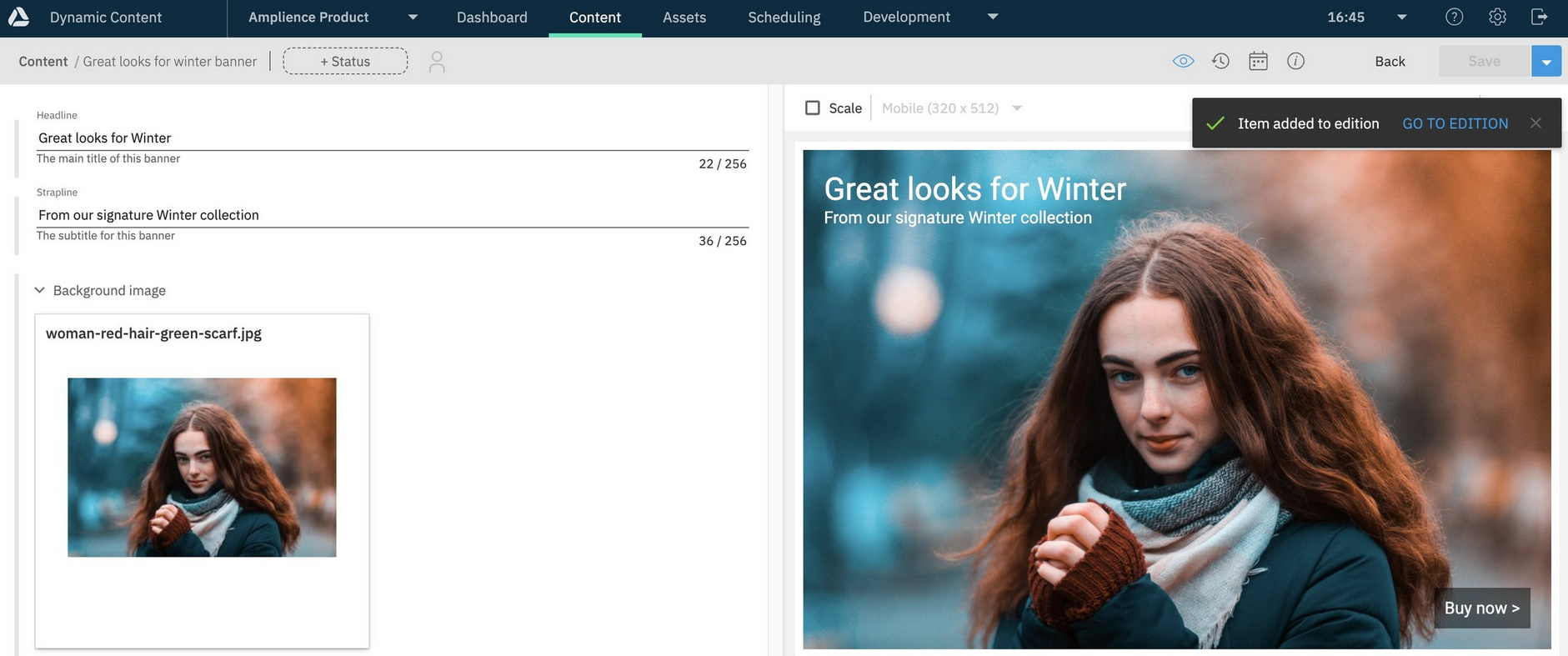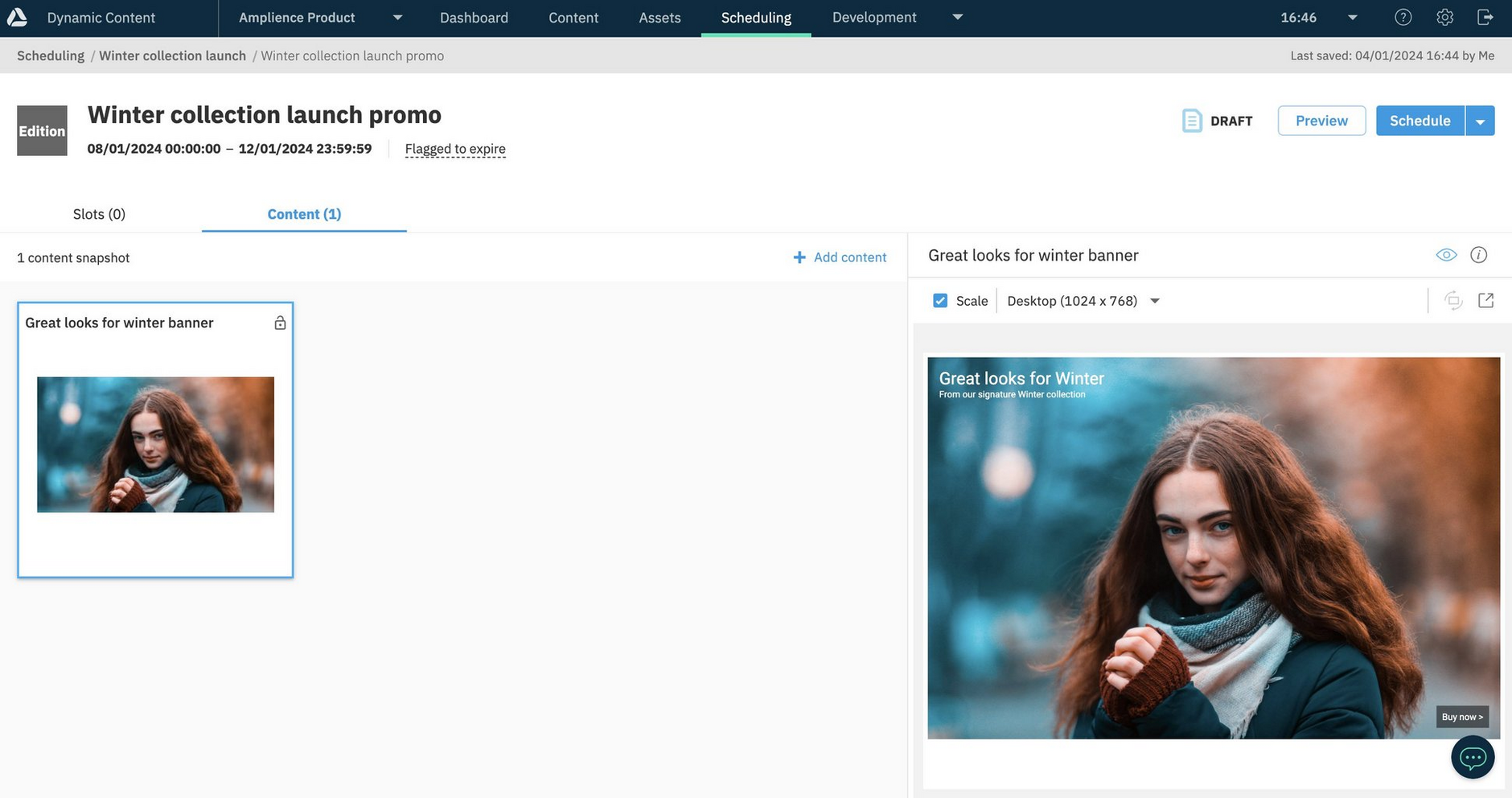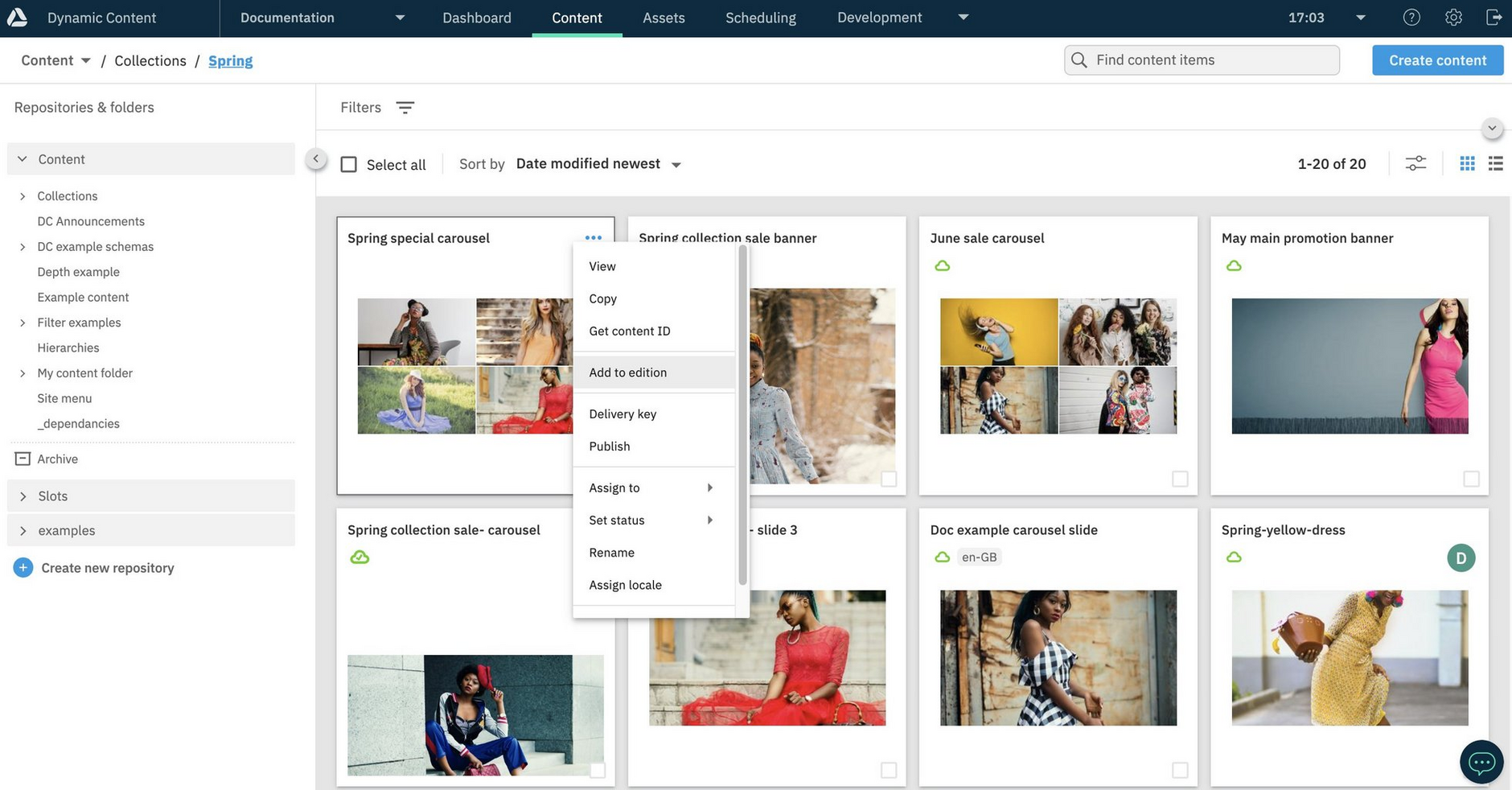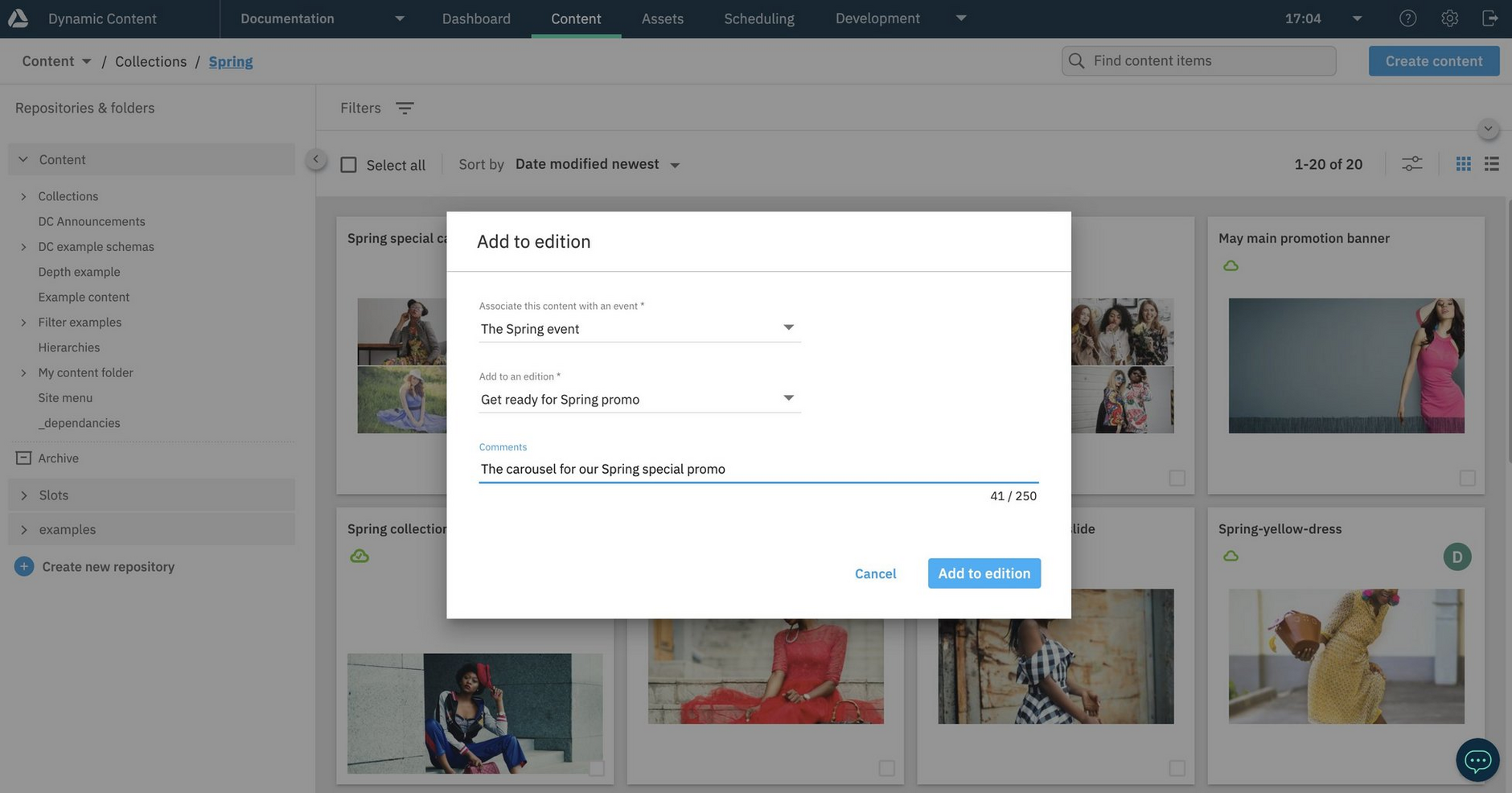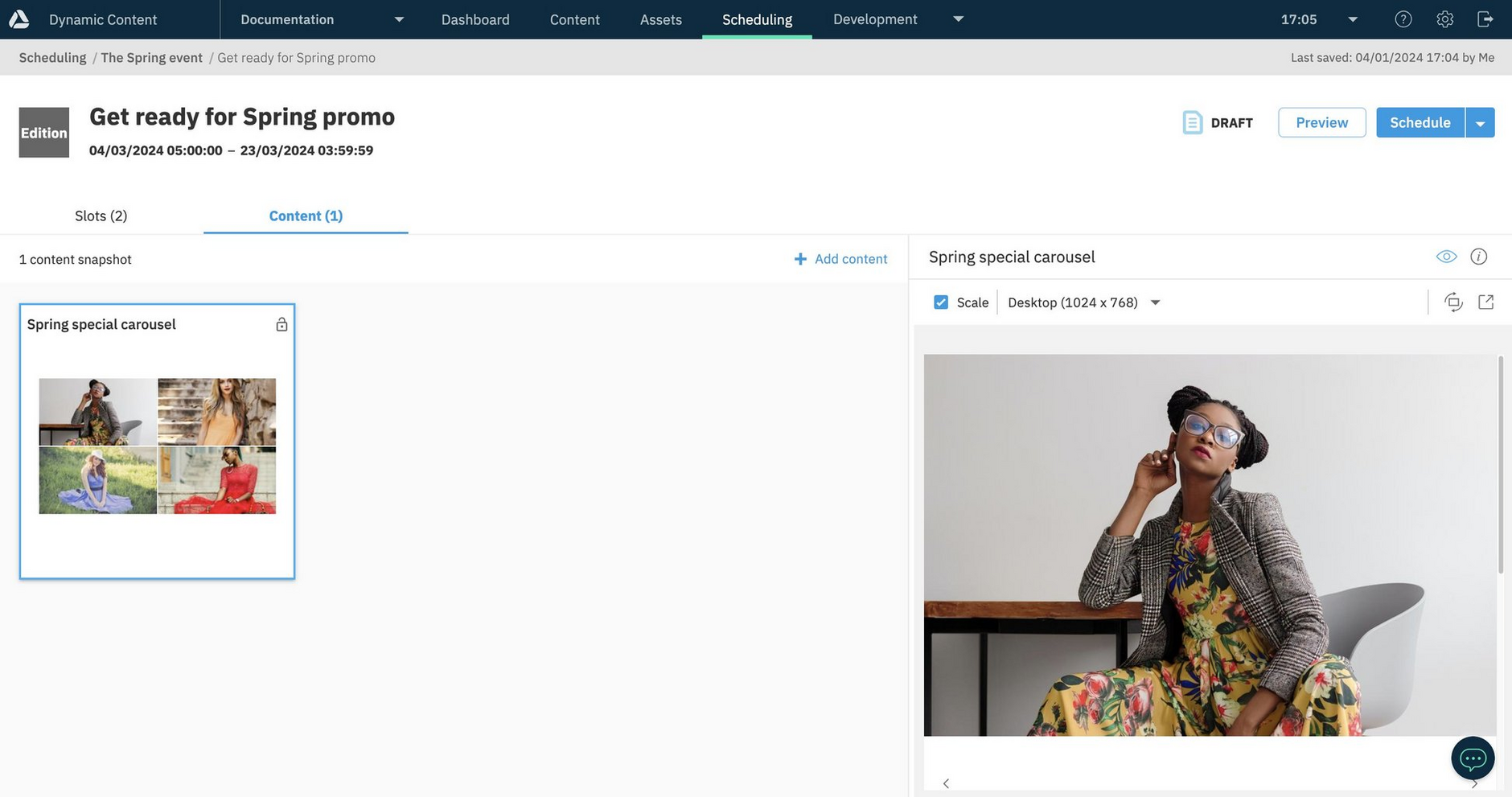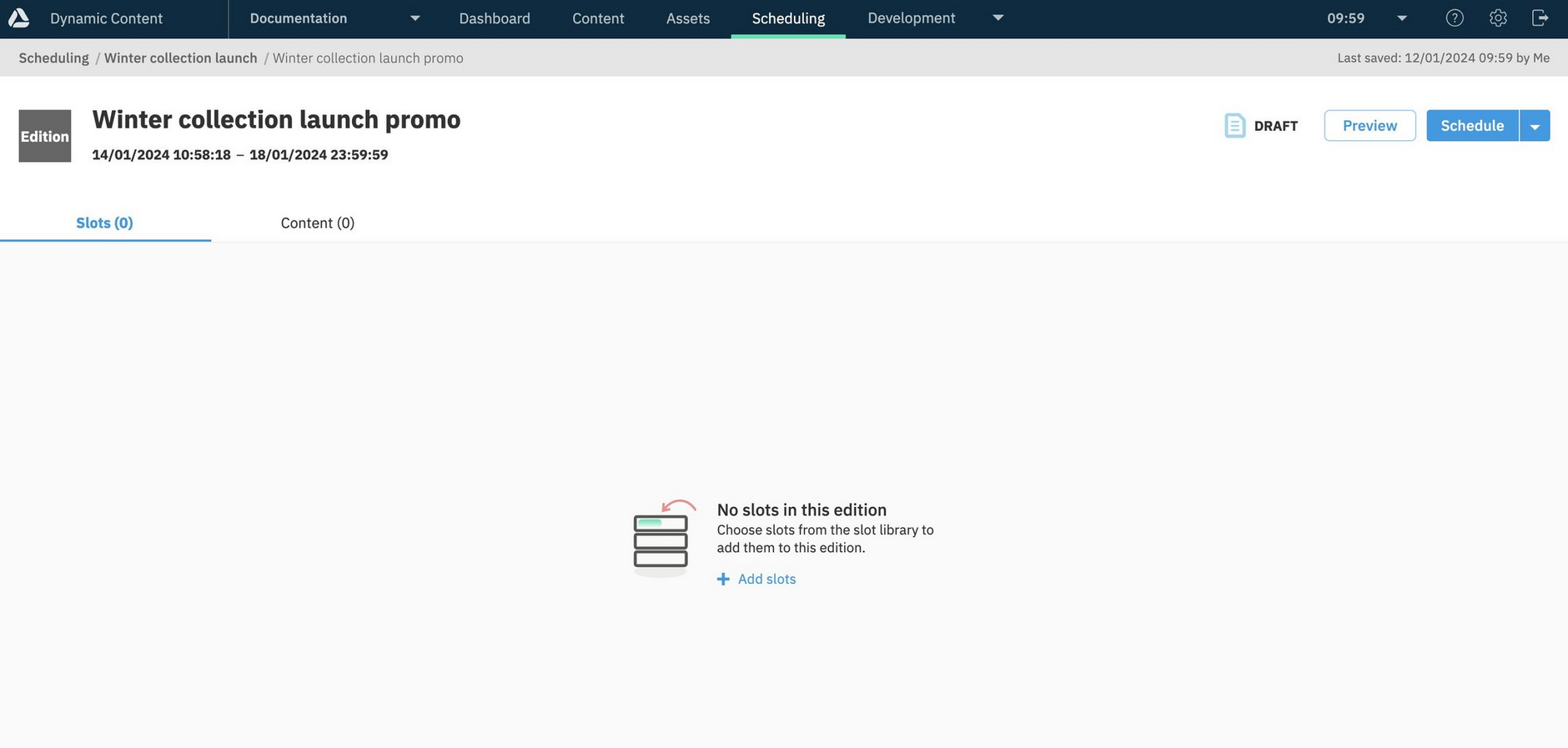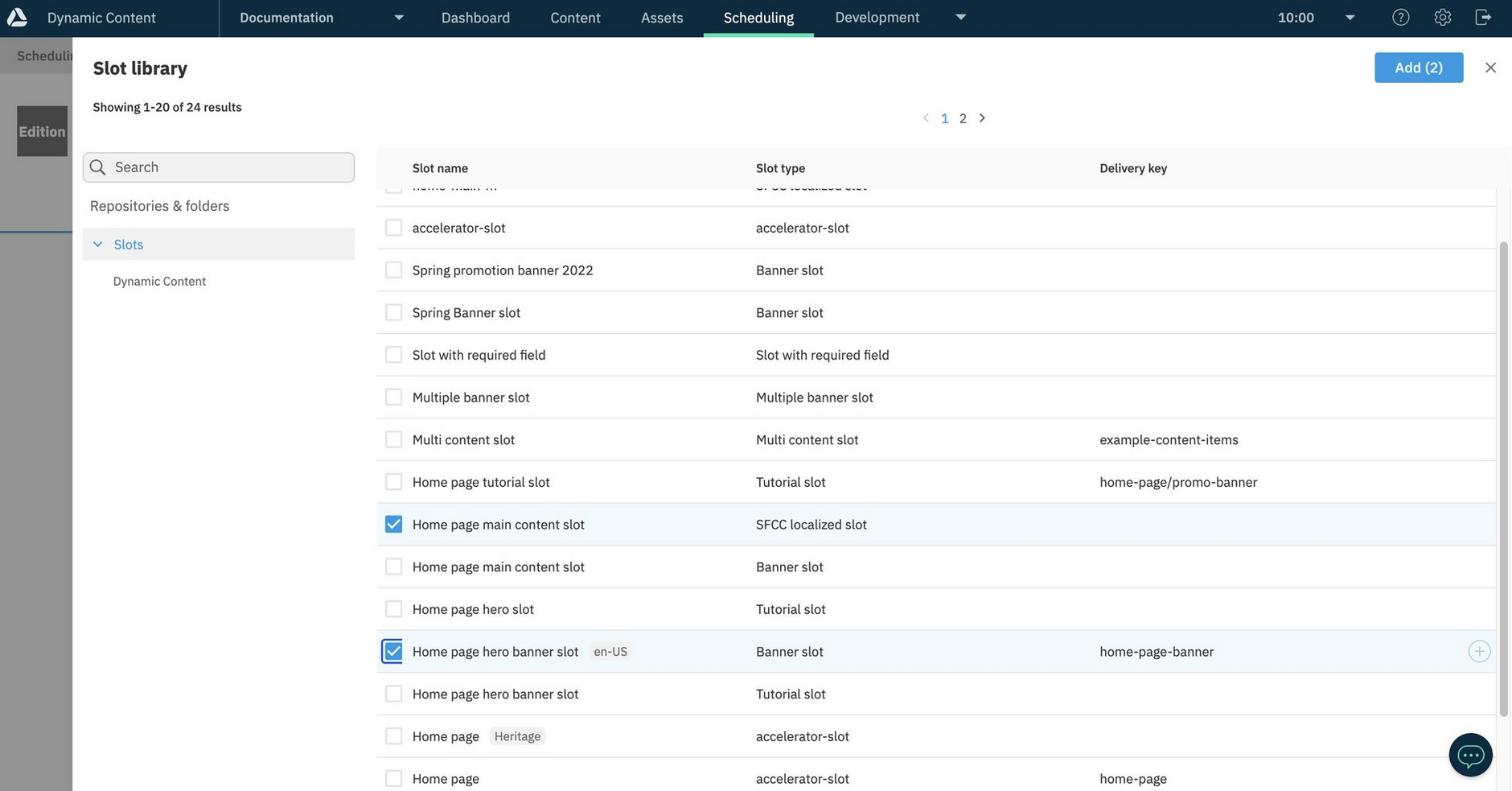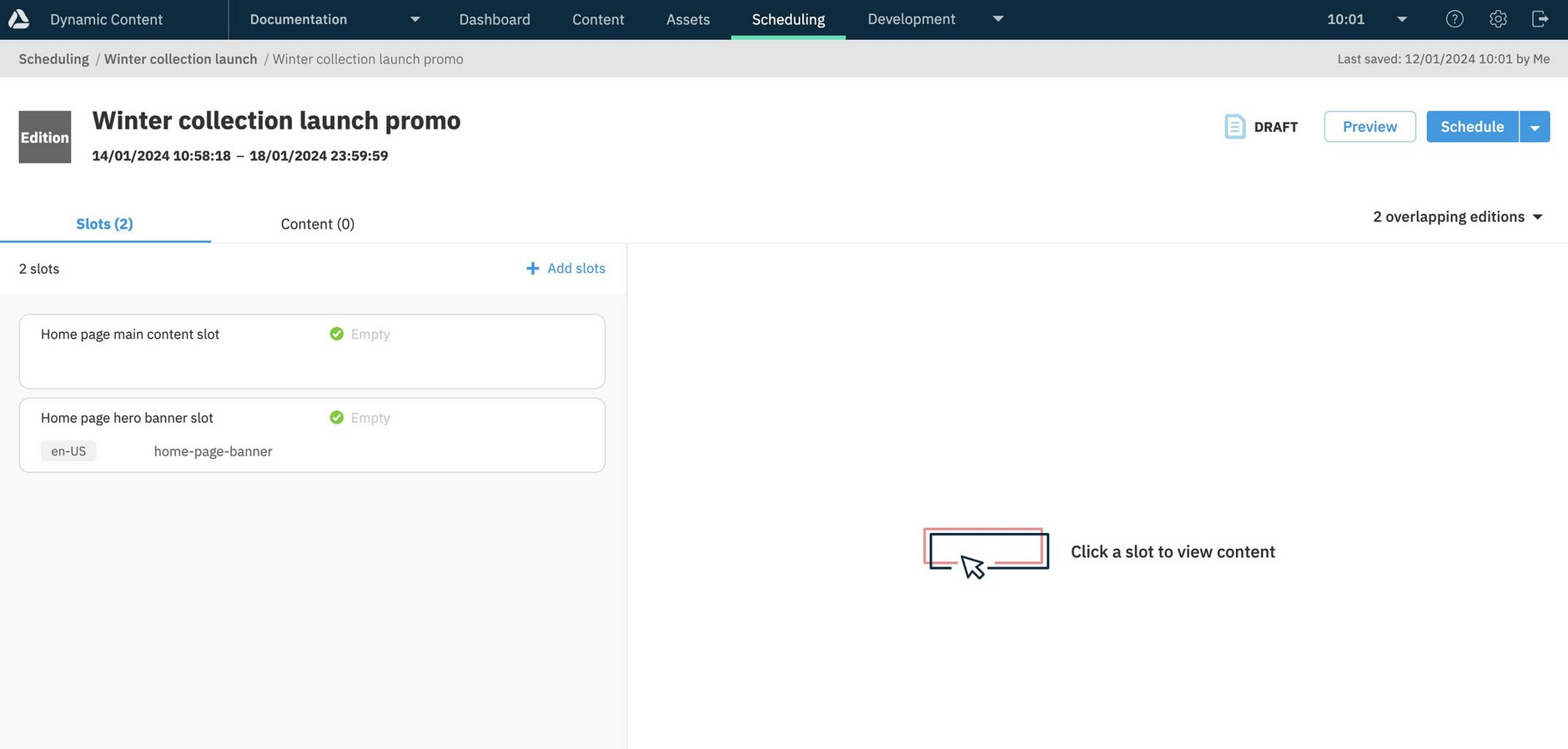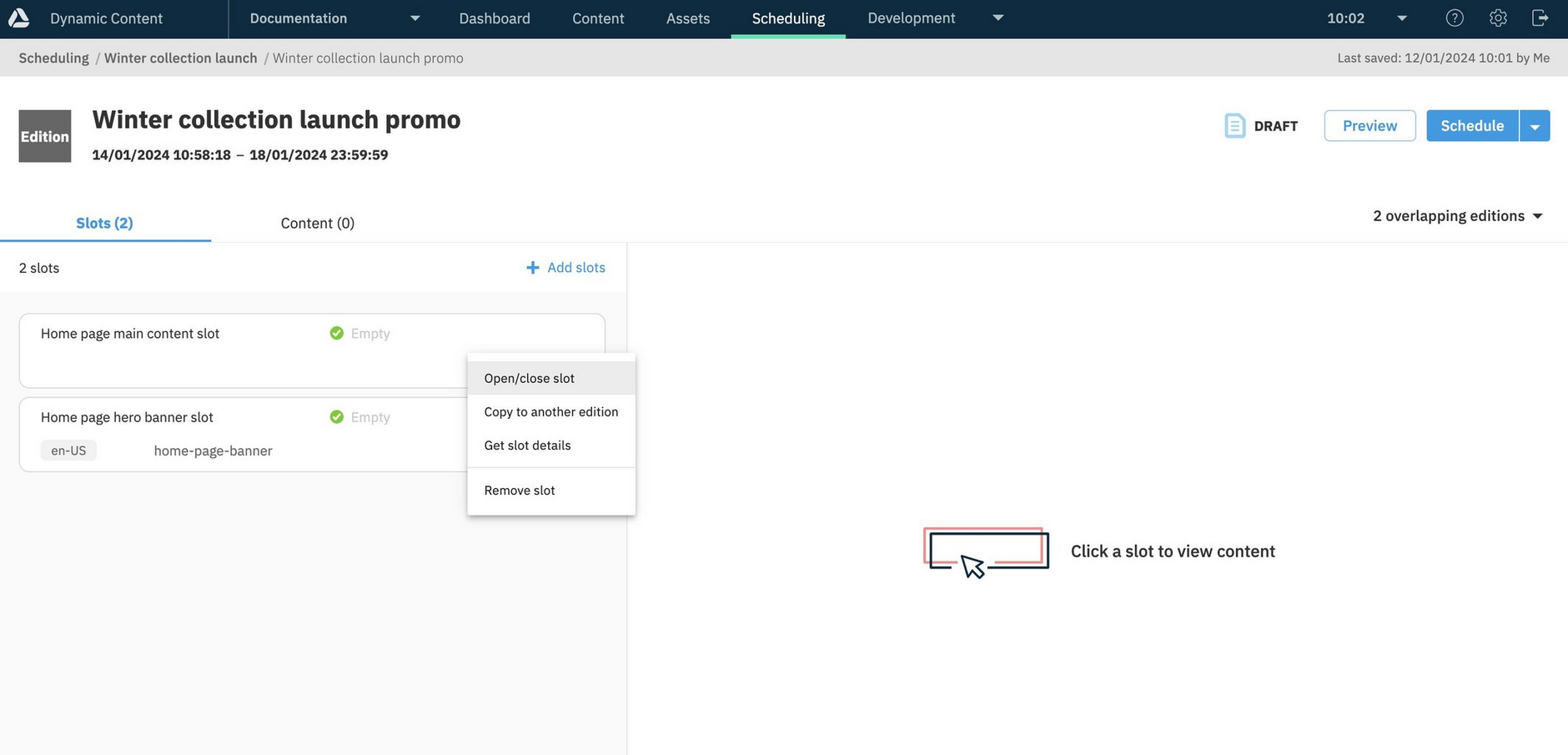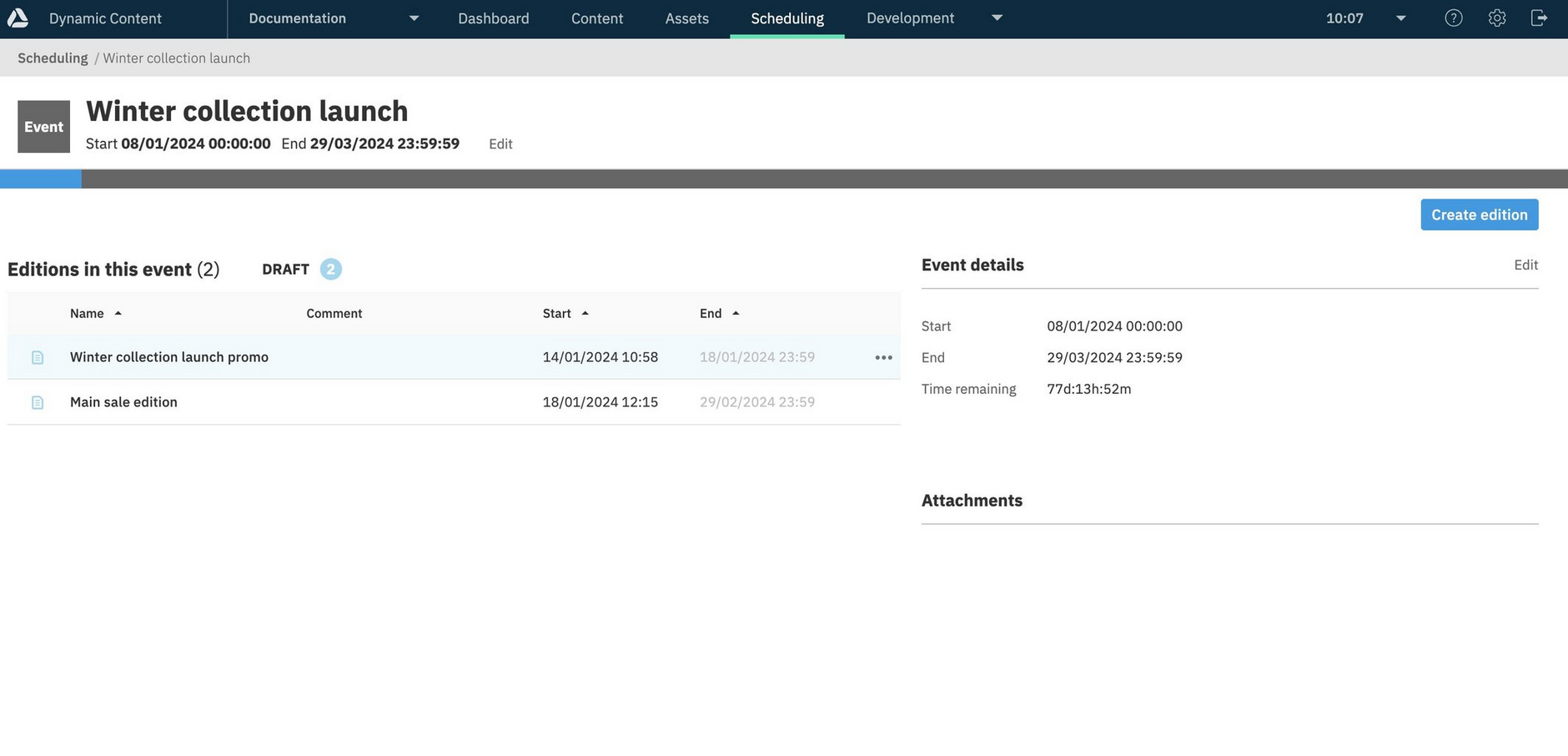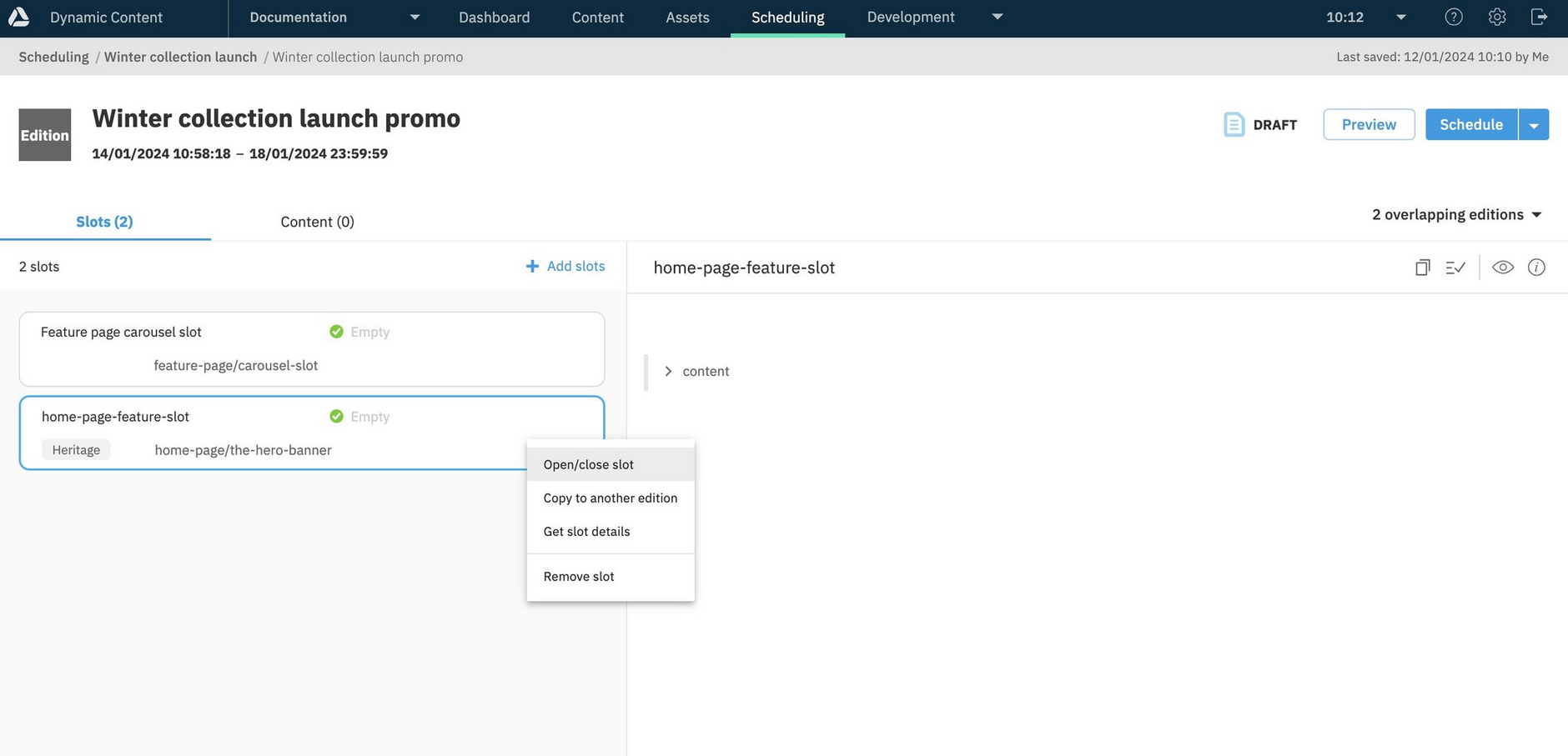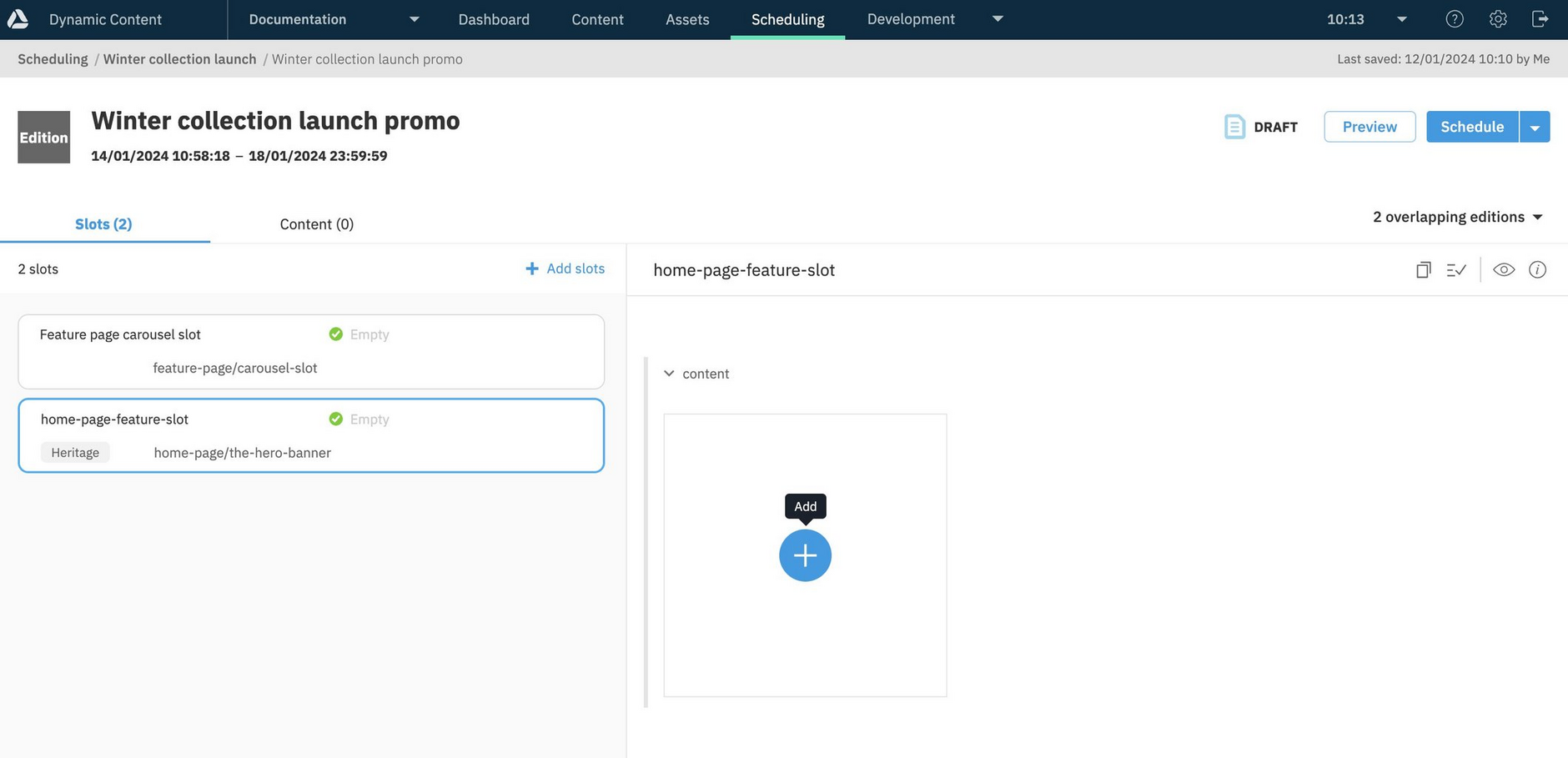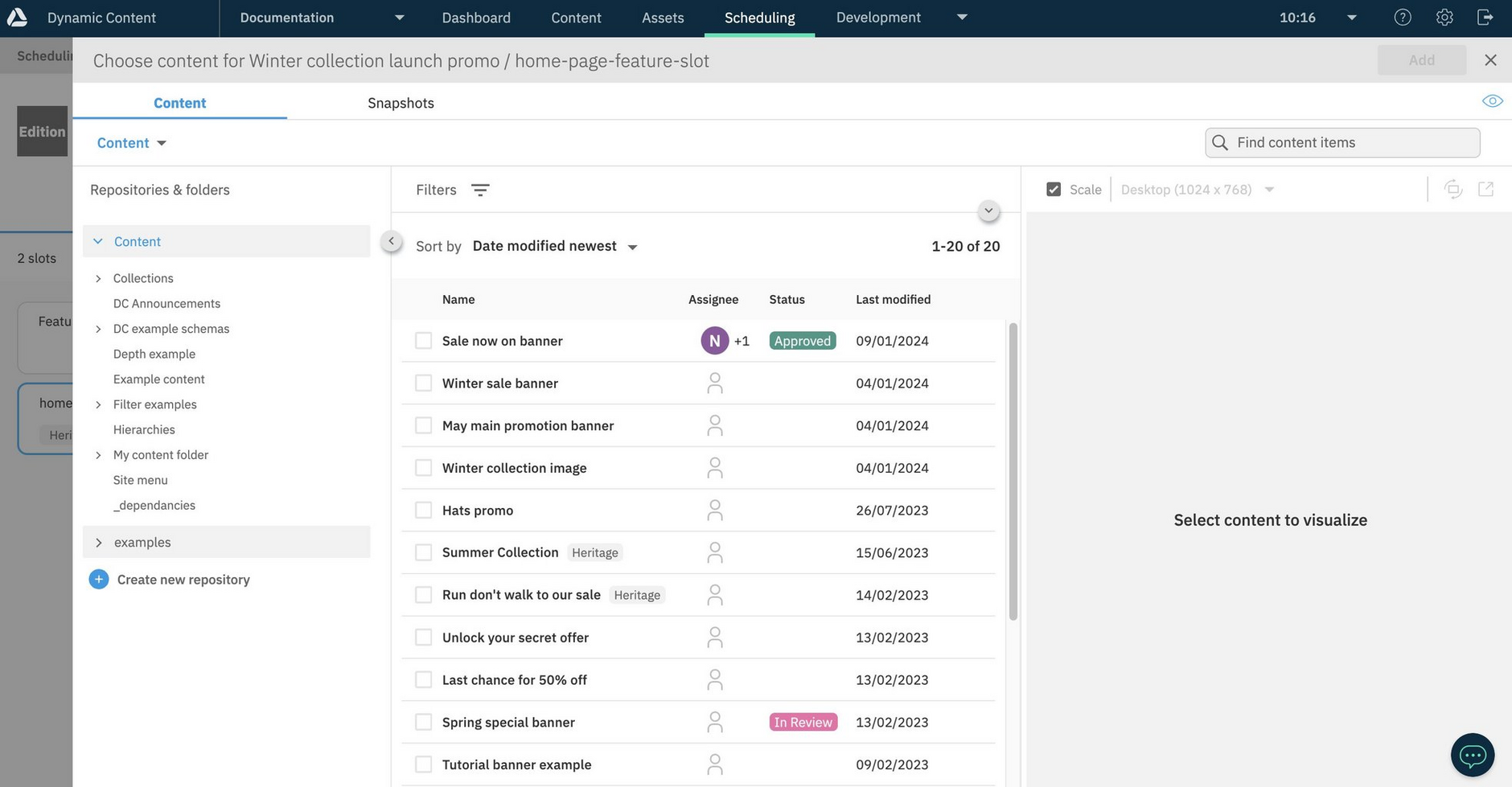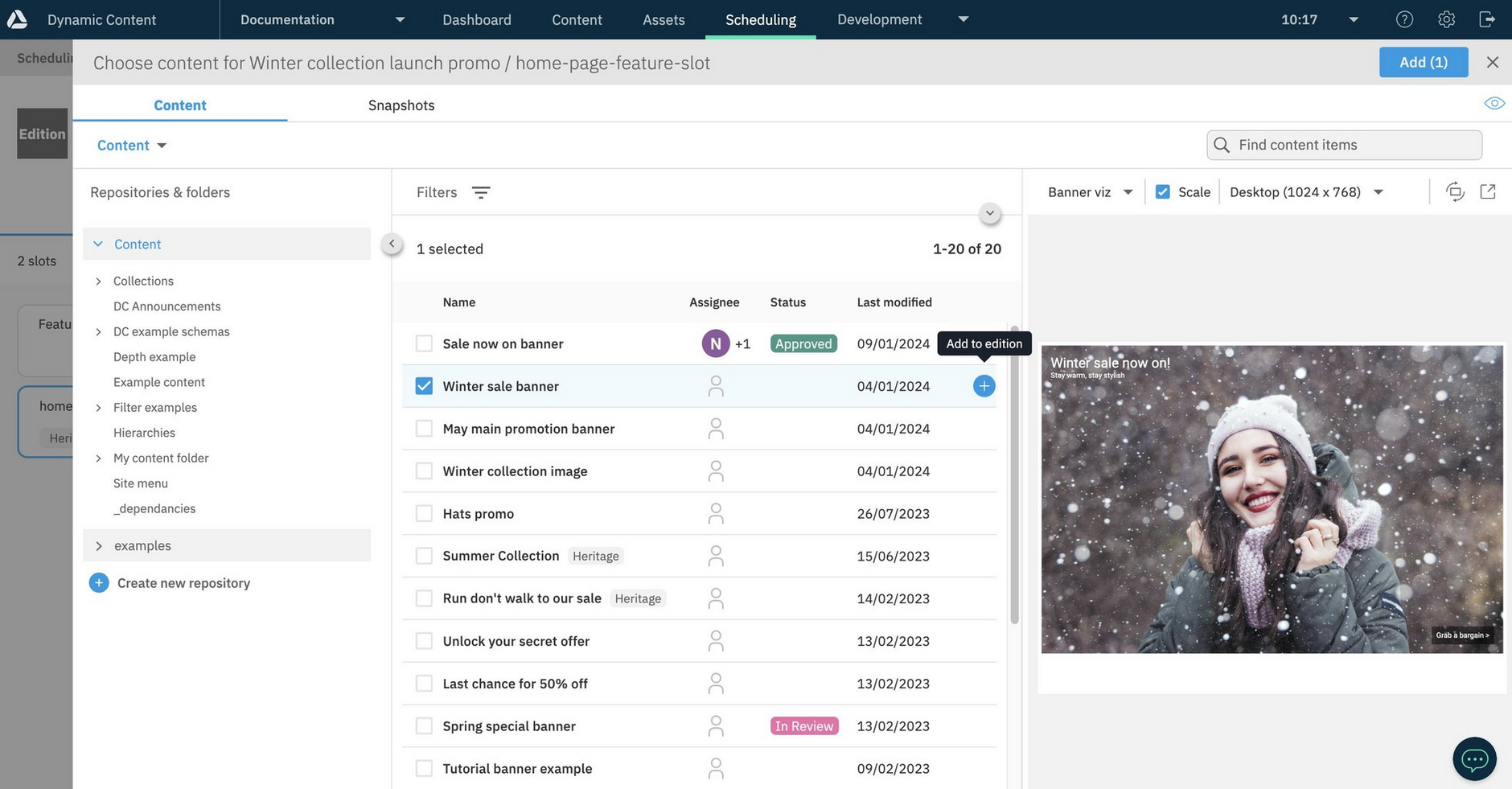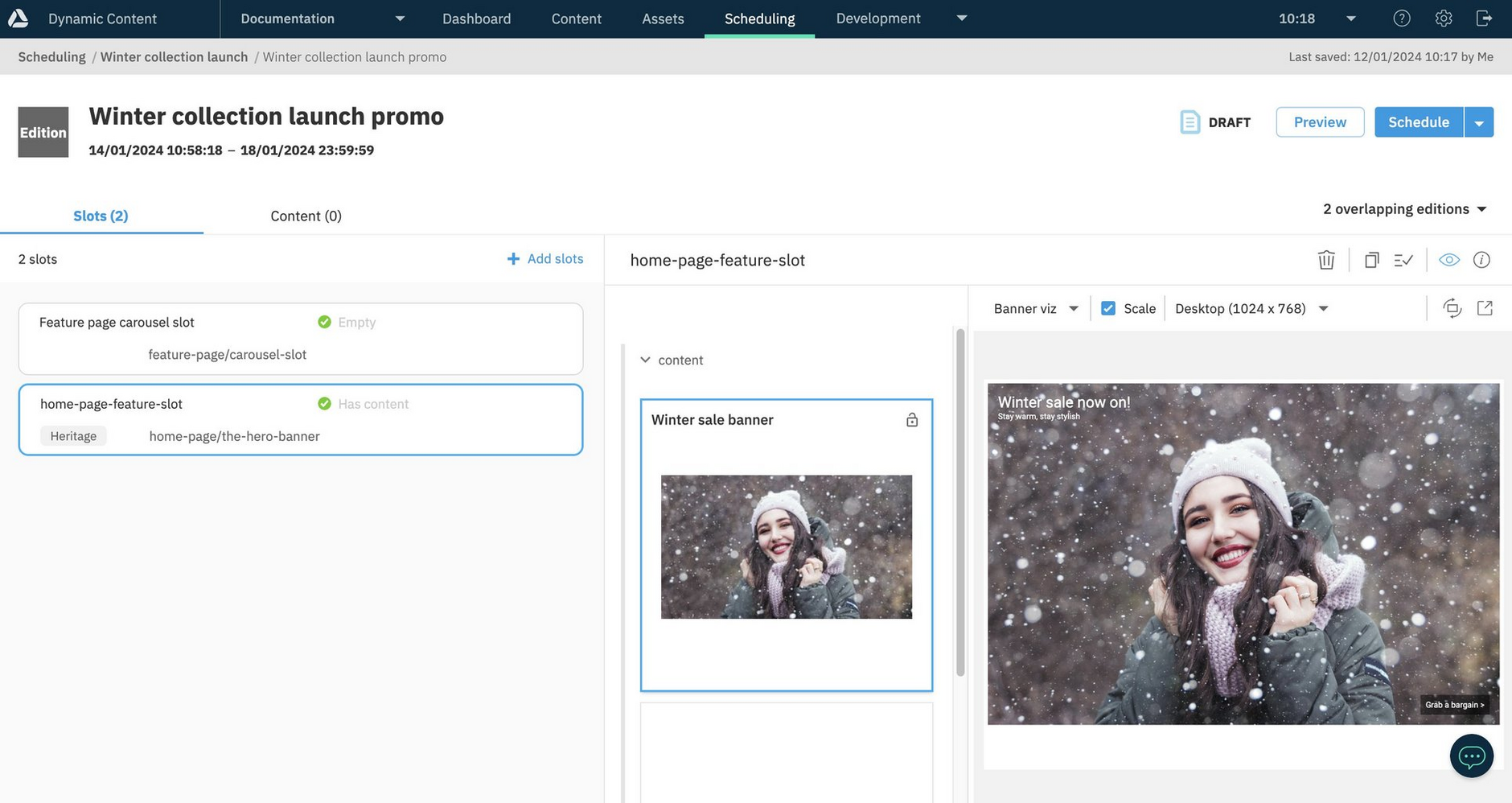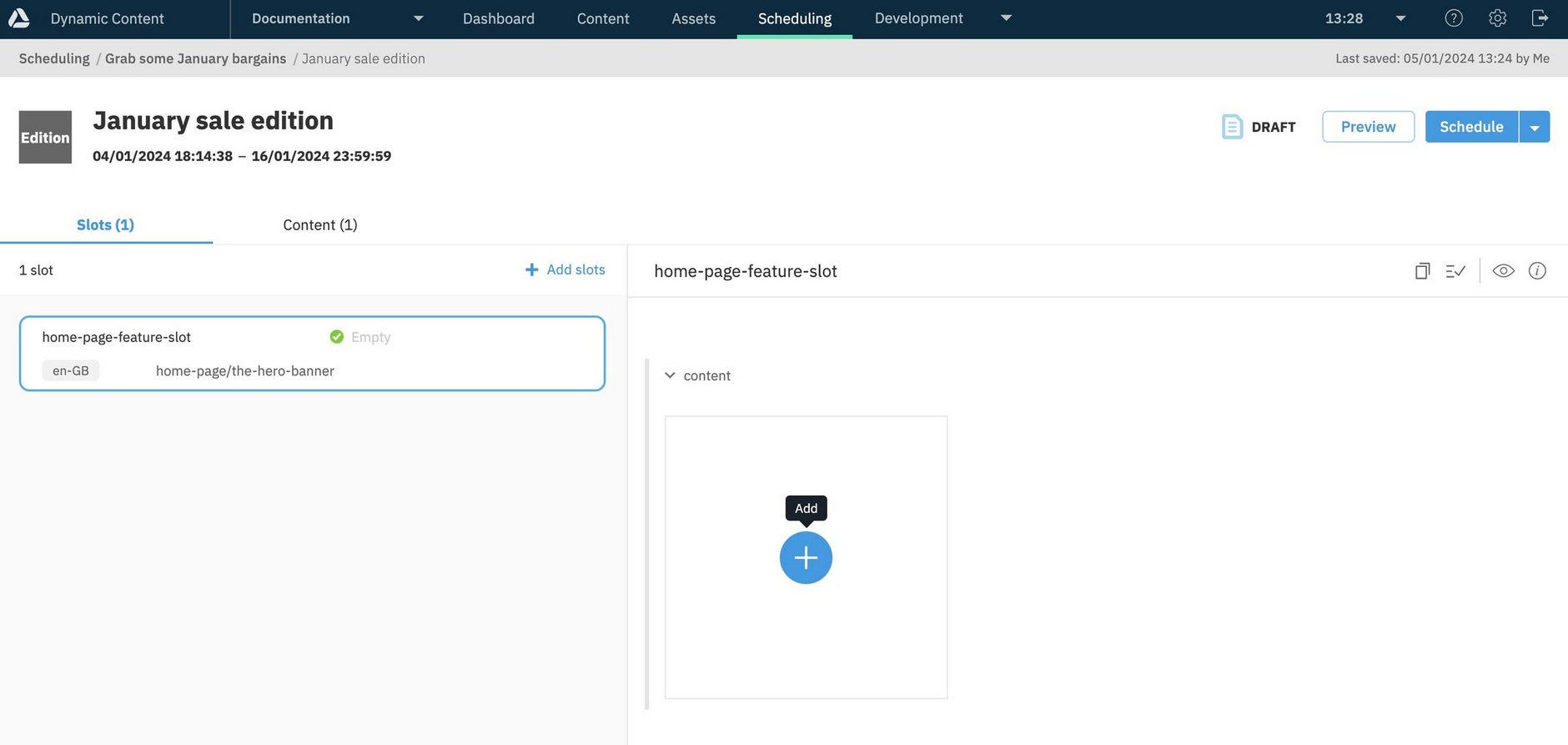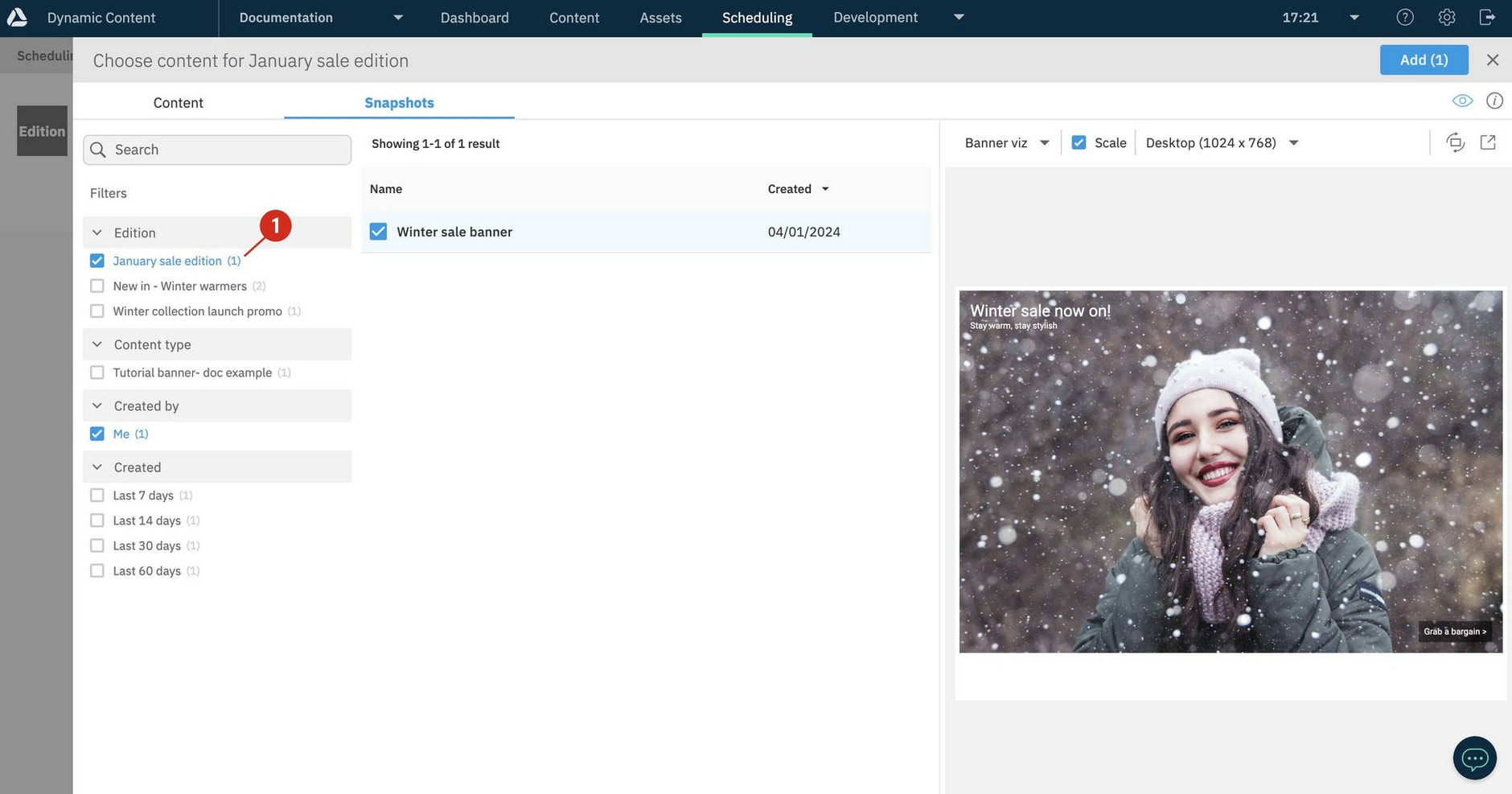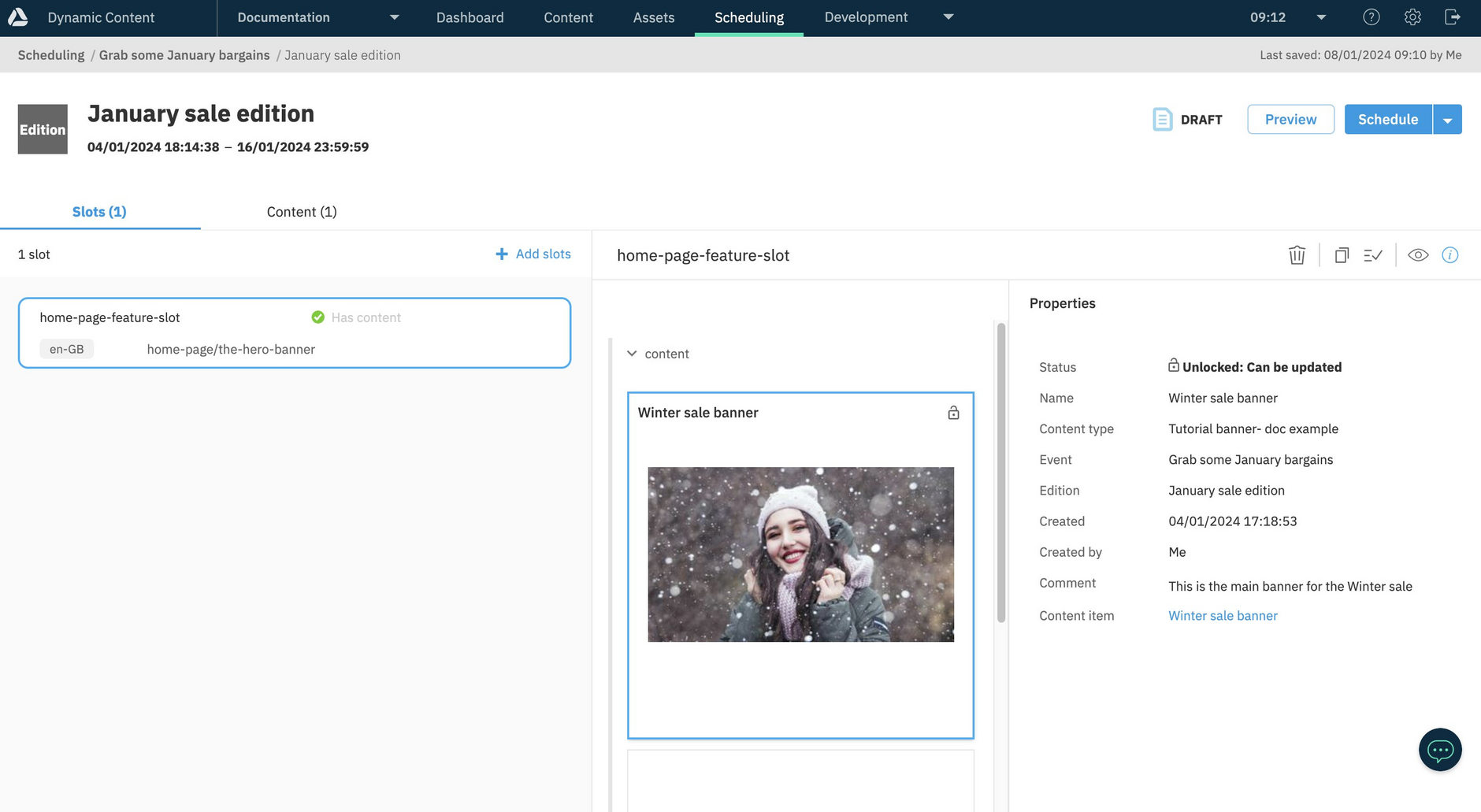Adding content to an edition
An edition represents a "drop" or release of content. Content can be added to an edition in two ways:
-
Add content directly to an edition - Use this approach where your organization’s workflow doesn’t require you to specify content location at this point. Also use this approach if the content type means a specified location isn’t required, for example a page hierarchy content item.
-
Add content to editions using slots - You use this approach where your organization’s workflow uses slots to specify where published content will be placed in your app or website.
Adding content directly to editionsLink copied!
When you open an edition you'll see two tabs: slots and content. From the slots tab you can add slots by dragging slots to the slots window and adding content to these slots. To add content directly to the edition, click the content tab.
If no content has been added to an edition, the empty state screen is shown and from here you can click "Add some content" to choose some content to add to the edition.
The content browser is shown and you can add any of your content from the Content Library, including hierarchies. In this example we want to add the "Products" hierarchy to add some new pages to our site, so we'll choose this content and click the "+" icon.
If a specific version of content is tagged for use with an edition, you can add it at this point from the content browser's Snapshots tab. See Adding tagged snapshots to editions.
Adding hierarchiesLink copied!
When you add a hierarchy node to an edition, you'll be asked if you want to add all the descendents as well. This is because a hierarchy is a collection of content items organized into a tree structure. In most cases we want to add all the items in the tree and in this example we're updating the entire site map to add some pages, so we'll click "Node and descendents" to add the whole tree.
The entire hierarchy has now been added to the edition, as shown in the image below.
When you click on a hierarchy item that's been added to an edition, the properties panel is shown on the right. In the "Snapshot contains" section the number of items in the hierarchy is displayed.
Adding a hierarchy to an edition from the Content LibraryLink copied!
You can also add a hierarchy to an edition directly from the Content Library. With the hierarchy open, right click on the node you want to add and choose "Add to edition". In the example shown below we're adding the root of the hierarchy.
From the dialog choose the edition to which you want to add the hierarchy. You can choose whether to add the selected node or all its descendents. In this example we want to add all its descendents as well.
When the hierarchy has been added to the edition a confirmation message is displayed. Click "Go to edition" to open the edition window.
The edition window is opened and contains the hierarchy that was just added.
Adding additional contentLink copied!
To add more content to an edition, from the Content tab click "Add content" and choose content from the content browser.
We'll add more content to the "November pop up edition", including a blog.
When you add content to an edition a content snapshot will be created. A snapshot represents the content item exactly as it appears at the point it was added to the edition. This ensures that the content that is published on the edition start date is exactly the version of the content that you added to the edition.
In the example shown below there are 3 content snapshots.
When you click on a snapshot, the properties window on the right will show more information about the content item from which it was created and you can click the content item link to open the content item in the Content Library.
When you've added all your content, directly to the edition or in slots, click "Schedule" to schedule the edition to go live on the edition start date. Your content will be published on the start date and be available in your website or app. See scheduling an edition to follow that step.
Other ways of adding content to an editionLink copied!
Adding content to an edition from the content formLink copied!
You can also add content to an edition from the content form.
The example below shows a "Great looks for winter" banner. An edition has already been set up, ready to add the content for our winter collection. All you need to do is select "Add to edition" from the Save menu in the content form and choose the edition to which to add the content.
From the "Add to edition" dialog, choose the event, the edition within the event and you can add a comment as a guide for your content planners. In this example the content item is added to the "Winter collection launch promo" within the "Winter collection launch" event.
Click the "Add to edition" button to add the content.
The content is now added to the "Winter collection launch promo" edition and a confirmation message is displayed. Clicking the "Go to edition" will open the edition.
The edition is displayed and now contains the "Great looks for winter" banner.
Adding content to an edition from the content libraryLink copied!
You can also add content to an edition from the content library.
In the example below we want to add the "Spring special carousel" to an edition to use in an upcoming promotion. To add the content to an edition, right click on the item's card and choose "Add to edition" from the menu.
From the "Add to edition" dialog, choose the event, the edition within the event and you can add a comment as a guide for your content planners. In this example the content item is added to the "Get ready for Spring promo" edition within "The Spring event".
Click the "Add to edition" button to add the content.
The content is now added to the "Get ready for Spring promo" edition and a confirmation message is displayed. Clicking the "Go to edition" link will open the edition.
The edition is displayed and now contains the "Spring special carousel" content item, alongside other content that was added previously.
Adding content to editions using slotsLink copied!
A slot represents where in your app or website the content is going to be published to, from an entire page to one section of a page. The slots that should be added to each edition will usually be part of the content plan for each event, in which the planner will specify when each item of content should be published, and where it should be published to.
The example on this page follows on from adding editions in which we created a Winter collection promo event and added two editions to it. We'll now show how to add slots to an edition within the winter collection and add content to these slots.
Adding a slot to an editionLink copied!
To add a slot to an edition, choose to view the edition by selecting choosing "View edition" from the event's contextual menu in the calendar view or viewing the event and opening your chosen edition. Then click the "Slots" tab and choose "Add slots" to start adding slots.
The available slots are displayed and you can add a slot by selecting it and then clicking "Add".
In this case we're going to update a banner on the home page to promote the sale and add other content including a carousel to the main area of the page. We know that the main area of the page is represented by the "Home page main content slot" so we'll add this to our edition. We'll also add the "Home page hero banner slot" to contain our banner.
Duplicating editions and slotsLink copied!
When a slot is added to an edition it will always start off as empty. If you have a slot that contains lots of items of content, you might not want to go through and add all the items to the slot from scratch, especially if only certain items have changed from another edition. If that's the case you can:
- Duplicate another edition containing the slot or slots you want to add to the new edition. Copying editions is explained on the copying editions page.
- Copy one or more slots from another edition, as covered in copying slots.
In this example we're just adding a single piece of content to a slot. To add content, open the slot by right-clicking on it and choosing "Open/close slot from the contextual menu" as shown below.
Once one or more slots are added to an edition you can add content to those slots.
Adding content to slotsLink copied!
To add content to slots in an edition, we'll use the example of a winter collection launch event and add content to its "Winter collection launch promo" edition.
The edition details window for the "Winter collection launch promo" is shown below. In the slot tab there are two slots: "Home page feature slot", that represents a banner at the top of the home page, and "Home page carousel slot" that will contain promotional content shown on the page.
To choose a slot to add content to, either click within the slot title or choose "Open/Close Slot" from the slot's contextual menu.
The slot is now opened. Any content already in the slot will be displayed. When a slot is created it will be initially empty.
To add content click the "+" icon labelled "Add".
The content browser is now displayed, allowing you to choose content from the Content Library to add to this slot. Only content items of the types that can be added to the slot will be displayed. In this example, the feature slot has been configured to accept a banner, so only items of this type will be displayed. You can also filter the content by modification date and publish status and select content in a particular folder.
If a specific version of content is tagged for use with an edition, you can add it at this point from the content browser's Snapshots tab. See Adding tagged snapshots to editions.
To add an item to the slot, select it and click the "+" icon. You can visualize a content item by selecting it and choosing the eye icon. A preview of the content will be shown on the window on the right hand side. In this example we'll choose to add the Winter sale banner to the slot.
When the content has been added, you'll be returned to the editions detail window. The Winter collection image has been added to the slot. If a slot supports multiple items then you can click the "+" icon again to add more items, up to the maximum that the slot supports.
Adding tagged snapshots to editionsLink copied!
To ensure that a specific version of content is available to add to an edition, a snapshot of the content can be tagged to an edition. The tagged version of content is then easy to find when adding content to slots and editions. There may be multiple snapshots of the same content item available to the planner and they can choose which version to add to the edition. See how to tag a snapshot to an edition.
When you add content to an edition or a slot what you are actually adding is a "snapshot" of the content. A snapshot is a representation of a content item exactly as it appears at the point when it was added, or when it was saved to an edition. By creating snapshots, Dynamic Content allows planners to be certain that the content, including any linked items, or hierarchies they preview and schedule is exactly the version of the content that will appear when the edition goes live.
If a tagged snapshot is subsequently updated and the planner wants to use the latest version, they will need to add the updated version of the content to any slots or editions in which it is used.
This example shows how to add a tagged snapshot of content to an edition. Read how to Tag a snapshot to an edition.
Navigate to the edition in the Scheduling tab, and click the "Add" icon to add content. In this example, we're adding content to a slot.
The "Choose content" browser is displayed for you to select content for the edition. Click the "Snapshots" tab to see the snapshots available to add to this slot.
In this example, the snapshot of the "Winter sale banner" is tagged to the "January sale edition" (1 in the image below). This snapshot represents a specific version of the "Winter sale banner". If we made a change to the banner, then we could choose "Tag snapshot to edition" again to tag the newer version of the content.
Only snapshots created using the "Tag snapshot to edition" menu item will be displayed in the snapshot view. The snapshots saved to the current edition, the "January sale edition", are selected by default. To choose from snapshots saved to other editions, uncheck the "January sale edition".
To add a snapshot to a slot, select it and click the "Add" button.
The snapshot is now added to the slot.
Snapshots can be added to multiple editions, tagging content to an edition is just a convenience to make the snapshot easier to find.
For more information about editing content in slots see editing content in a slot