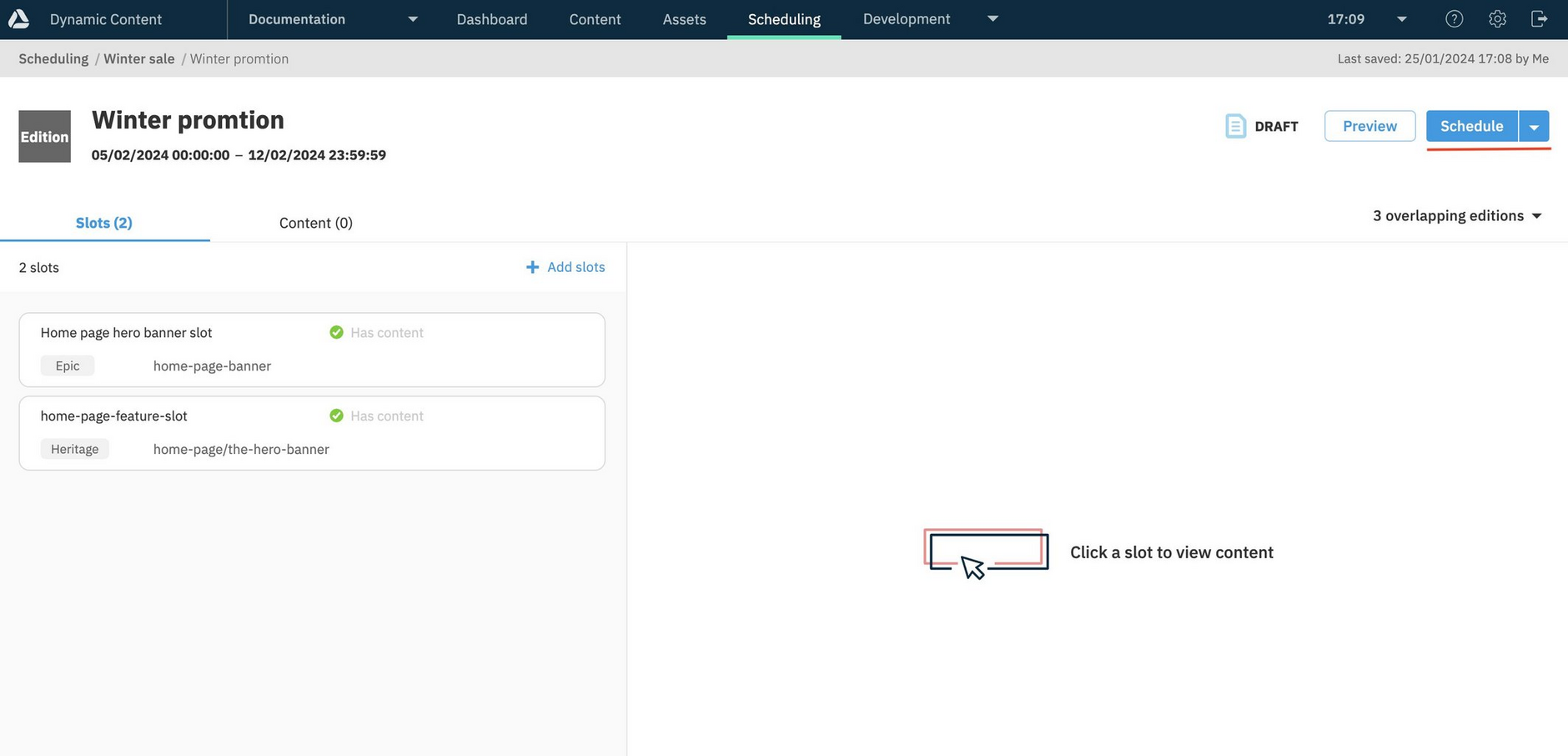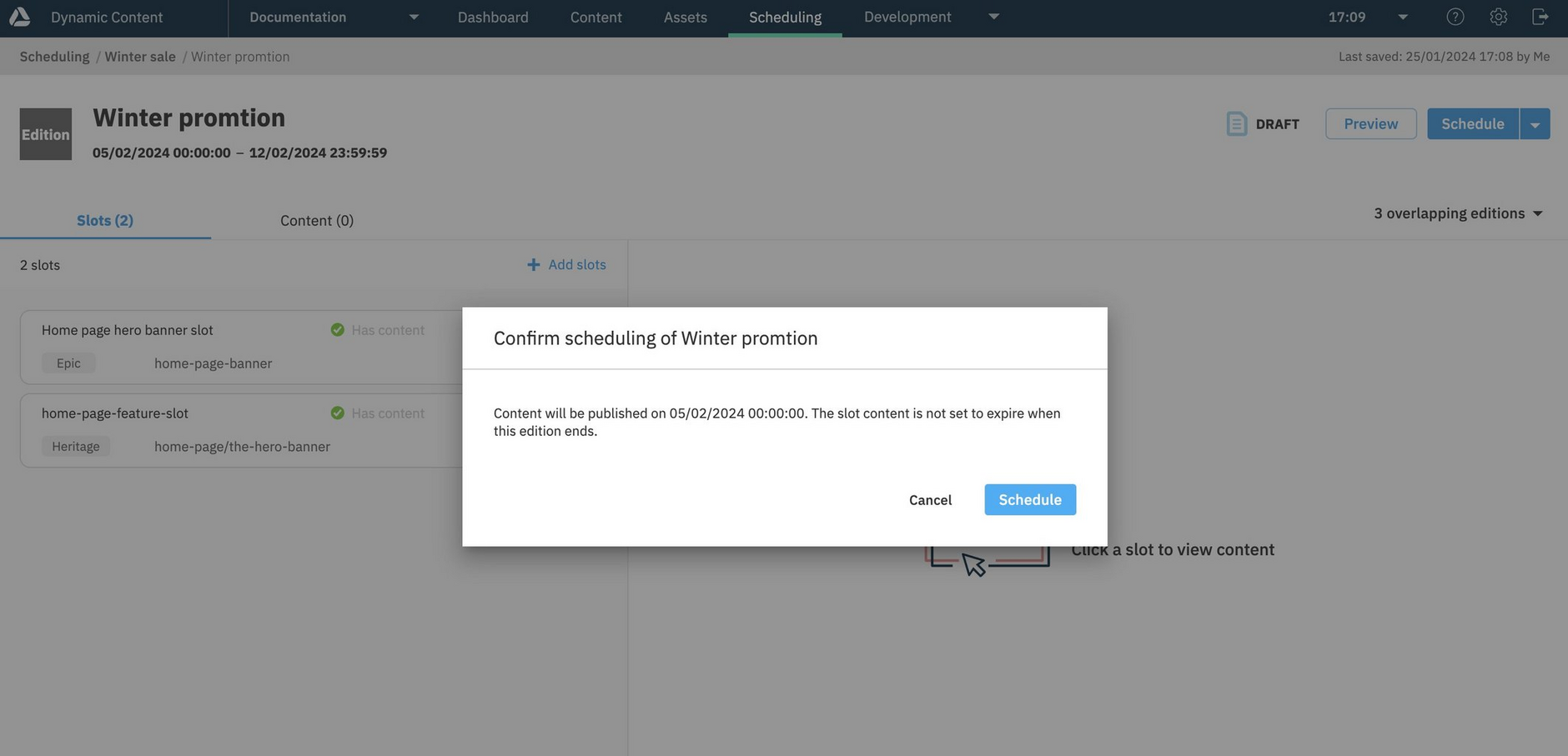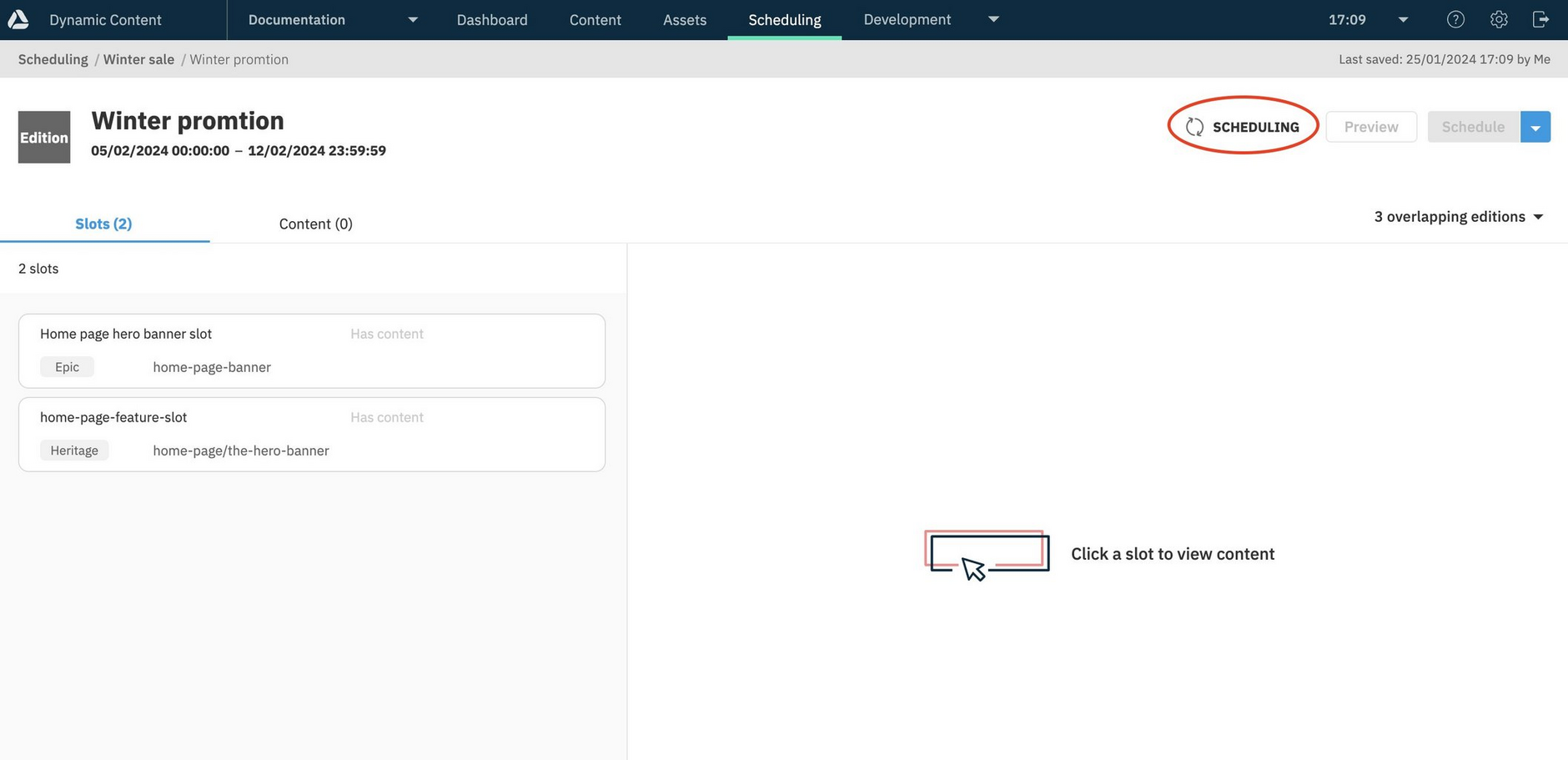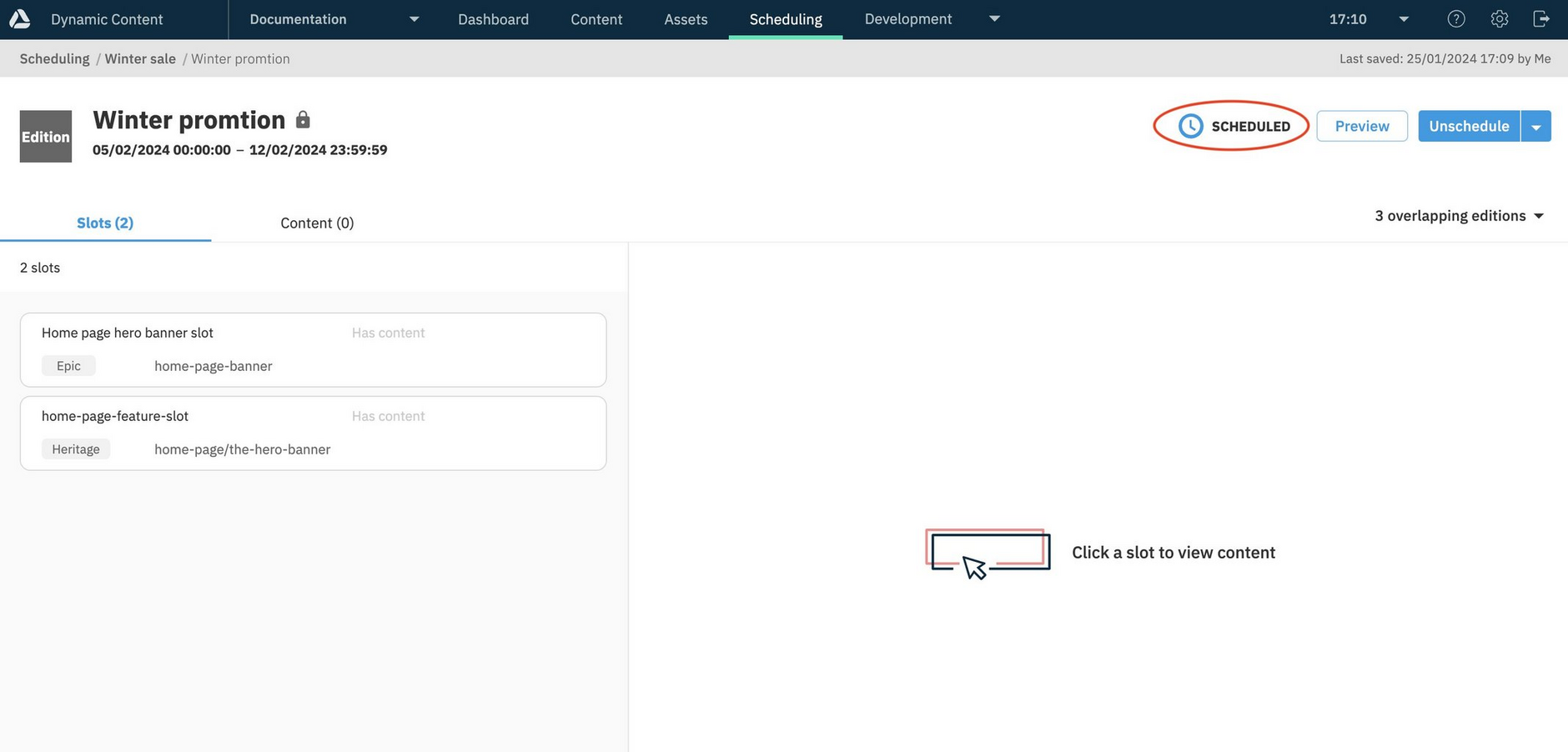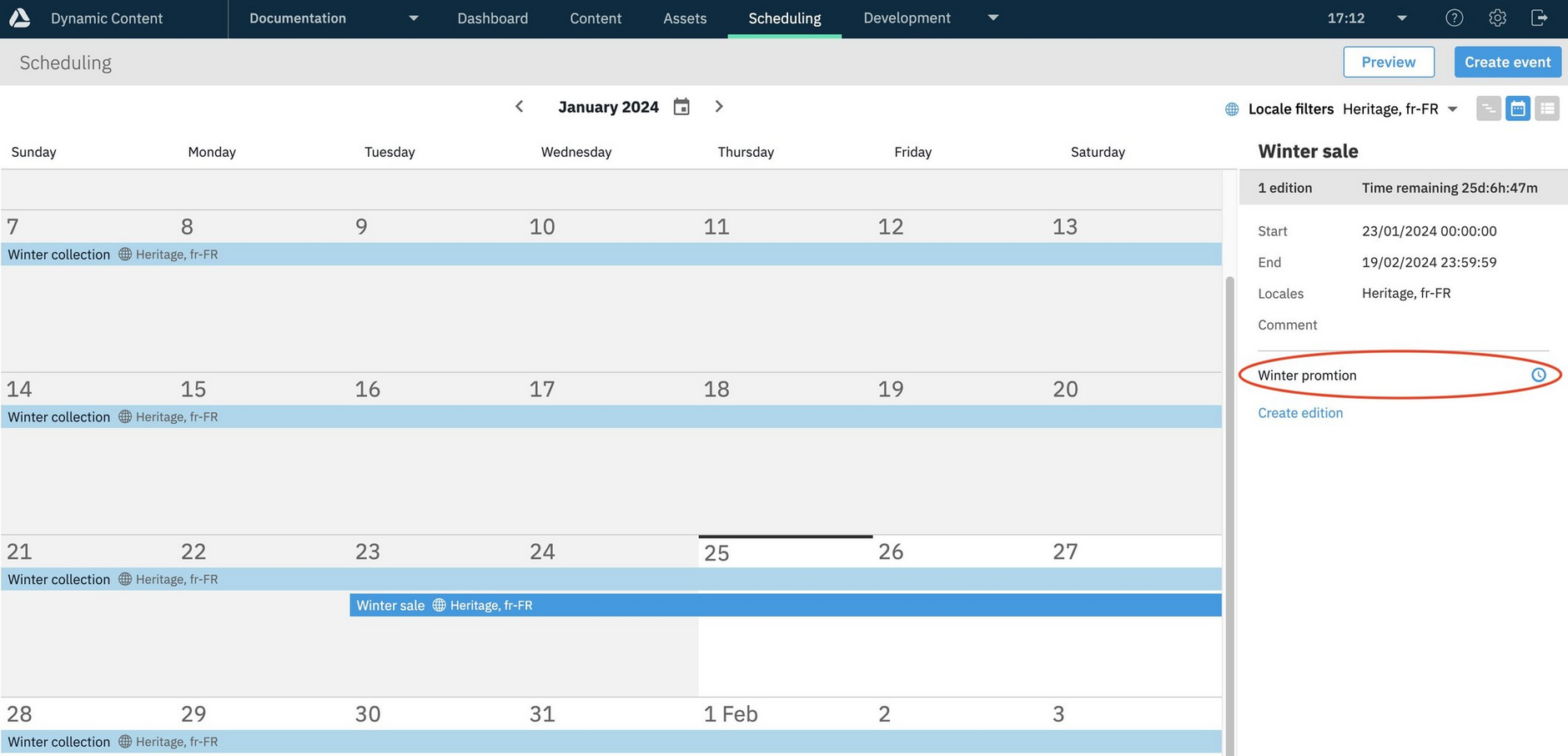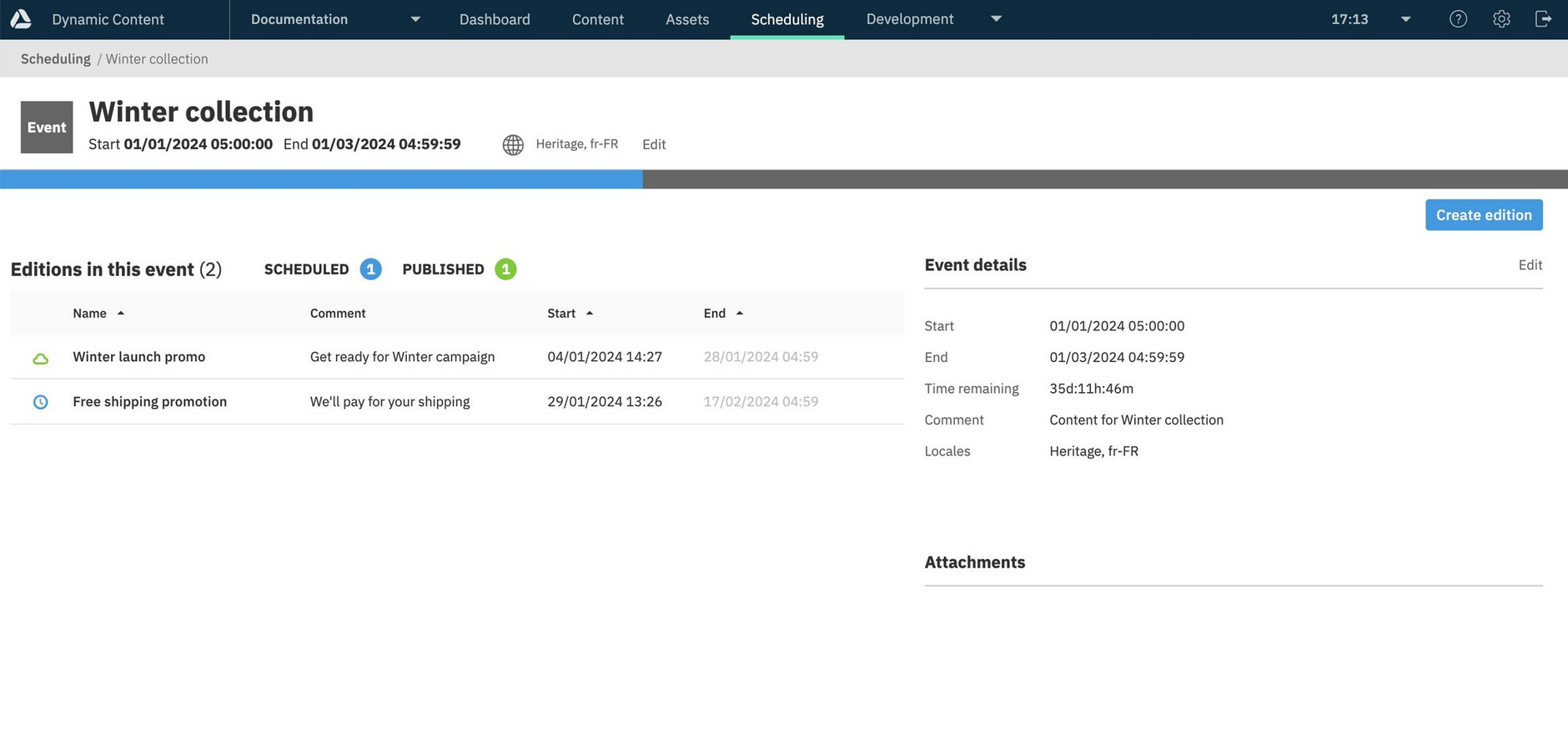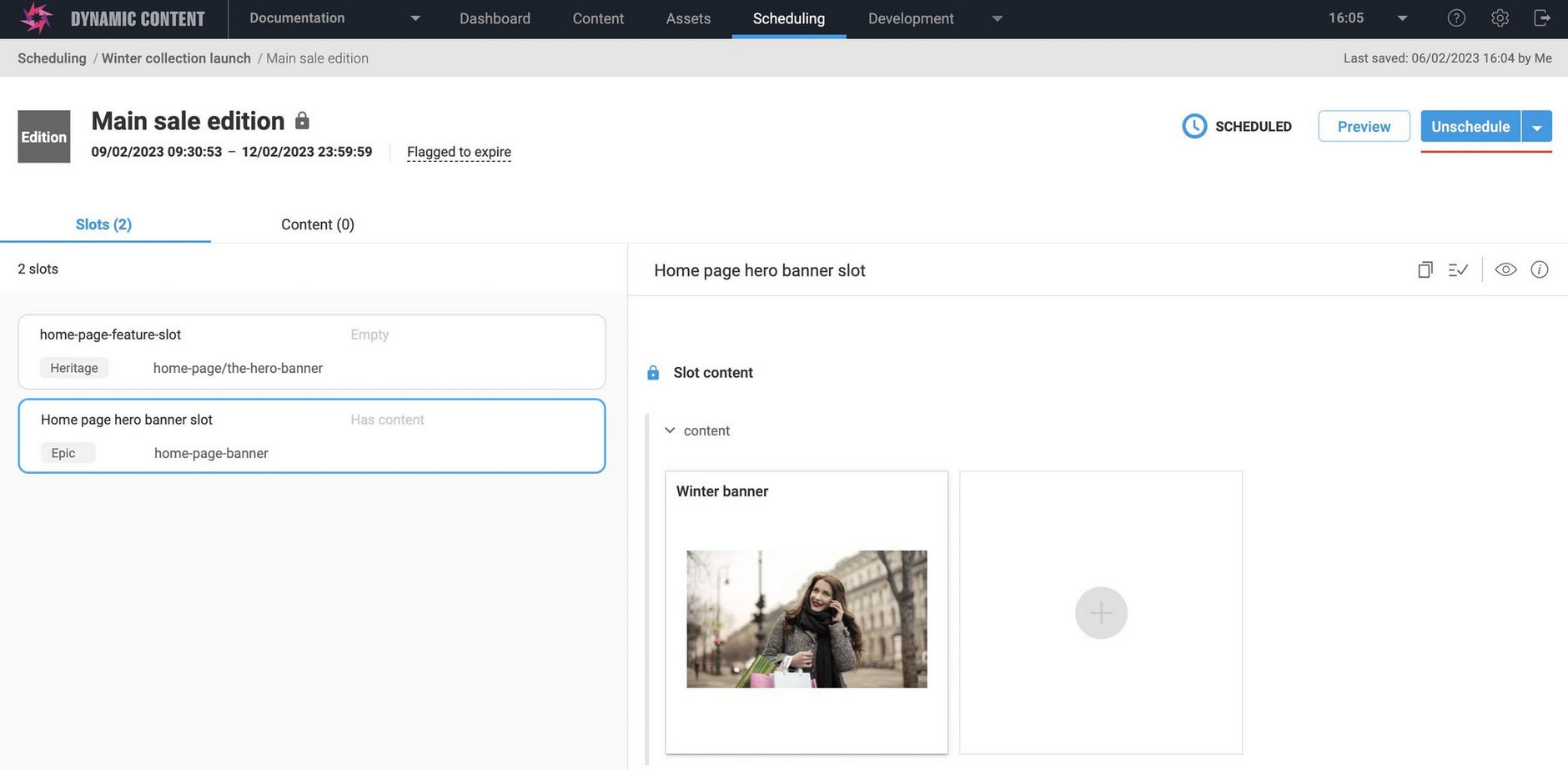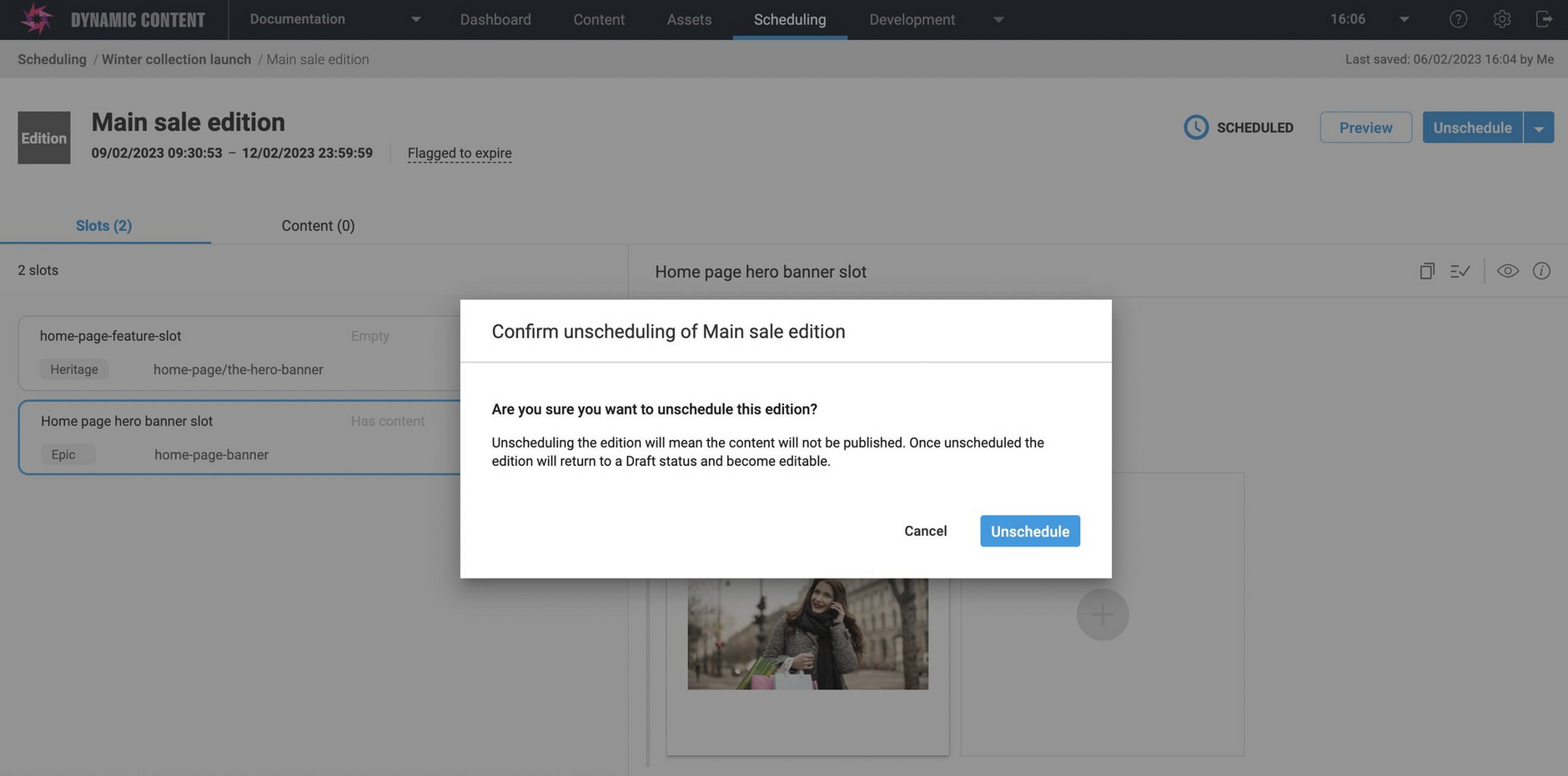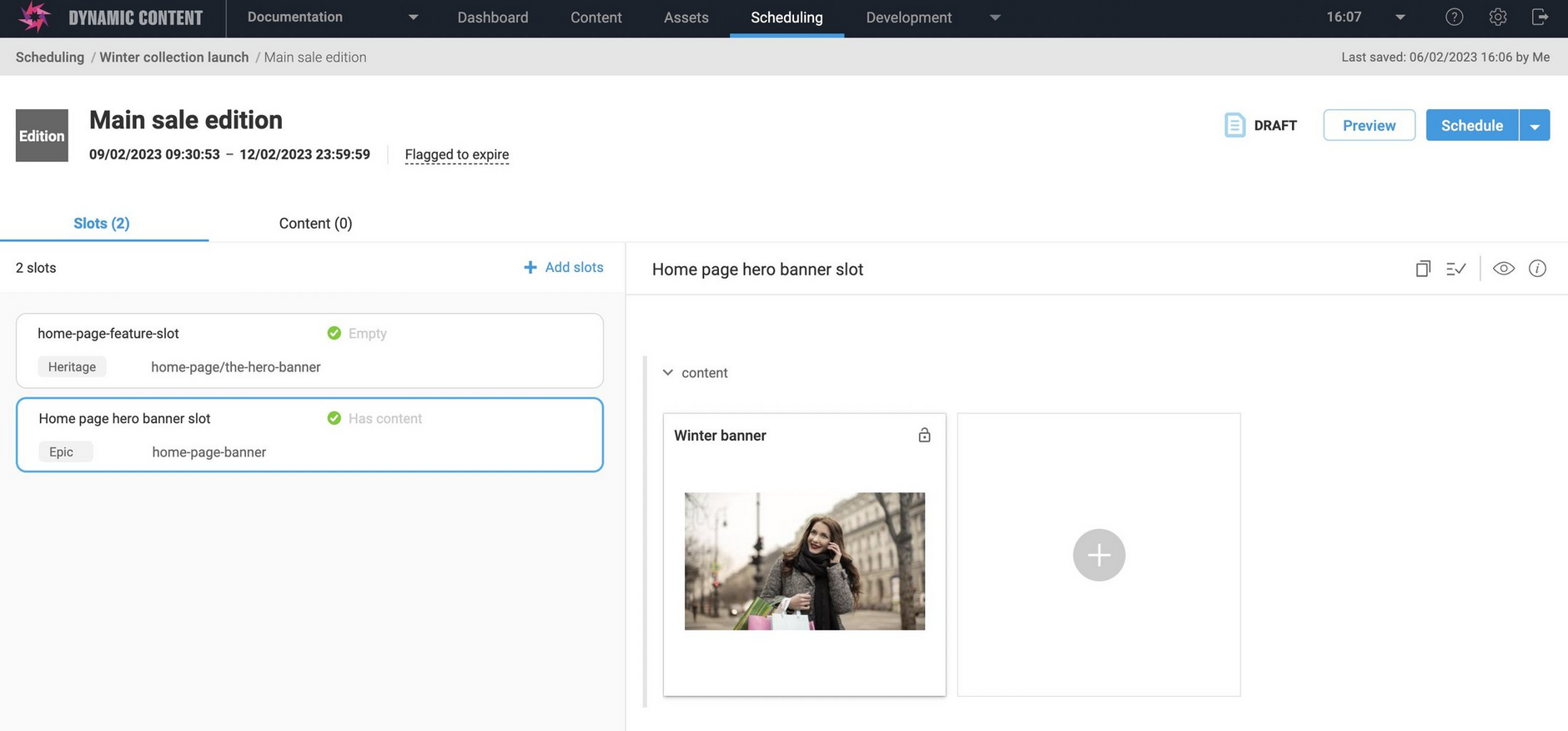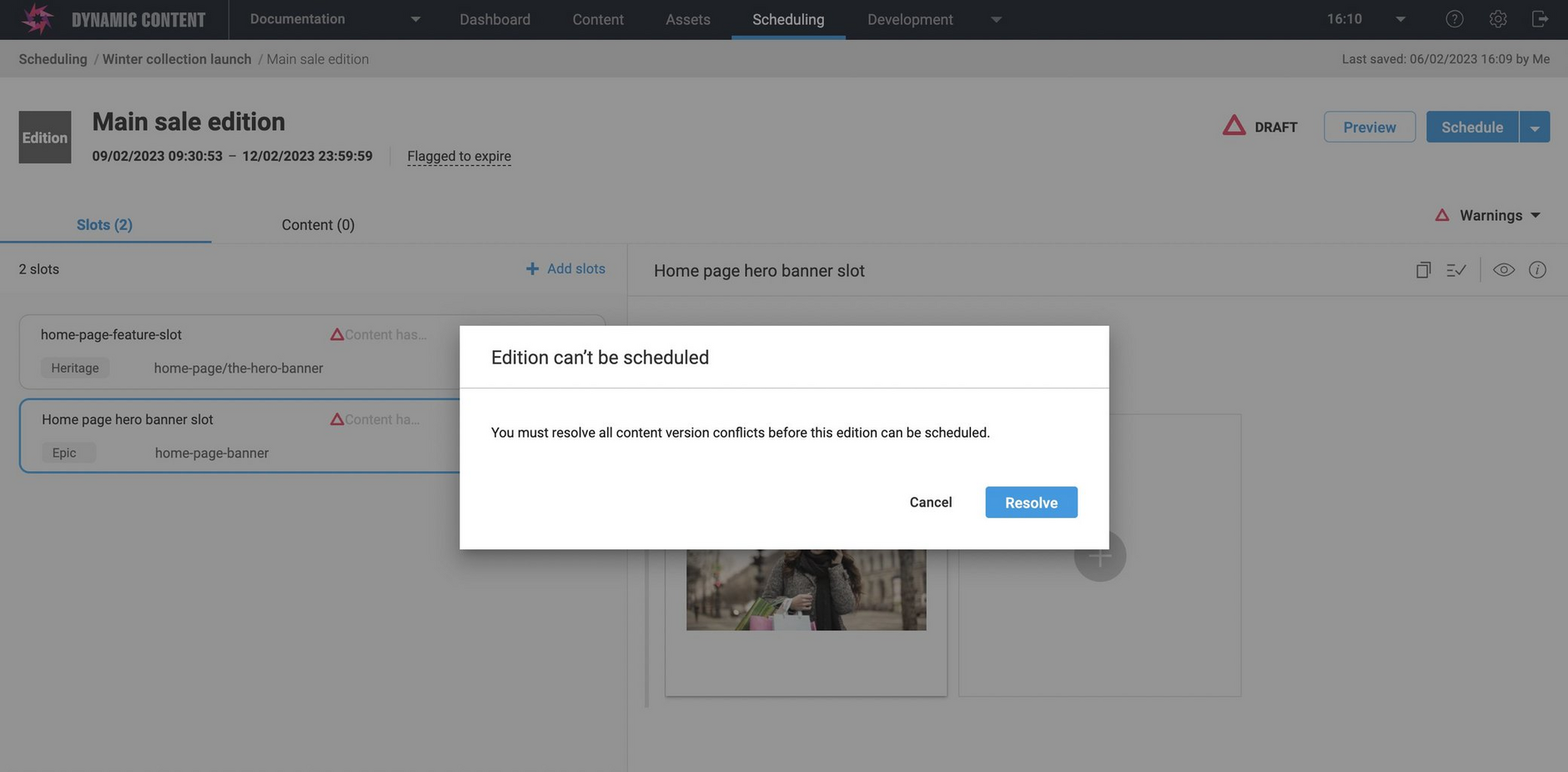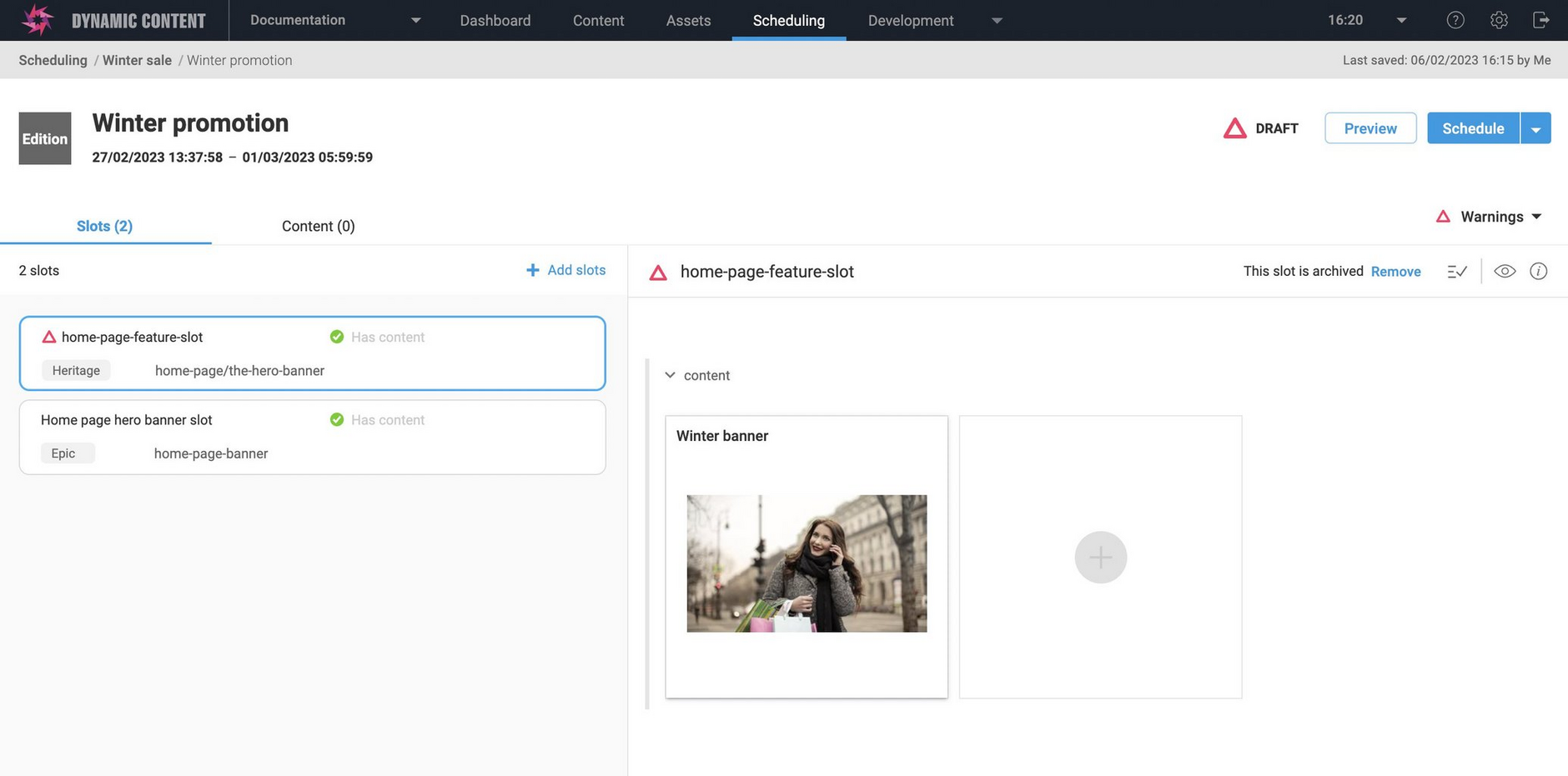Scheduling an edition
When you've finished adding content to an edition, you can set it to go live by scheduling it. When an edition is scheduled, it means that the content in each of the slots that it contains will be published on the edition start date.
To schedule an edition, open the edition and select the 'Schedule' button.
A dialog is displayed that shows when the content will be published to the slots in this edition and whether it is set to expire on the edition's end date.
Click "Schedule" to proceed with scheduling the edition.
Scheduling may take a few seconds, so a spinning icon is displayed to indicate that it's in progress.
Once the edition is successfully scheduled, then its status changes to scheduled and a lock icon indicates that the edition can no longer be edited. The icon is visible when you hover to the right of the edition's name.
The edition status is also updated in the calendar view, so you can see at a glance which editions are scheduled to go live.
When viewing the Winter sale event you can see that the Winter promotion edition is scheduled and the other edition in the event has a status of draft.
Content will be published to the slots in the Winter promotion edition on the edition start date. When the edition is published, its status will change to a green published icon.
Here's an example of a published edition:
Unscheduling an editionLink copied!
If you want to make changes to a scheduled edition, you first have to unschedule it. This sets the edition's status back to draft and allows you to edit it. Once you've made the changes, you can schedule the edition again.
To make changes to an edition, for example, to add or edit some content, or to change the start and end dates, you unschedule it by viewing the edition and clicking the "Unschedule" button.
A dialog is shown asking for confirmation to go ahead and unschedule the edition. Click "Unschedule" to proceed.
The edition has been unscheduled and is now back in draft state. It can now be edited, or even deleted completely. Once the changes have been made, the edition can be scheduled again.
Errors preventing an edition being scheduledLink copied!
An edition may not be scheduled if the slots that have been added to the edition contain two versions of the same content. In this case a scheduling conflict warning is shown at the top of the edition window.
The conflict must be resolved before the edition can be scheduled. To find out more about the conflict resolution feature, visit the resolving version conflicts page.
Another issue preventing an edition from being scheduled is if the edition contains one or more archived slots.
The edition shown below contains a slot called "home-page-feature-slot" that has been archived after it was added to the edition. The slot is marked with a warning and an option to remove the slot from the edition is shown. The edition cannot be scheduled until the slot is either unarchived or removed from the edition.
See Archiving slots for more information about how slots are archived and unarchived in the production view.