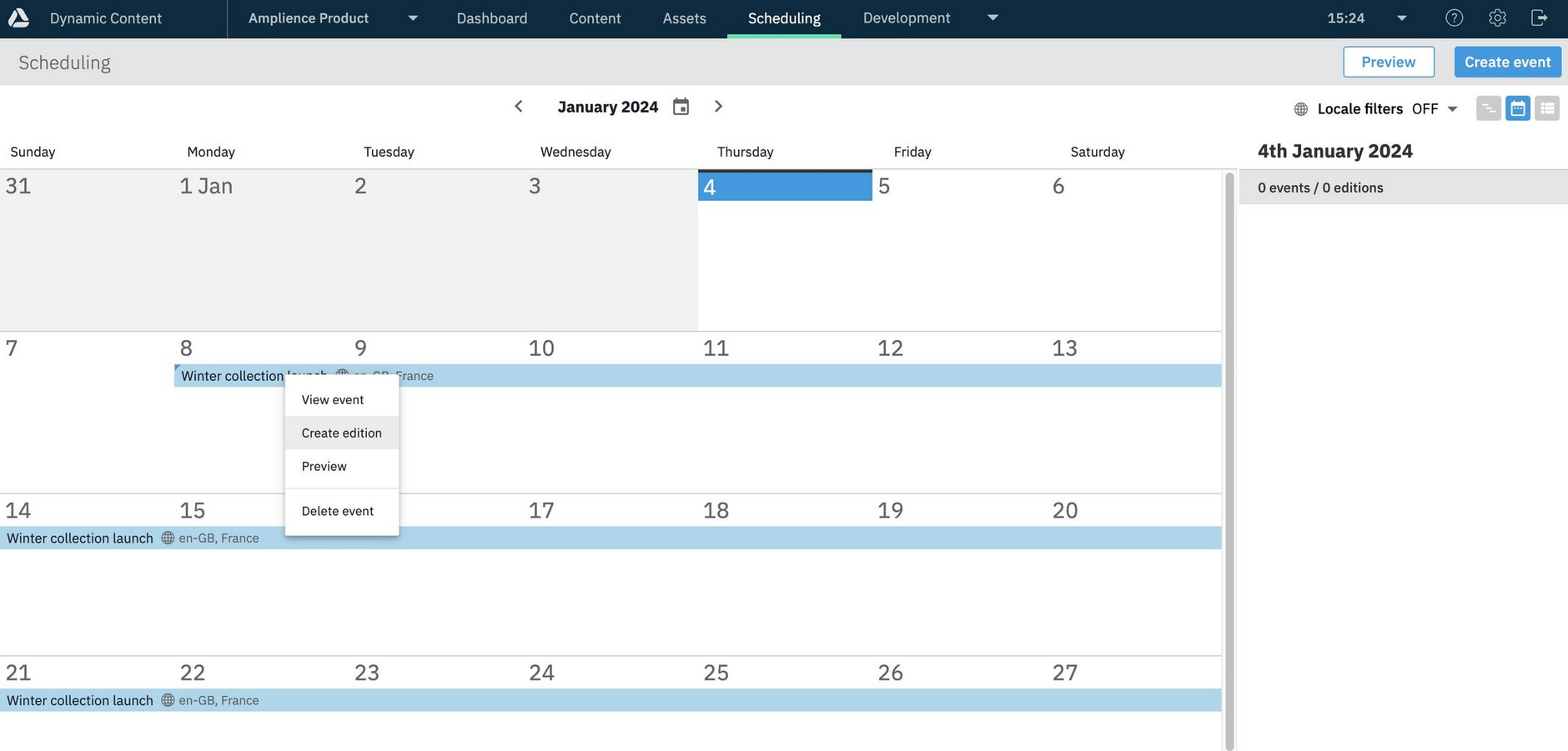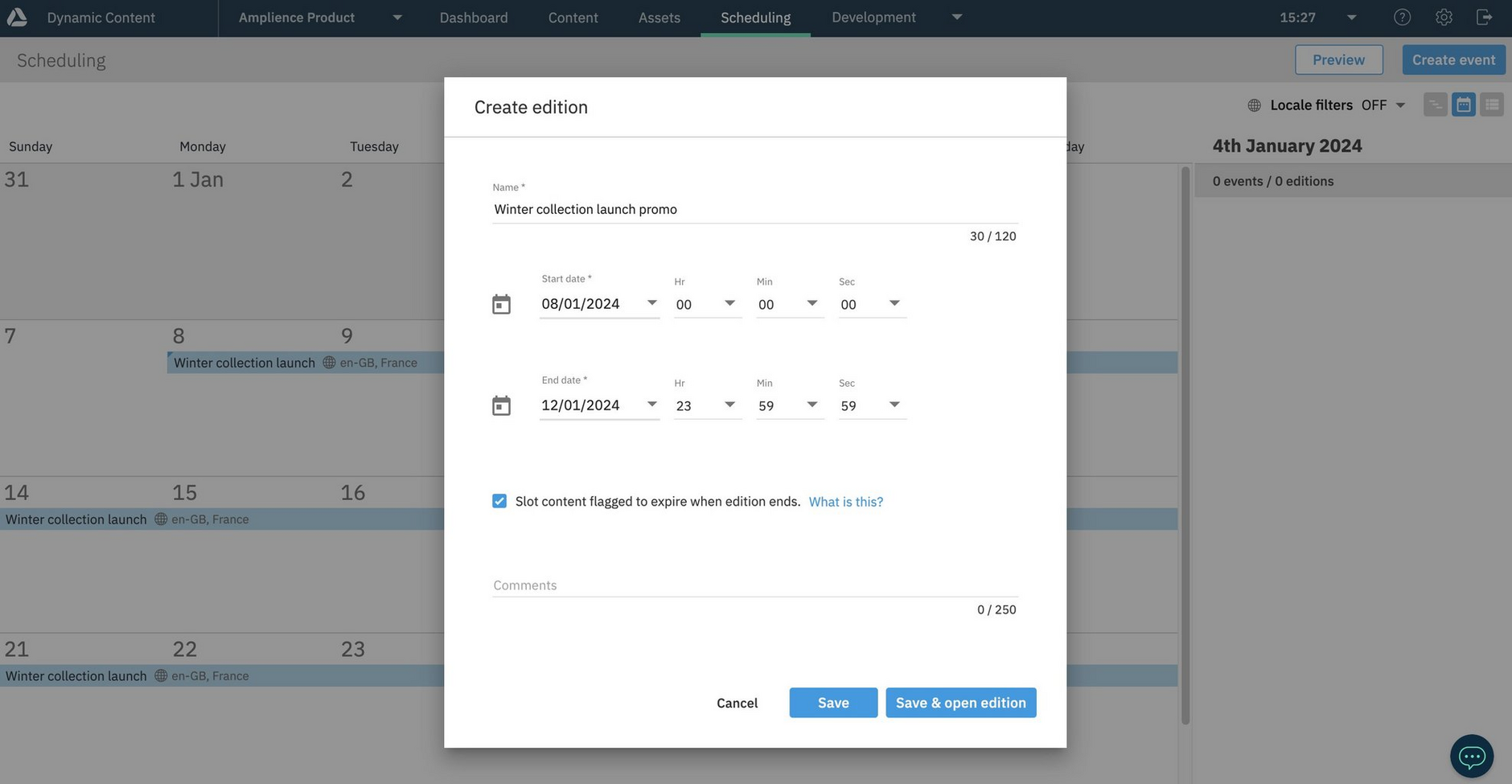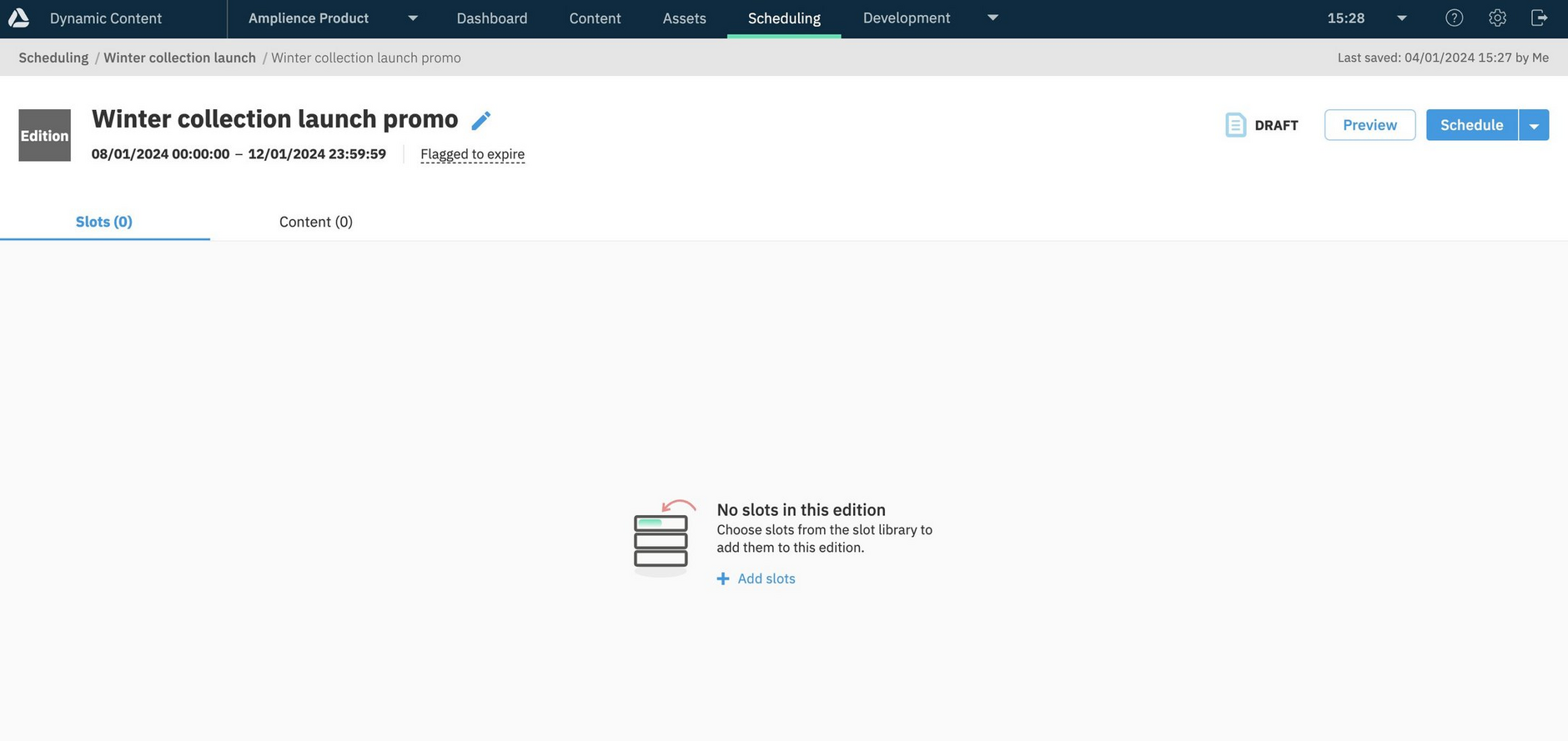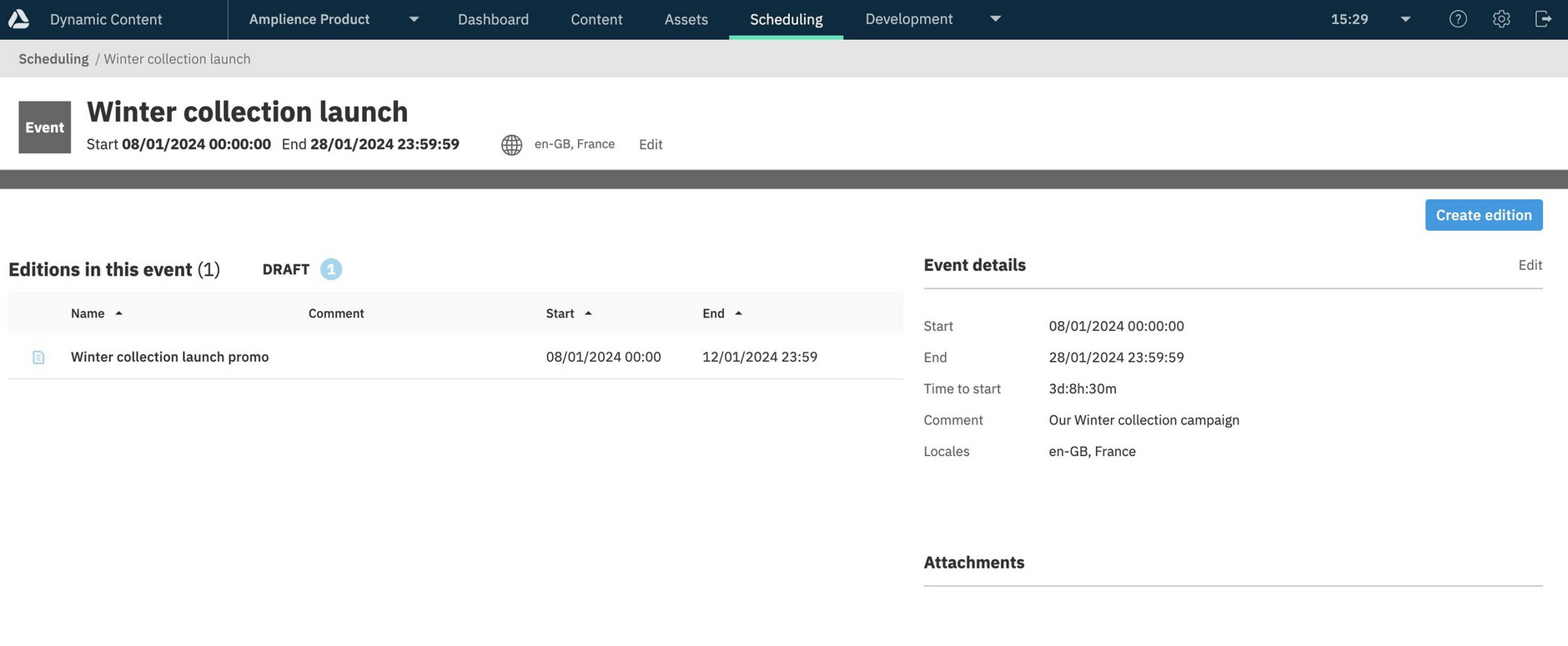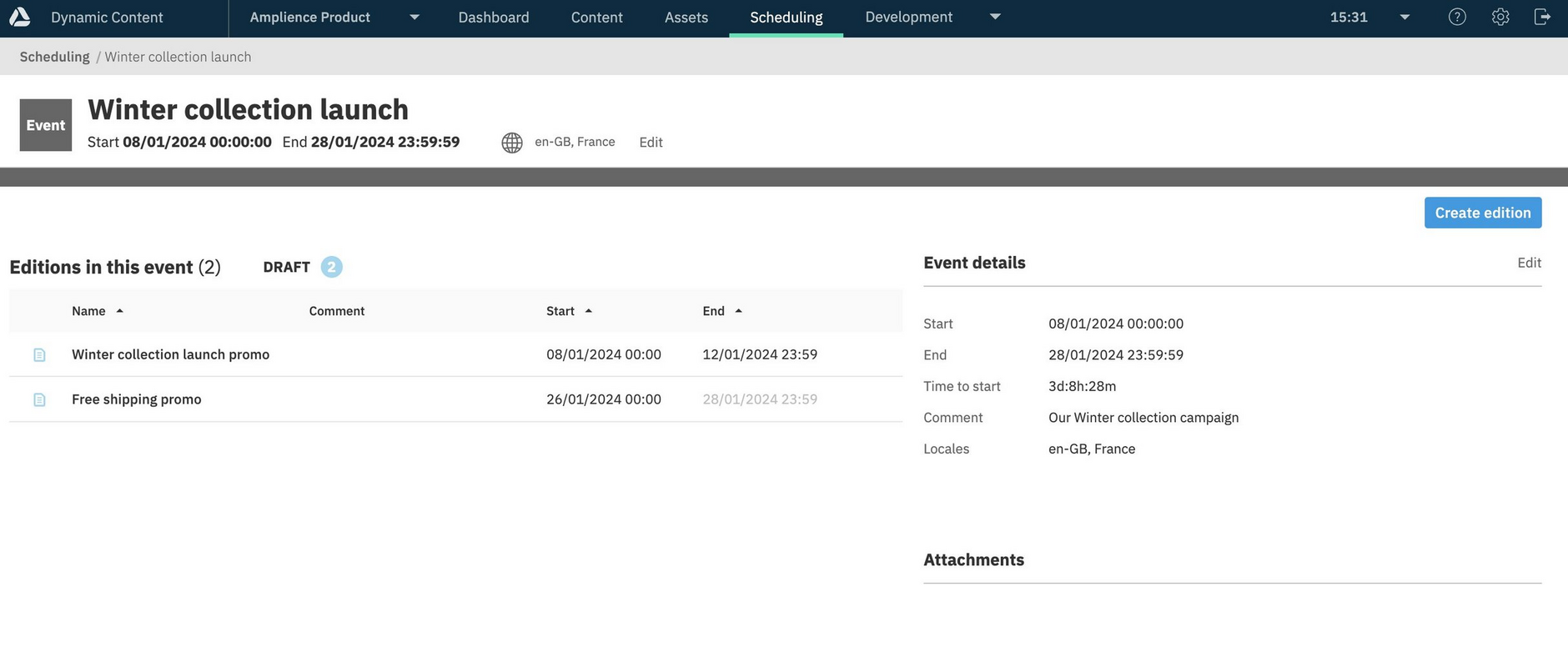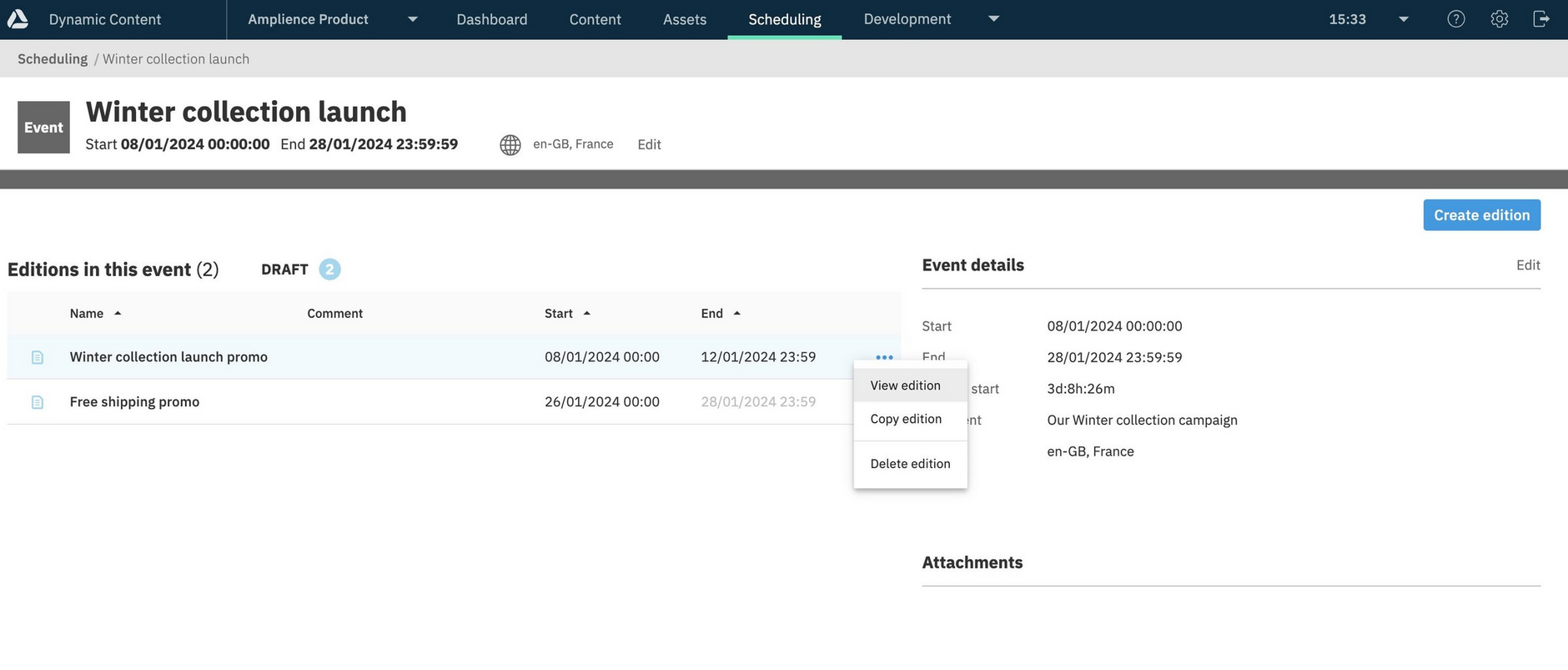Adding editions
To add an edition to an event, choose "Create edition" from the event's contextual menu in the planning view or view the event and click the "Create edition" button in the event editing window.
In the example below, we're choosing to add an edition to the "Winter collection launch" event from the event's contextual menu.
The create edition dialog will now be displayed. Give the edition a name and its start and end date. The edition duration must be within the containing event. When the edition is scheduled, the edition will go live on the start date. This means that the content that you add to this edition will be published when the edition goes live.
In this example we are adding an edition called "Winter collection launch promo" to the Winter collection launch event. We'll use this to edition to schedule some content, such as banners and carousels, on the home page to make customers aware of the new collection.
Notice that we have checked the "Slot content flagged to expire when edition ends" checkbox. All this does is tell your website or app that the edition, and the content within it, will expire when the edition end date is reached. It does not delete any content. See Setting content to expire for more information.
The edition has now been created. Notice that its status is set to draft. The edition status may also be: scheduled, published or expired.
Click the event name: "Winter collection launch" at the top of the window to return the event editing window. The edition is shown with its duration and status.
We'll now add another edition to this event, containing content for a free shipping promotion that starts two days before the end of the event.
We now have two editions added to the Winter collection launch as shown below.
Your content producers will create the content ready to be added to the edition. This content will then be added to the edition and scheduled for publishing.
To edit an edition and add content, choose "View edition" from the edition's contextual menu in the event details window. You can add slots to this edition to which you can add content. The Adding slots to editions section walks you through adding slots while Adding content to slots explains how to add content.
You can also add content directly to an edition. See adding content to an edition.