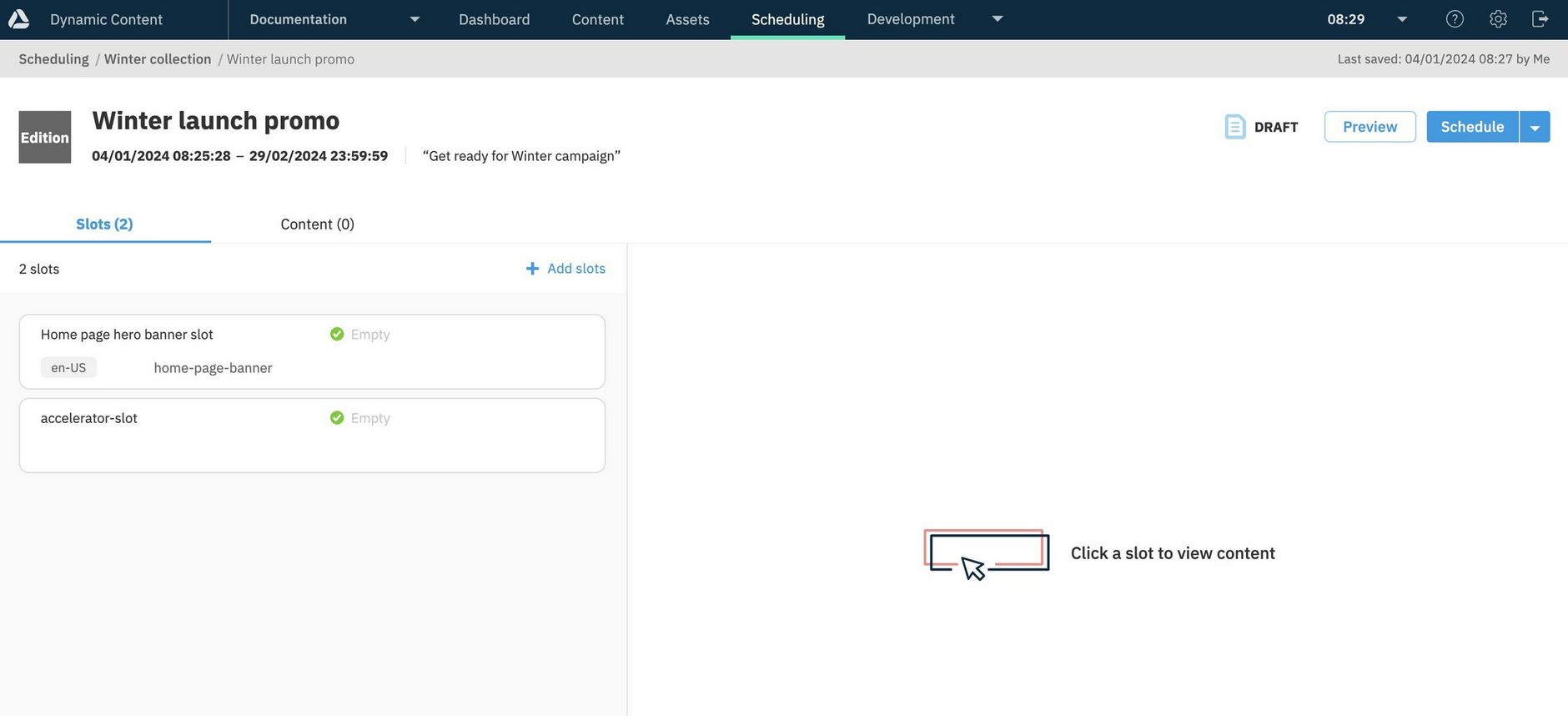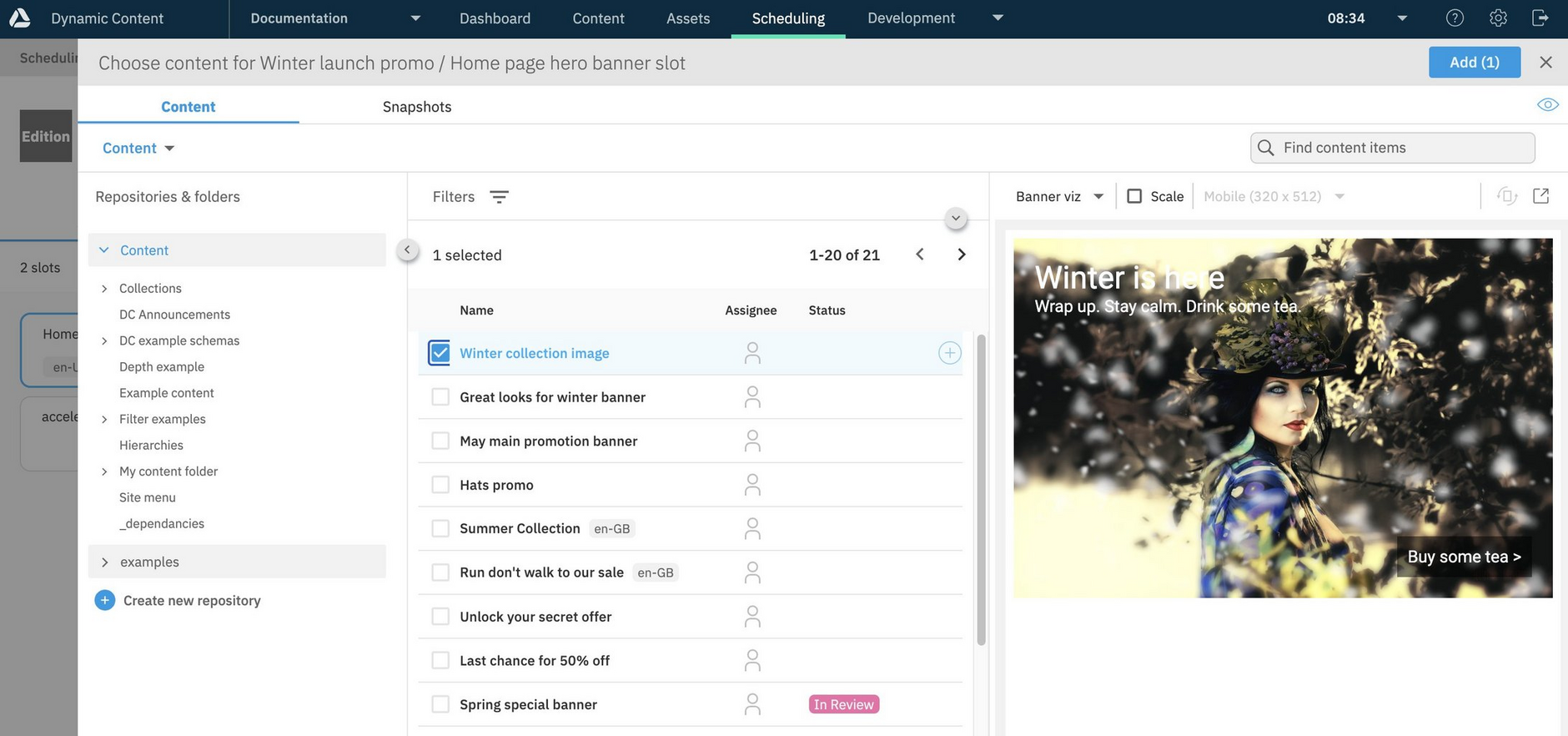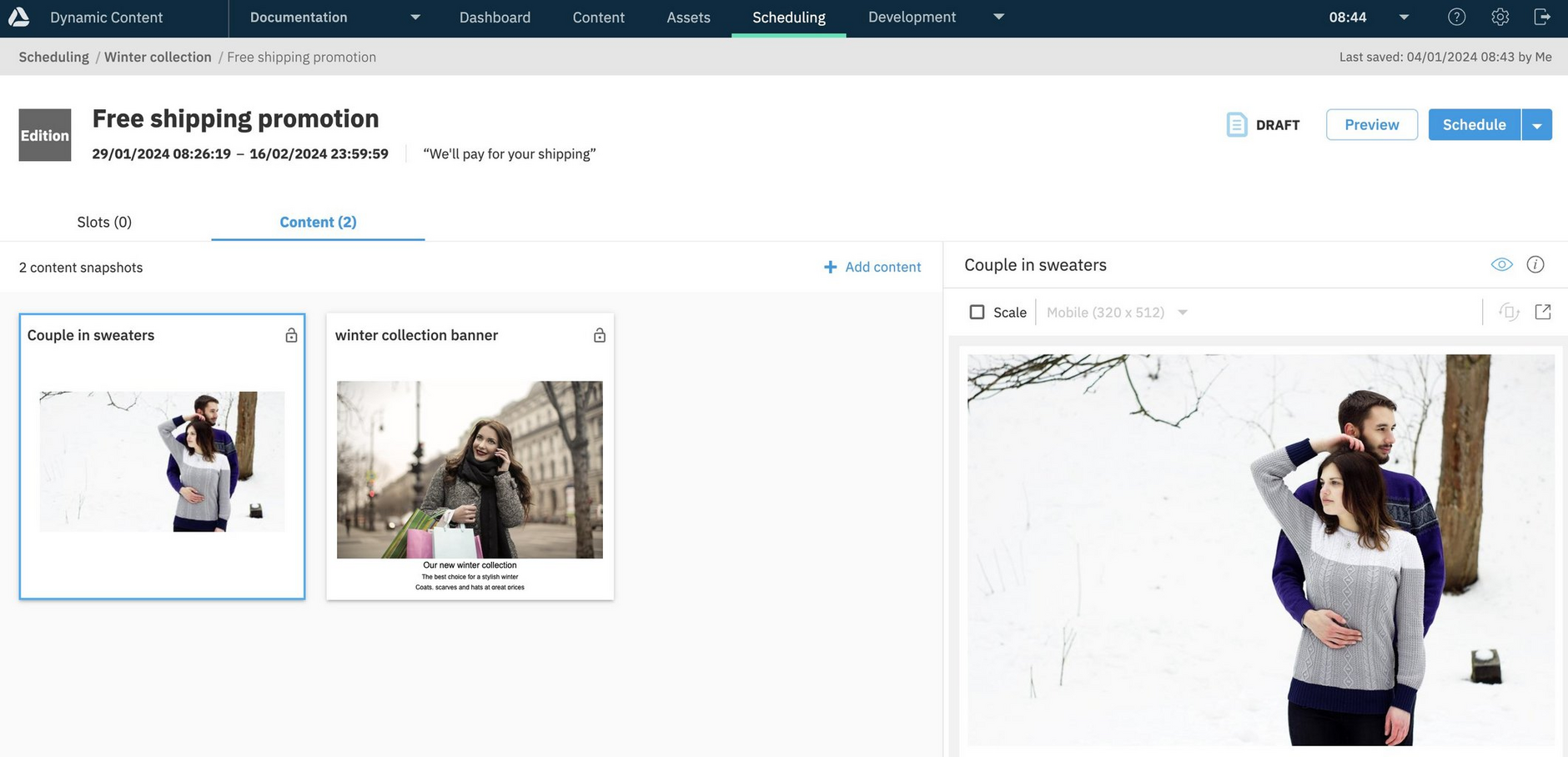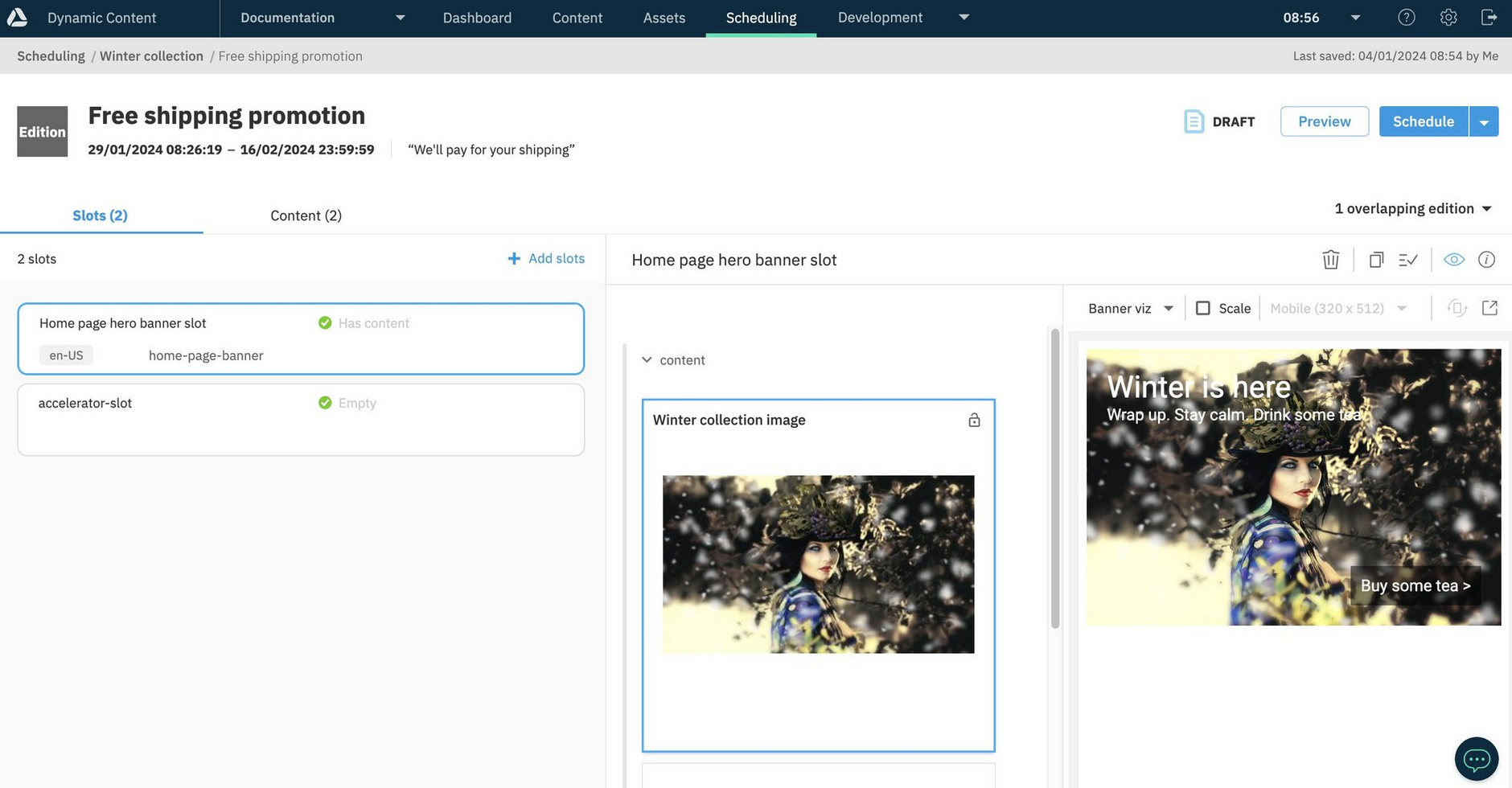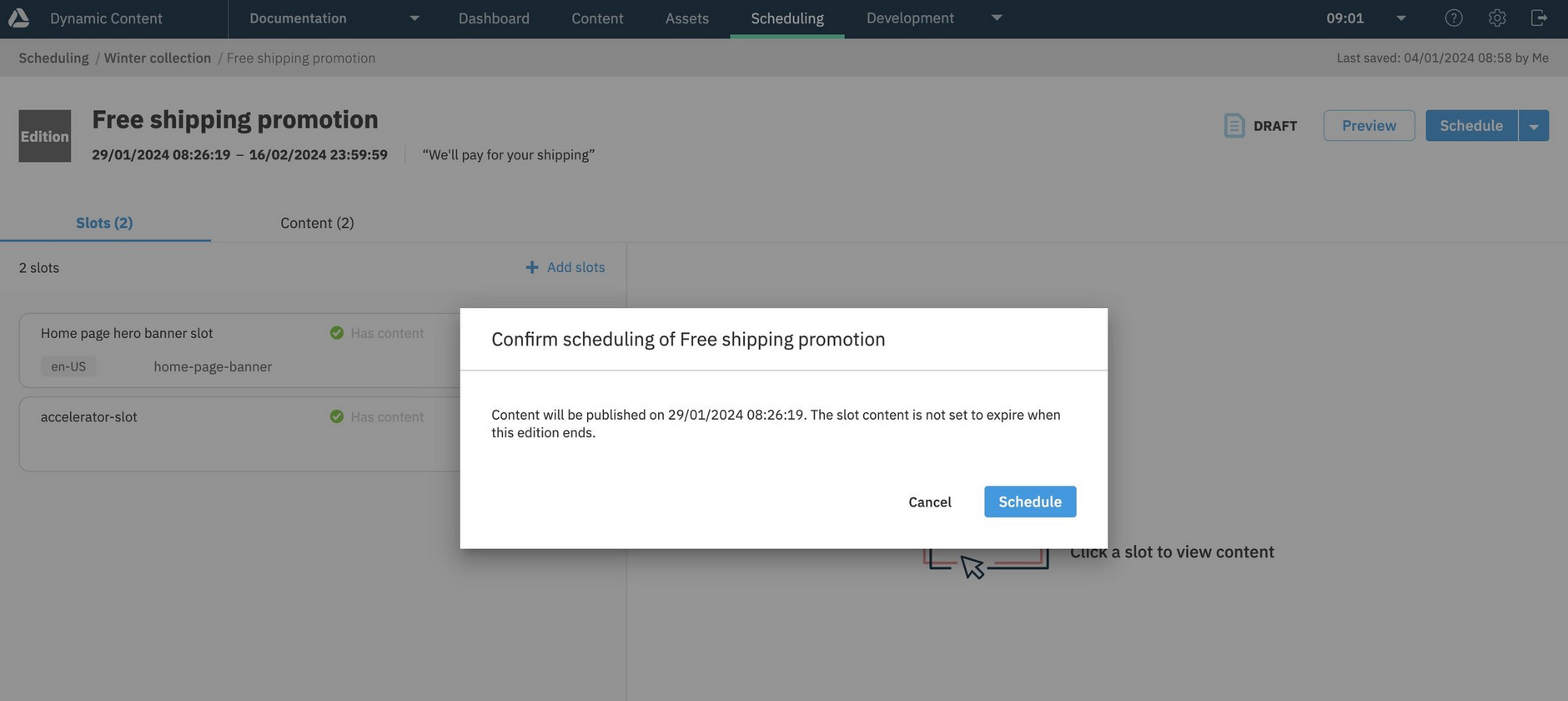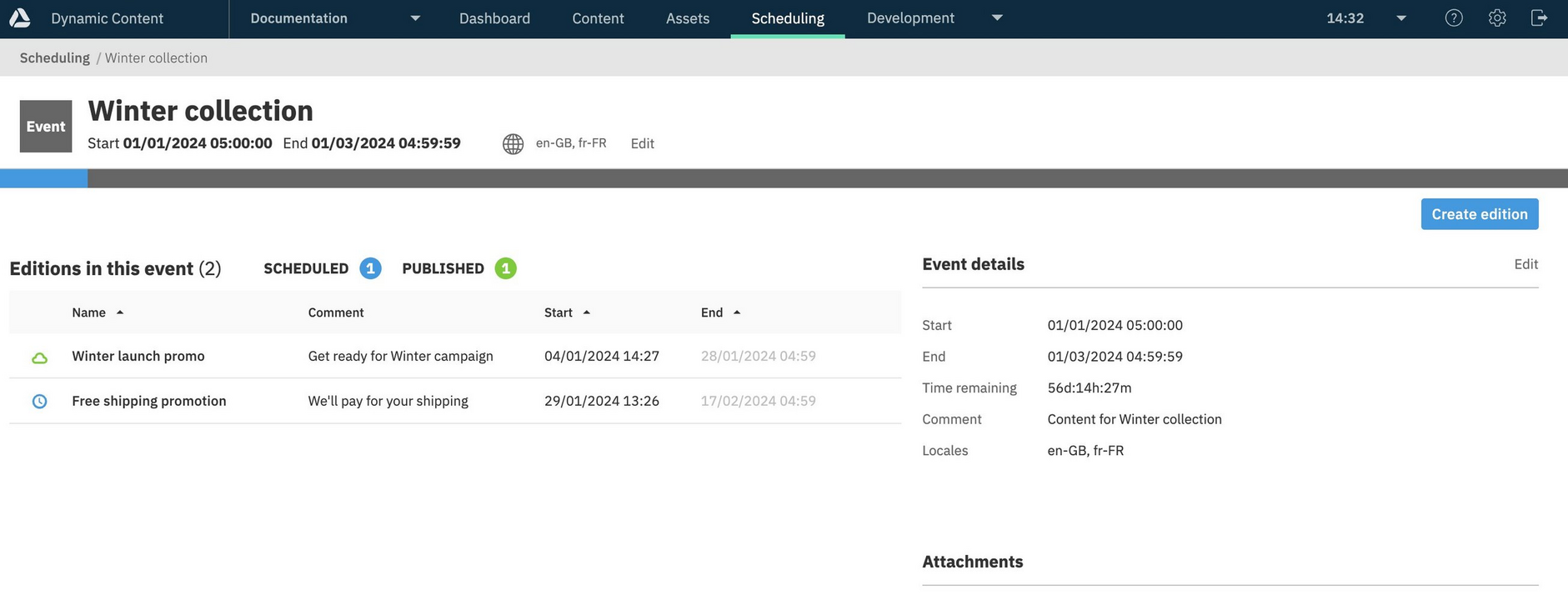Planning and scheduling
The planning and scheduling features of Dynamic Content allow you to organise and schedule your content, keeping control of when content is published and where in your website, app or other channel it will be published to.
Content is scheduled using events and editions and delivered to slots or added directly to an edition. You can preview content before it's published and even see exactly what your website or app will look like at any future date and time.
On this page we walk you through the planning and publishing process step by step, from creating an event, to adding editions, adding slots, adding content to editions and and scheduling an edition for publishing. Once you've gone through the overview on this page, you can follow the links in the summary section to find out more.
For background information see scheduling overview.
Here's a summary of the steps required to plan and schedule your content
- Create an event. Think of an event like a "campaign", a way to group together a set of related content updates.
- Add one or many editions to the event. An edition links together the content you want to schedule, the slots and content you want to update, and the date you want it to go live. You could think of an edition as a "content drop" or release of content.
- Add content to your editions. Some content such as page hierarchies, lists of locations and blog posts do not need to be included in slots and can be added directly to an edition.
- Preview your content. You can preview content within slots or see how your website or app will look at any point in the future. You can also preview an edition.
- Schedule your content. Once you're happy with the content in an edition, you can schedule the edition to go live at the specified date.
Planning your contentLink copied!
When using the scheduling view to organize the content schedule for a new project, the first thing you need to do is create an event. An event is a way of grouping collections of content together. Within an event there are likely to be several collections of content that can be scheduled to go live at different times. This will be organised into editions. For example, a clothing promotion may run for a week with editions promoting a different offer each day. Within an edition you'll add the actual content, choosing the slots that represent the areas of your website or app you want to update.
EventsLink copied!
Events are created in the scheduling view. Each event has a name, a start and end date and can optionally contain an attachment to allow the planner to specify a brief. The event duration should cover each of the editions that will be contained within it, but you can edit the start and end date once it has been created.
Events will usually represent anything that will require collections of content to be planned and scheduled in stages. The way that you organize events and editions is up to you, so you can choose an approach that reflects your approach to planning and producing content. You could use an event to prepare the stages of a website refresh for example or to organize content for a sales promotion. Multiple events can run concurrently, so you can also use events to organize content updates by content team or category.
EditionsLink copied!
An edition has a name and a start and end date. When an edition is created it will be in a draft state and to set the edition to go live, it needs to be scheduled. If the edition meets all the scheduling criteria, then the content within the edition will be published on the edition's start date.
Adding contentLink copied!
Content can be added to an edition using slots, or added directly to the edition.
Slots define where the content should be delivered to and work well in many cases, including delivering content such as a banner or carousel to an existing page on your website or app.
There is some content that doesn't need to be included in slots, including content that you use to manage your user experience. This content might include:
- Campaign landing pages. These pages are often built dynamically and don't live in an existing slot.
- Blog posts. These are typically listed by date or category, so you probably don't want to include them in a slot.
- User experience content. These include navigation menus, or a structured list of store locations. If you want to update the structure of the user experience, you generally don't want to deliver this content in slots. Hierarchies are often used for user experience content and you can add an entire hierarchy to an edition.
This content can be added directly to an edition, without having to use slots. You can also combine slot based content with content added to the same edition.
- Your website or app code may need be updated to support any content that is added directly to an edition rather than added to slots.
Adding content to slotsLink copied!
A slot represents a place you want to put content, for example you might have a slot for your entire website home page, or a specific area within a particular page. An edition can contain one or many slots with up to 200 slots per edition.
Once a slot is added to an edition you can then add some content to the slot as explained on the adding content to slots page. In the example shown below, we're choosing the "Winter collection image" from the content browser and adding this to the "Home page hero banner slot".
To ensure you are selecting the content you want, use the content browser view feature (1 below).
The way that slots model your content delivery channels is discussed in more detail on the Designing your slots page.
Adding content to an editionLink copied!
Content used to model the user experience, such as a page hierarchy or site map does not need to be stored in slots and can be added directly to an edition. See Adding content to an edition.
Previewing contentLink copied!
Within the planning view, there are several ways of previewing content:
- displaying a visualization of an individual piece of content within a slot
- opening a preview of your website or app at a specified date and time
- previewing an edition.
To show a visualization of a piece of content, open an edition and then choose the content you want to preview. If a visualization is available for this kind of content, a preview of the content will then be shown.
Creating visualizations is a developer task explained in more detail in the development section.
To see all your content as it will appear at any point in the future, you can make use of the preview feature. By choosing any future date in the calendar and selecting the "Preview content" menu item, a separate window will be opened showing how your website or app will appear at that point in time.
You can see a simple example on the previewing content page.
To make use of the advanced preview feature your developers will need to develop a preview app. This app will take the information passed to it by Dynamic Content and retrieve the content as it will appear at the specified date and time. You can make the preview app as complex as you'd like, you could choose to preview one page or your entire site. More information about developing preview apps can be found on the Developing a content preview app page.
Note that only editions that have been scheduled will be available to view in a preview app, except when using the preview edition feature. Preview edition allows you to view content from an edition that has not yet been scheduled alongside published or scheduled editions.
Scheduling and publishingLink copied!
When an edition is complete and has content added either to its slots or directly to the edition, it can then be scheduled.
On its start date, a scheduled edition becomes live and the slots it includes, together with all the content contained within them, is published. Once an edition is scheduled for publication it is locked and cannot be changed, but you can unschedule an edition in order to make changes.
Note that editions can be unscheduled up to 1 minute before their scheduled start time, after this point the publishing process has started and cannot be stopped.
In order for an edition to be scheduled, it must meet a set of scheduling criteria. This is a series of rules that apply to the edition itself and the content within its slots. These criteria include:
- each of the slots within the edition must meet its own slot validation rules
- the edition start date cannot be in the past and cannot be more than 100 days in the future
- the slots contained within an edition cannot contain two different versions of the same content
In addition, if two editions are scheduled to go live within one hour of each other and might publish content to the same slots, you are shown a warning.
On the start date of a scheduled edition, that edition will go live and the content within its slots, together with any content added directly to the edition, will be published. The published content can then be consumed on your website or in your app, or in other channels such as an in-store kiosk.
An example of an edition that has been published is shown below. The edition status of the "Winter launch promo" has changed from scheduled to published. Once published an edition cannot be edited or deleted.