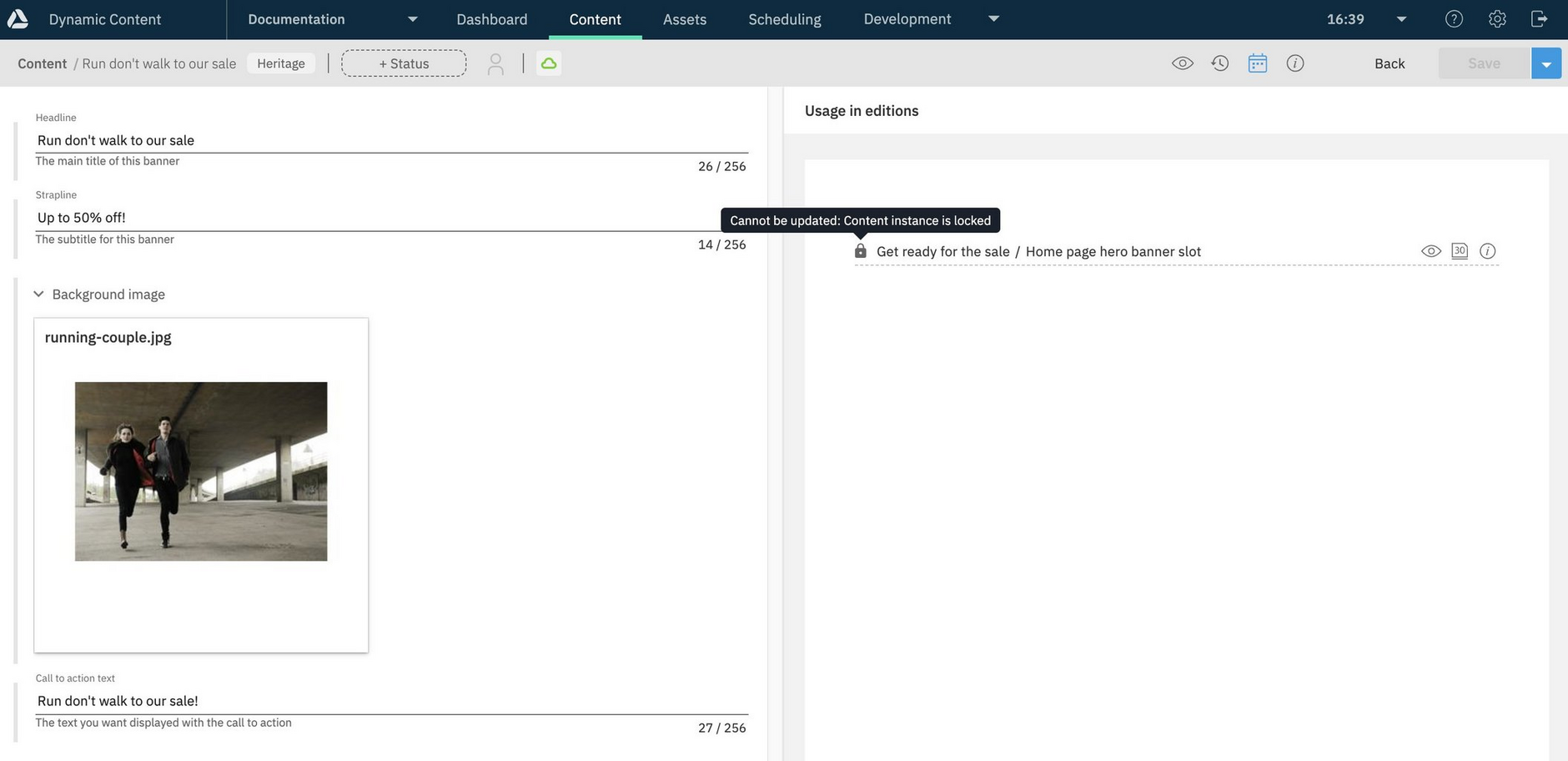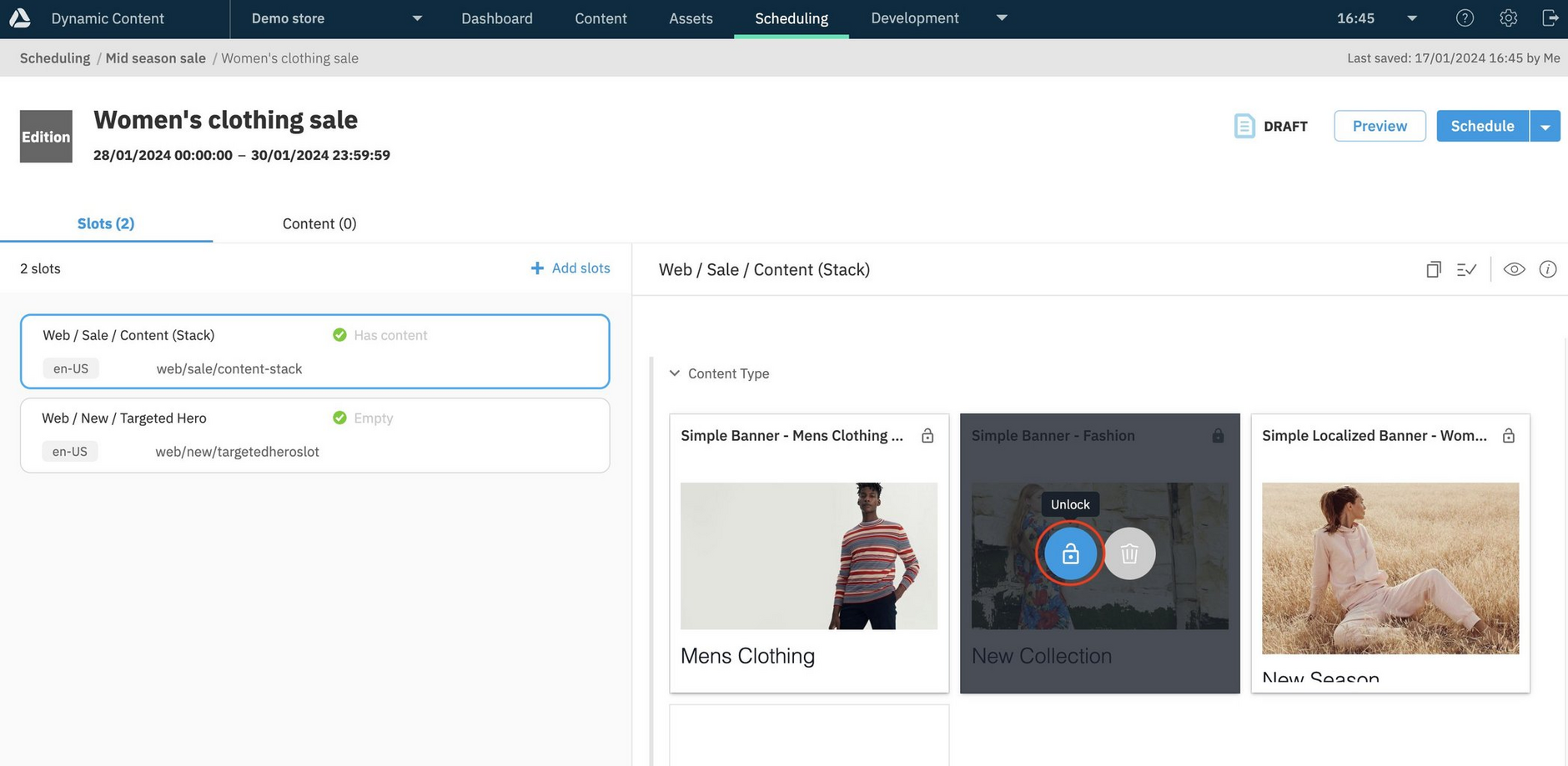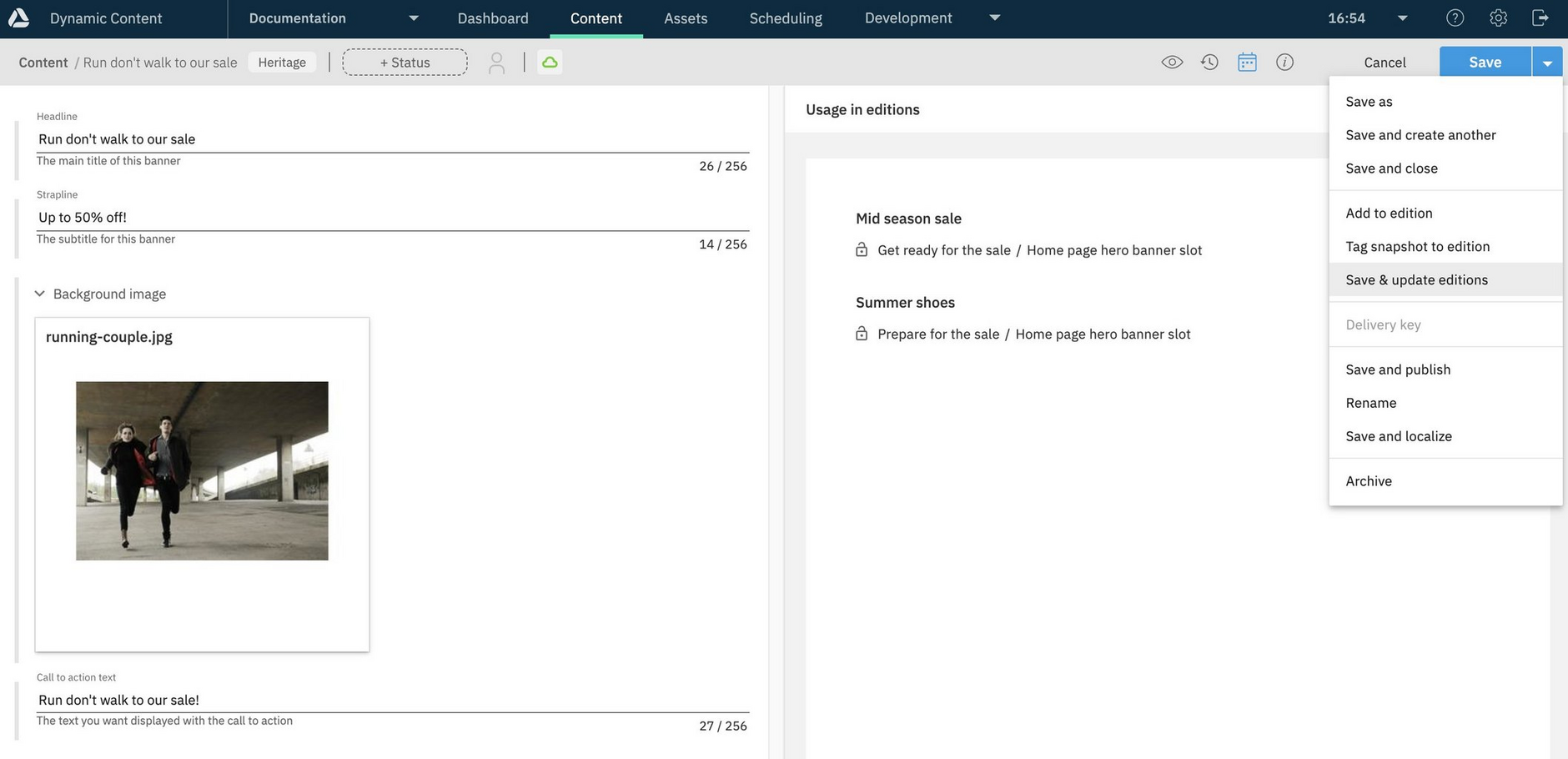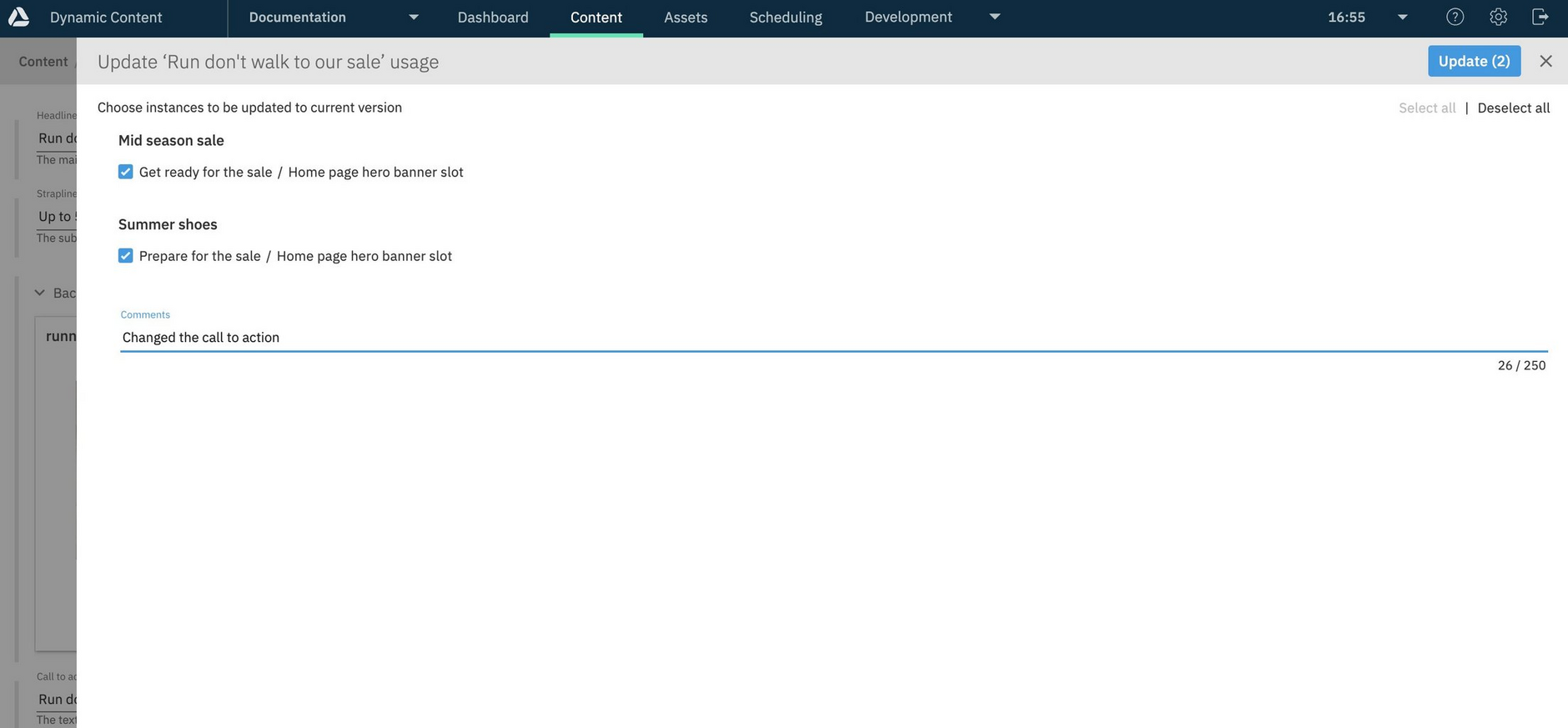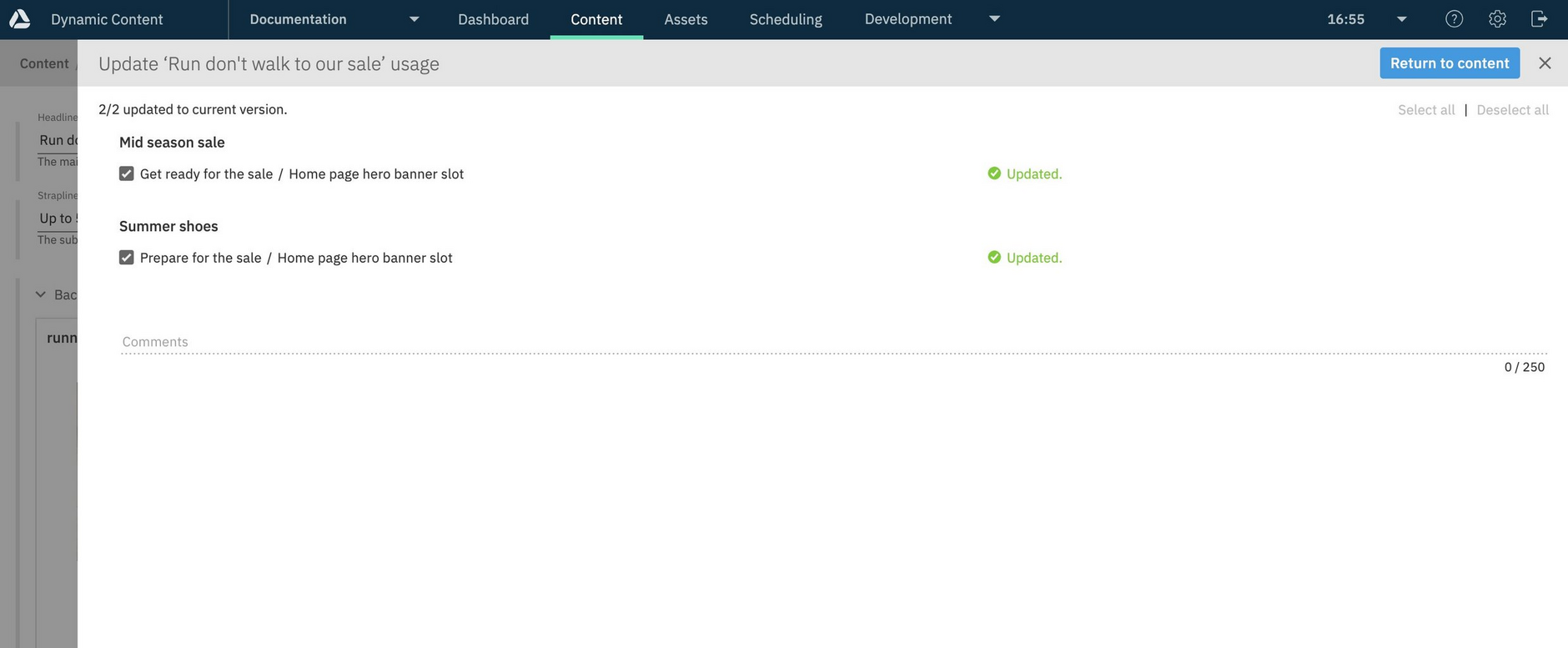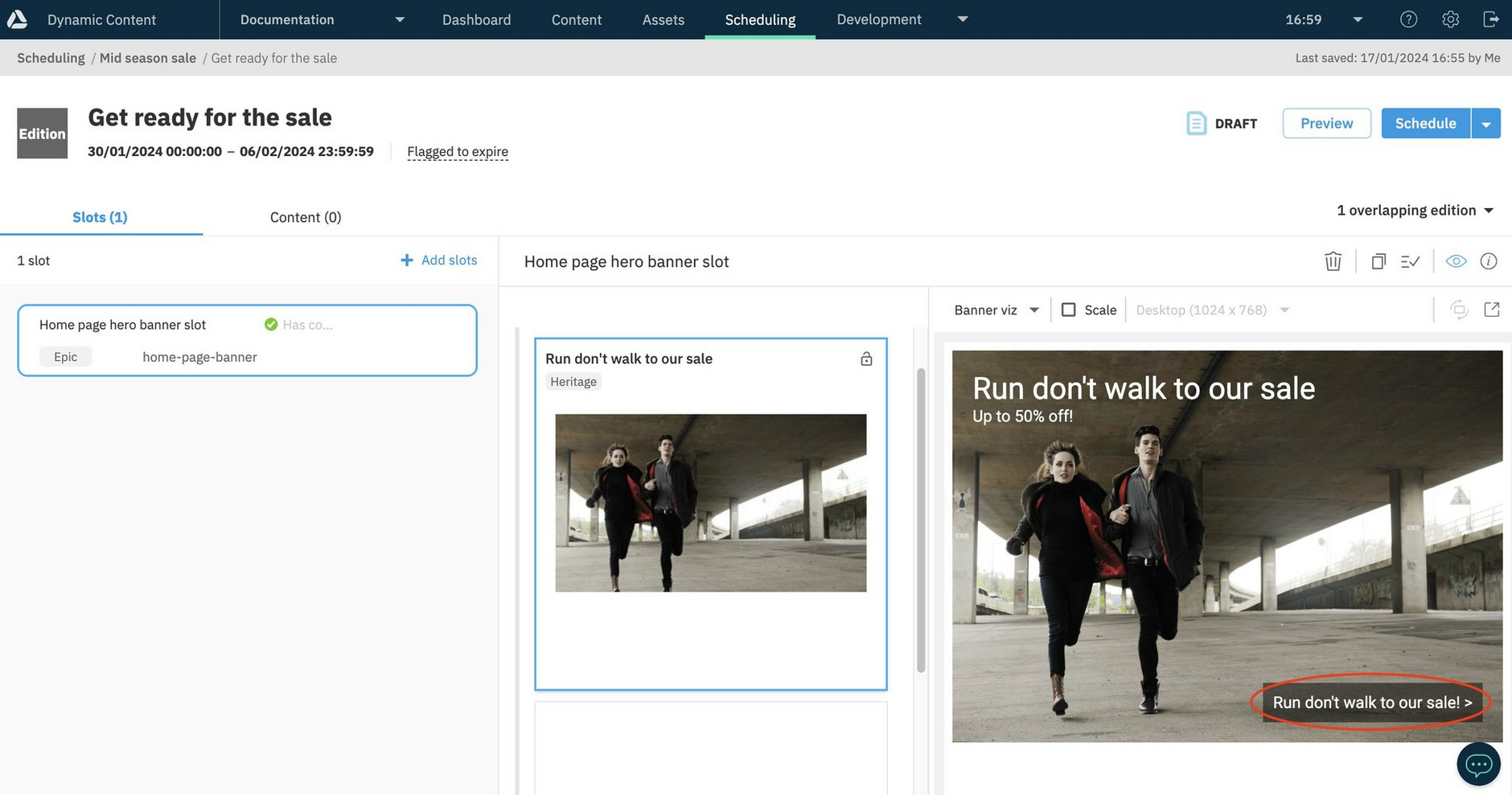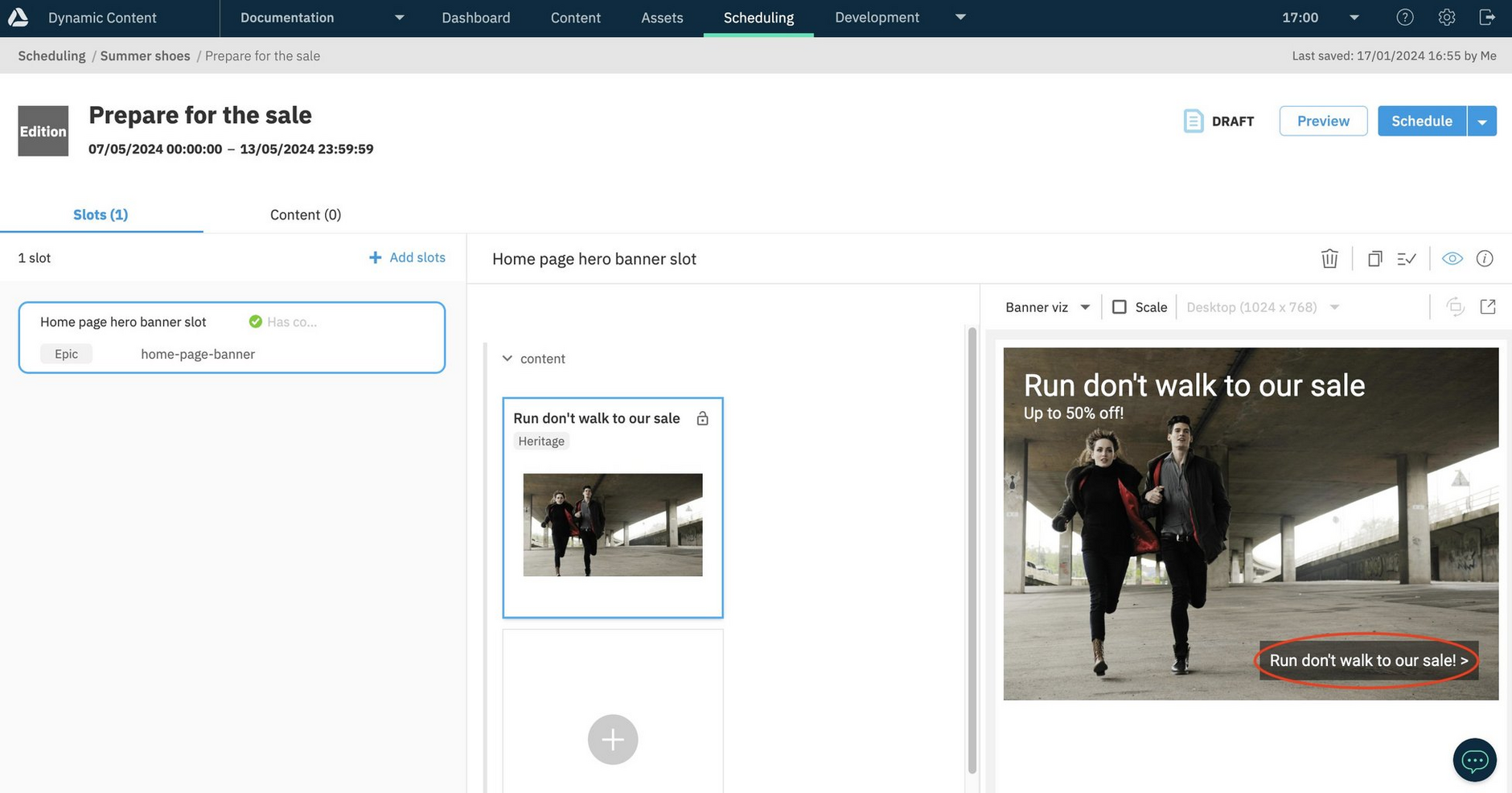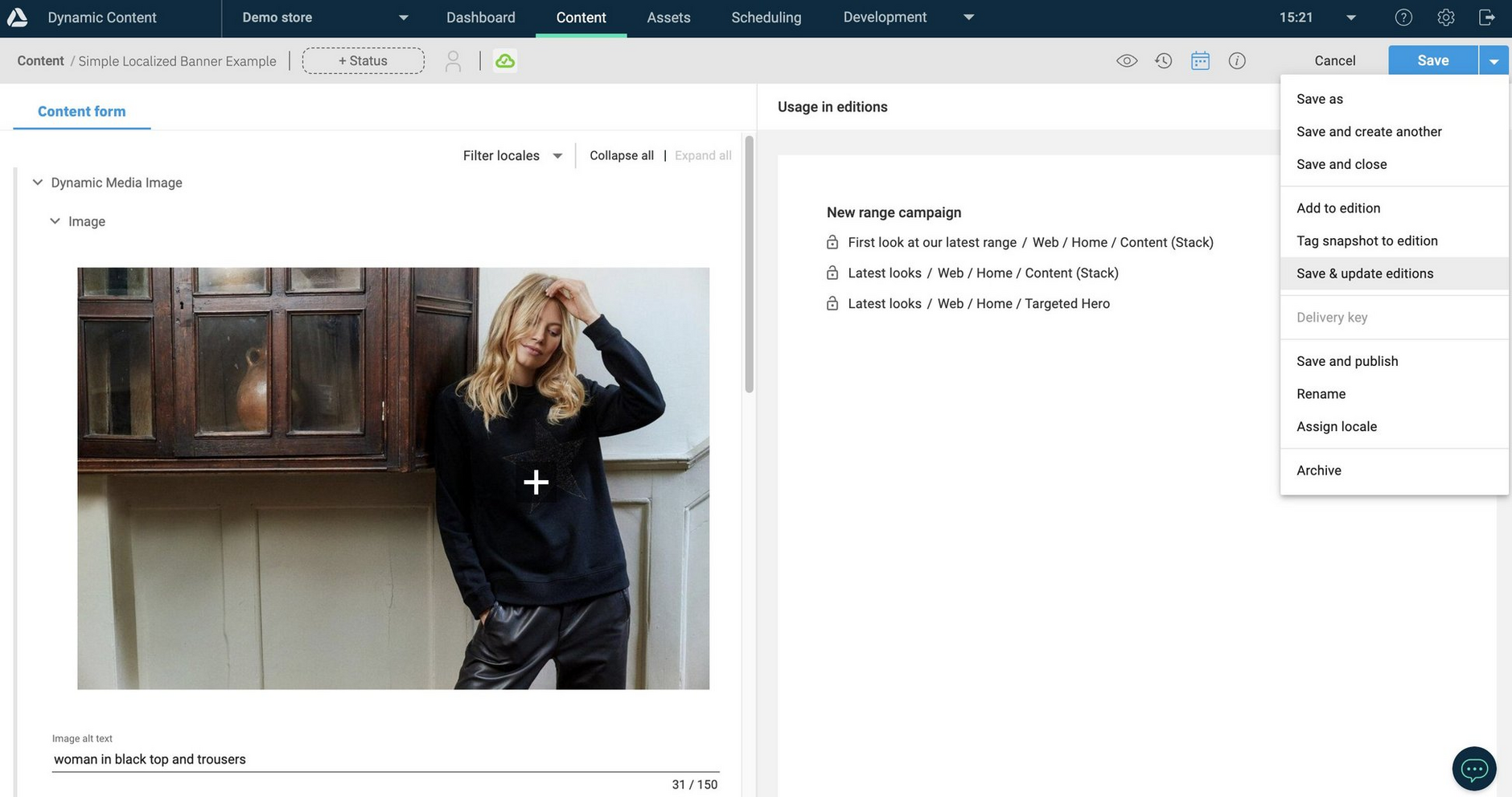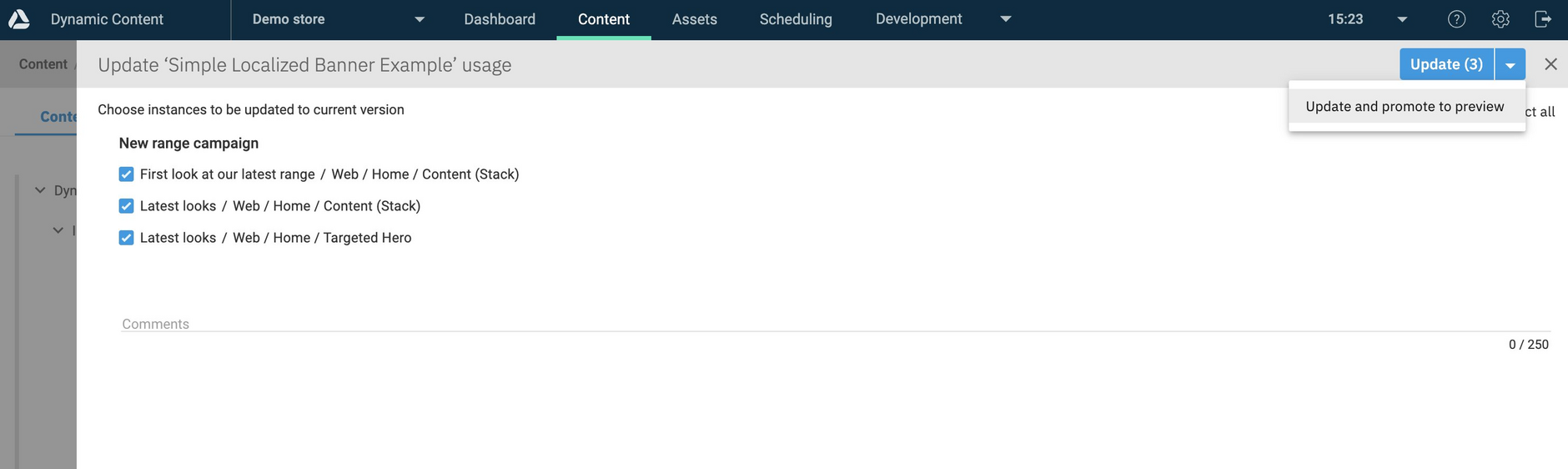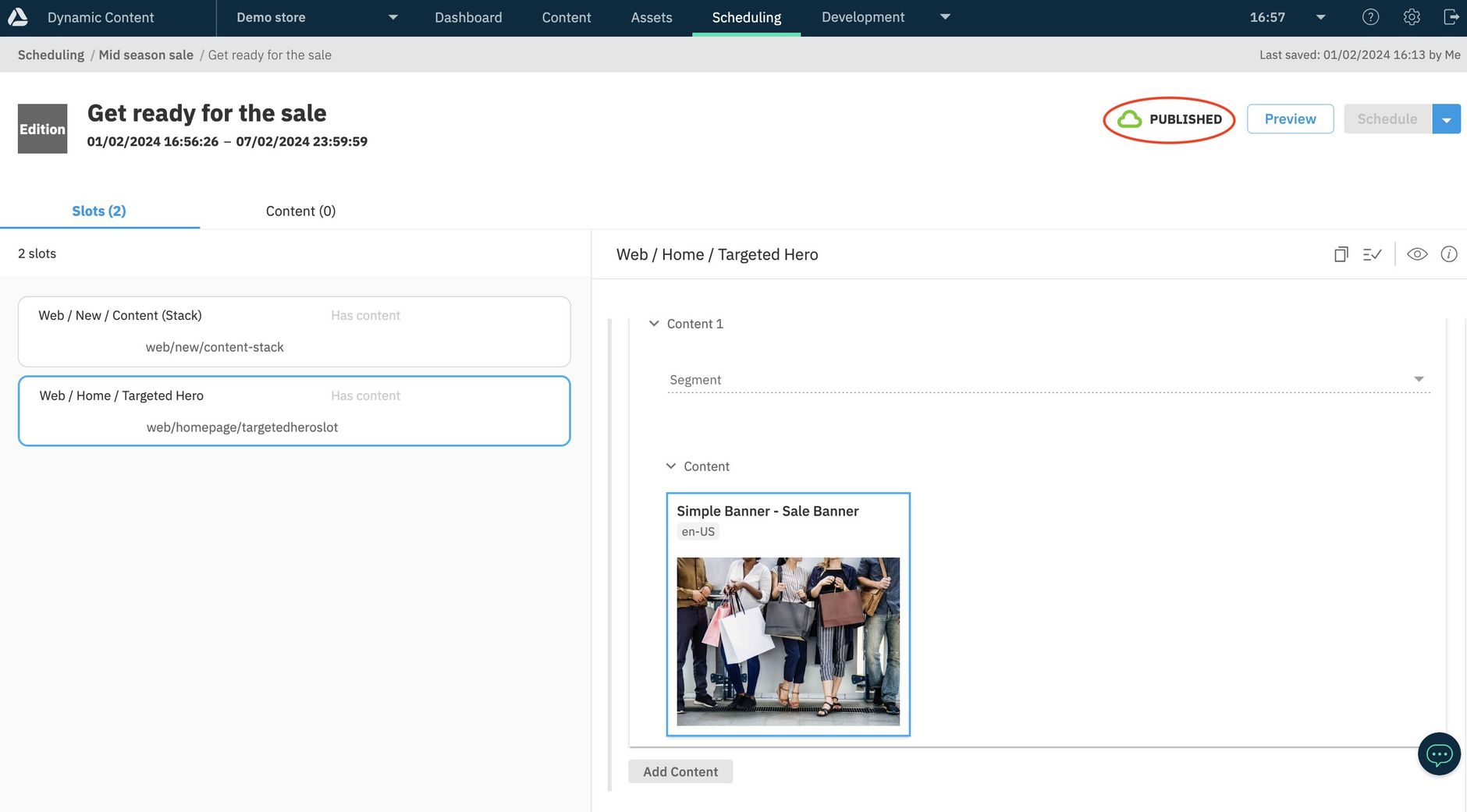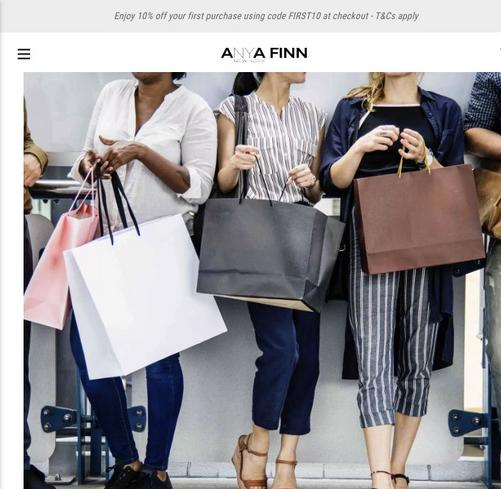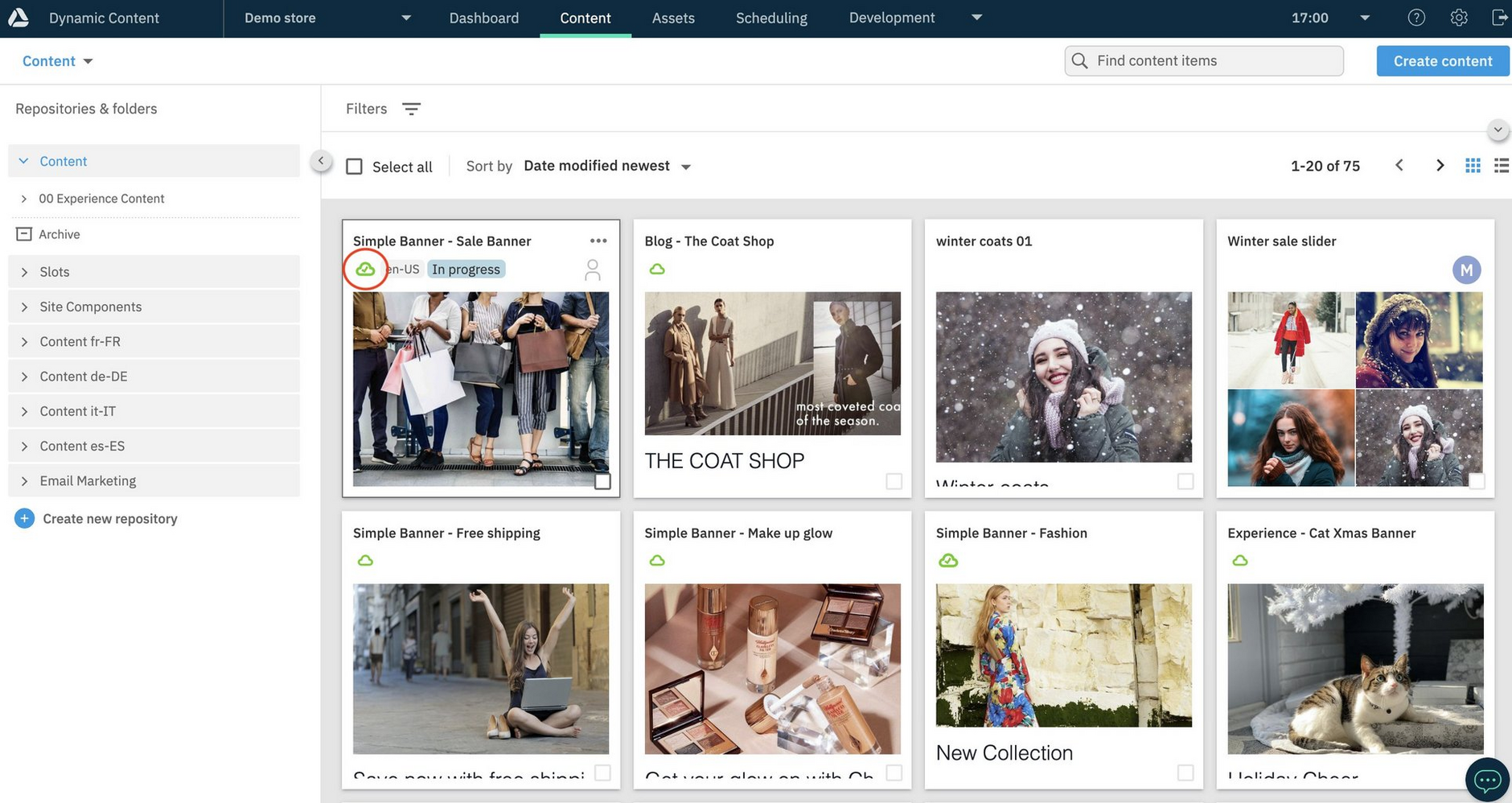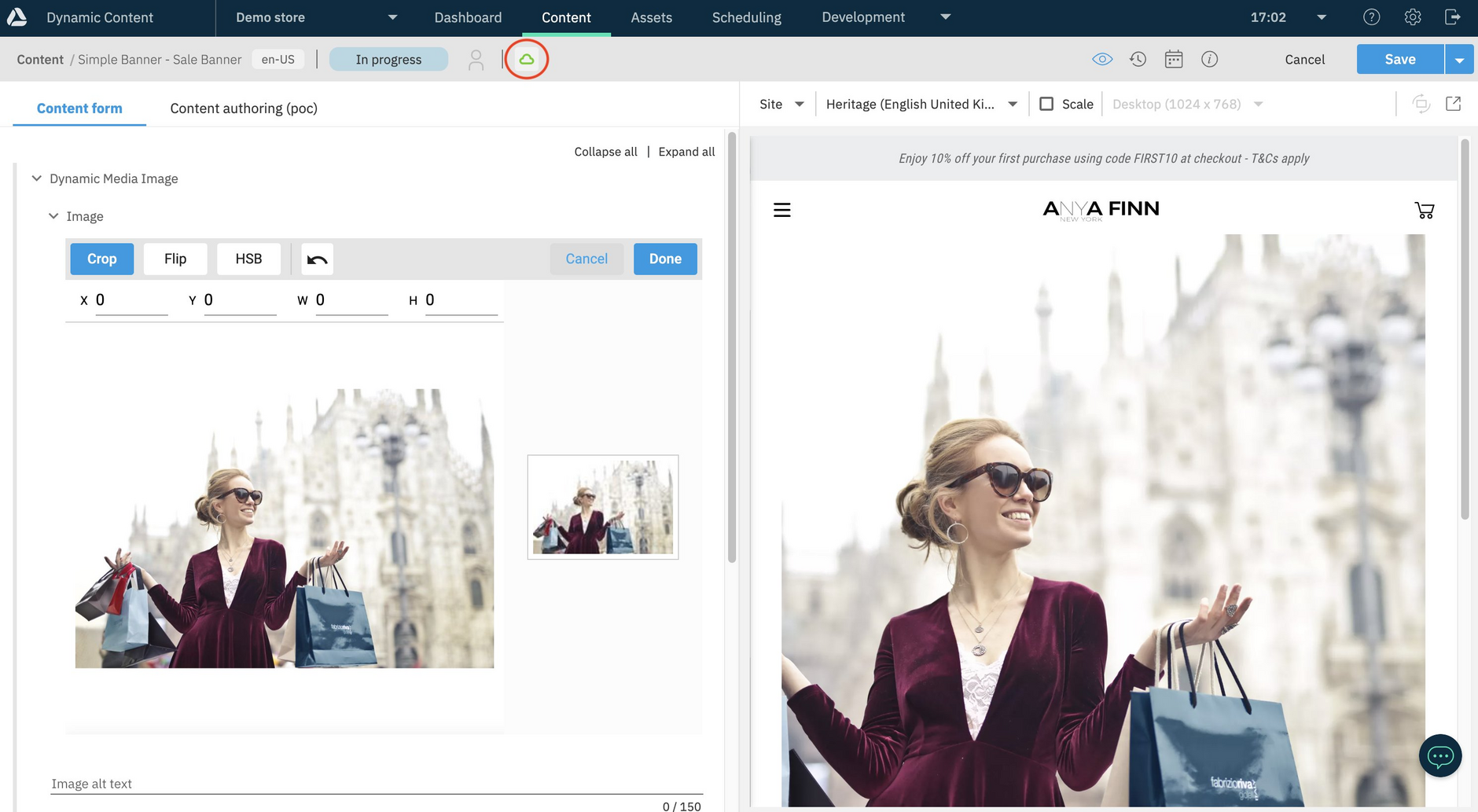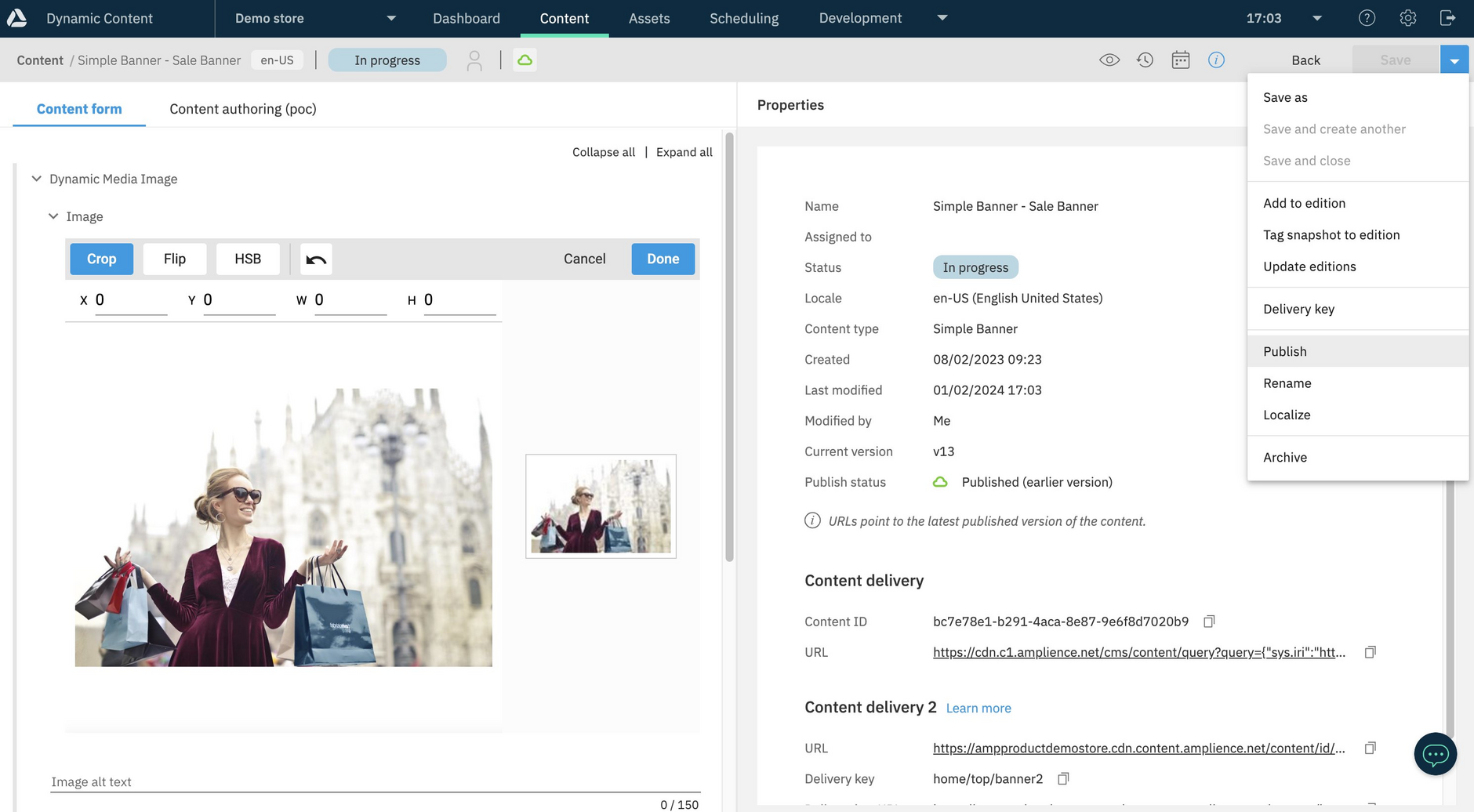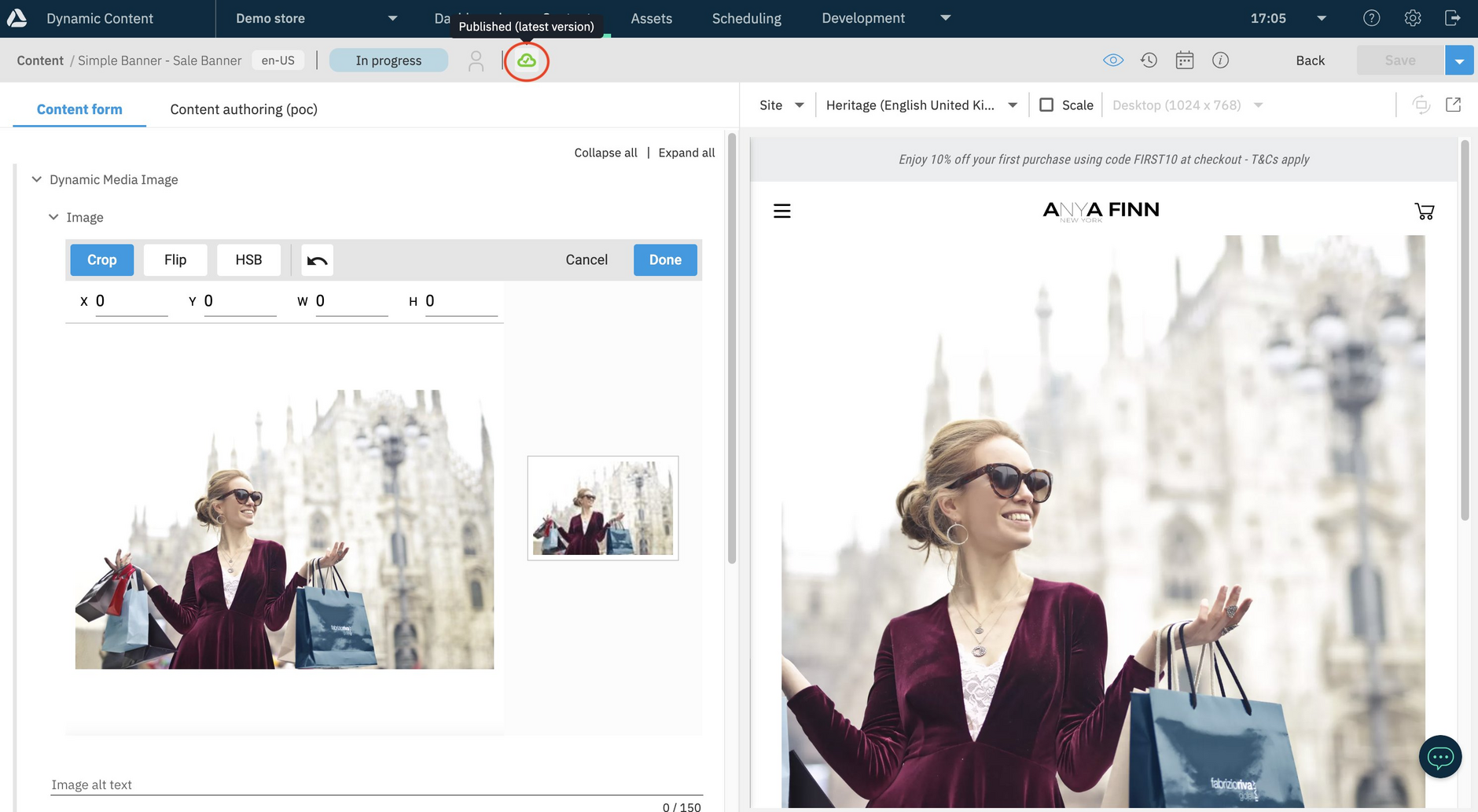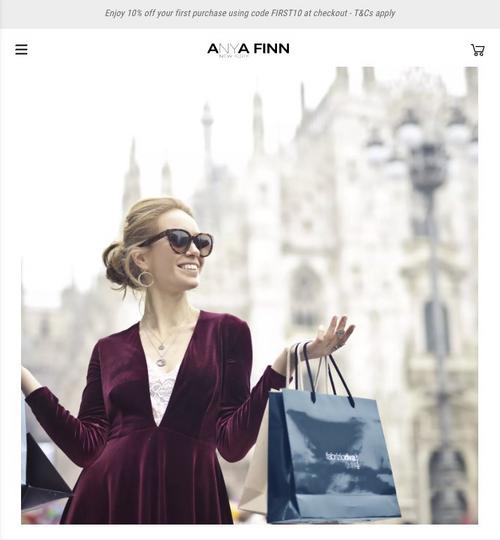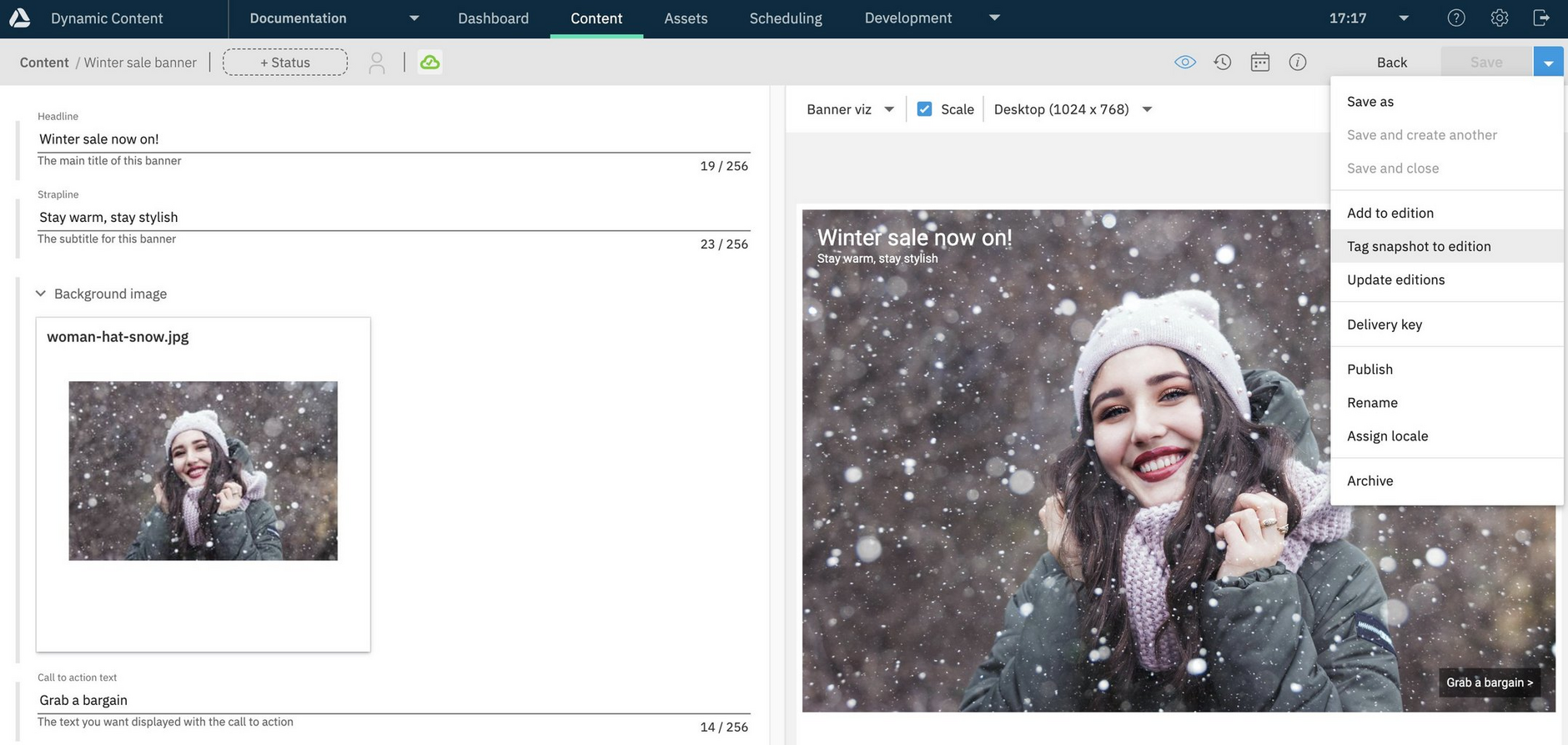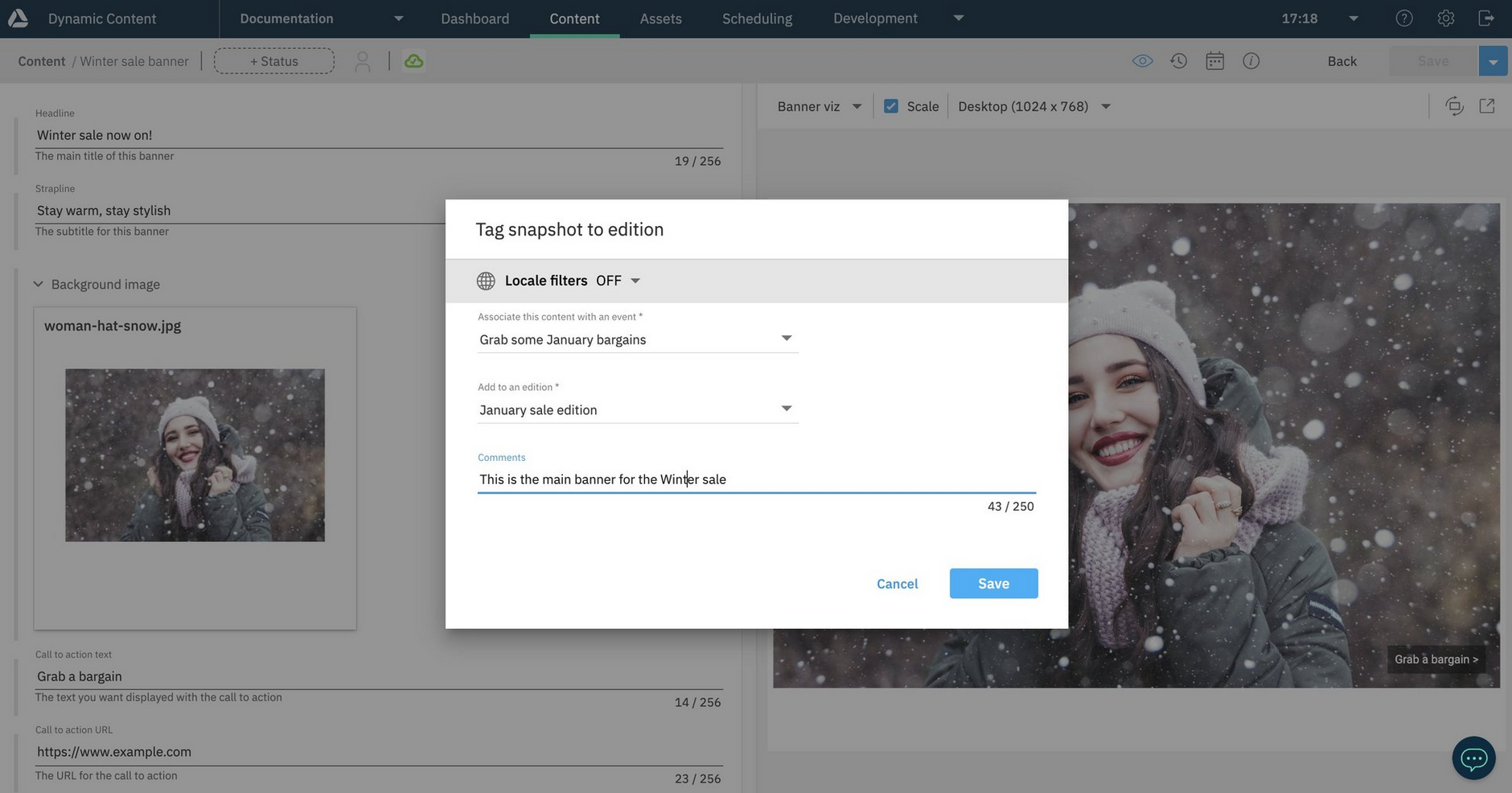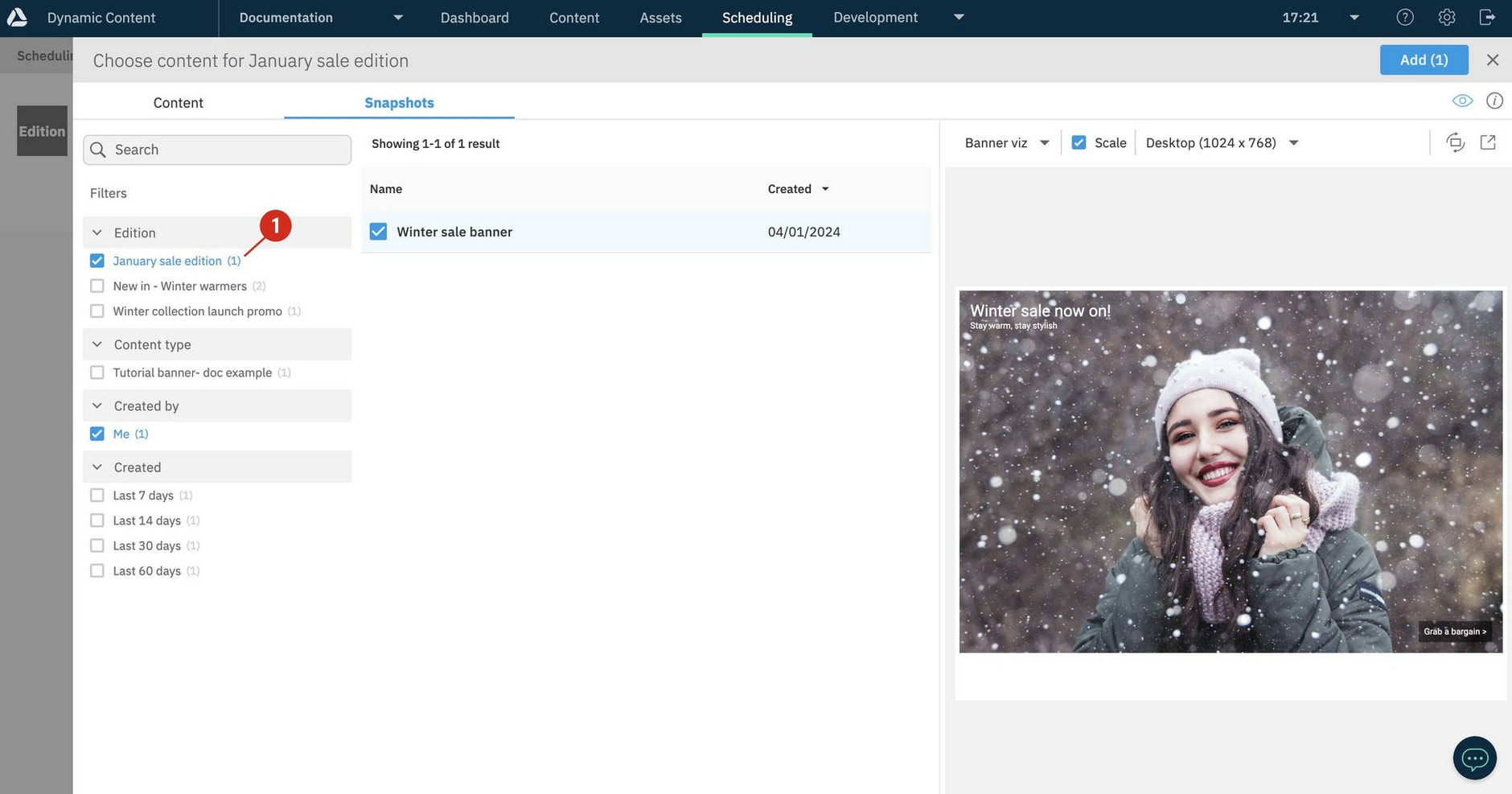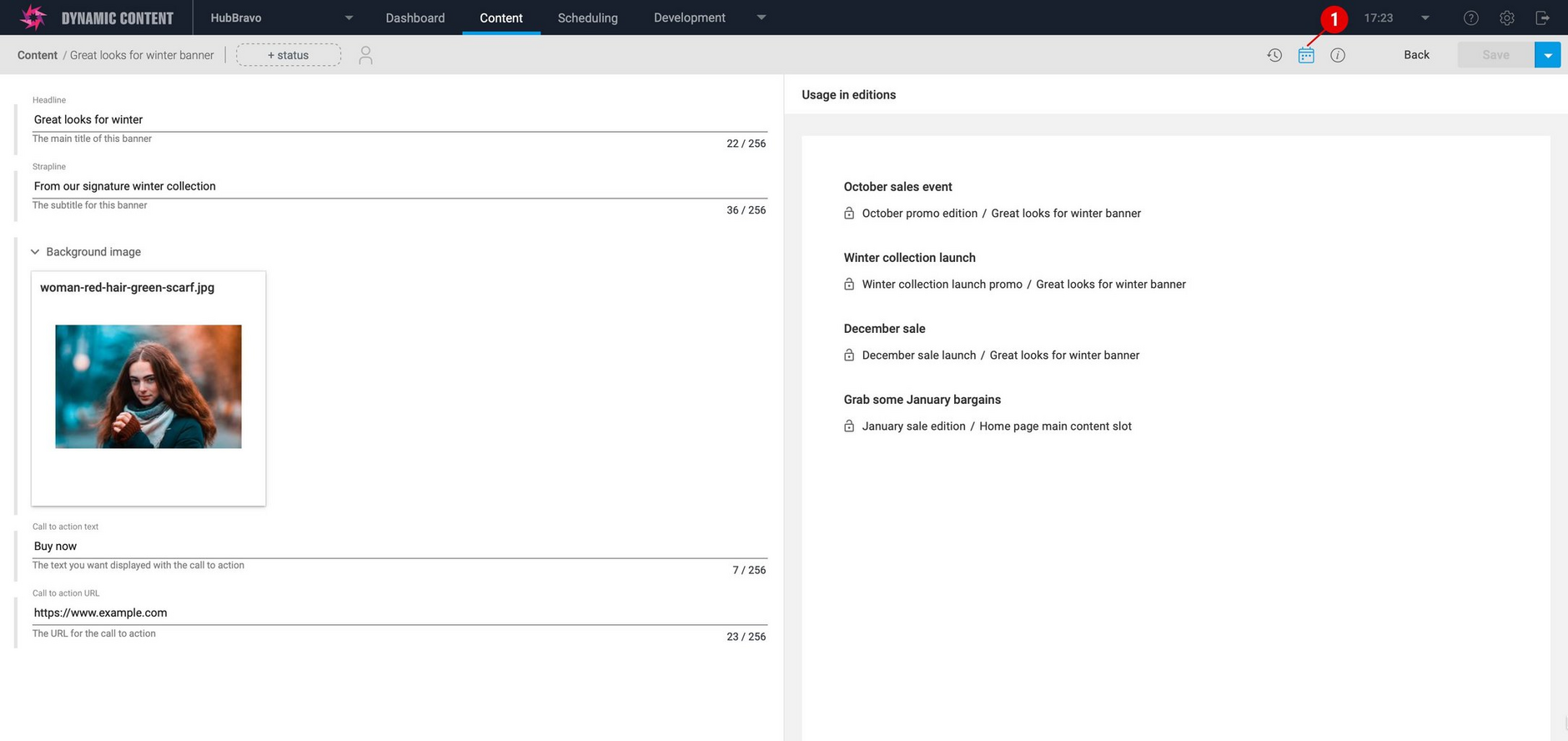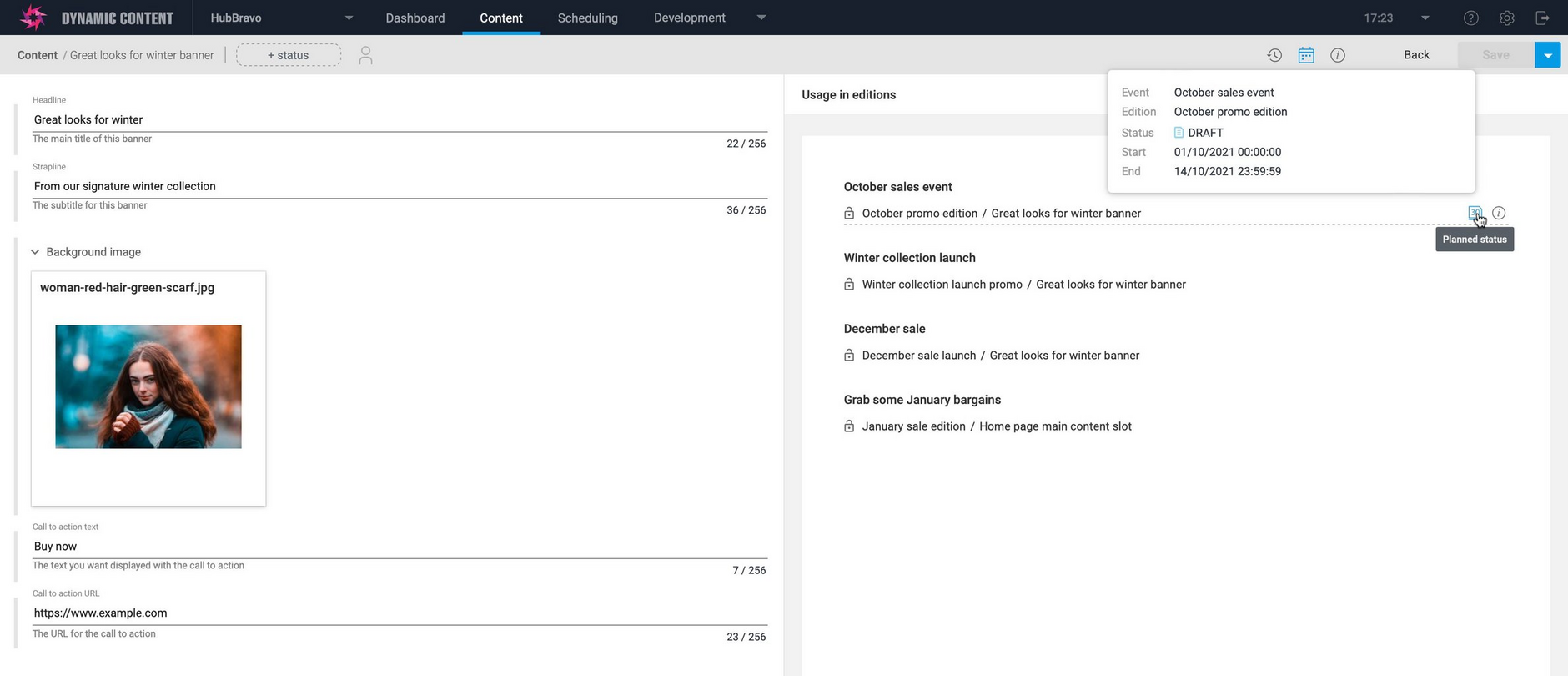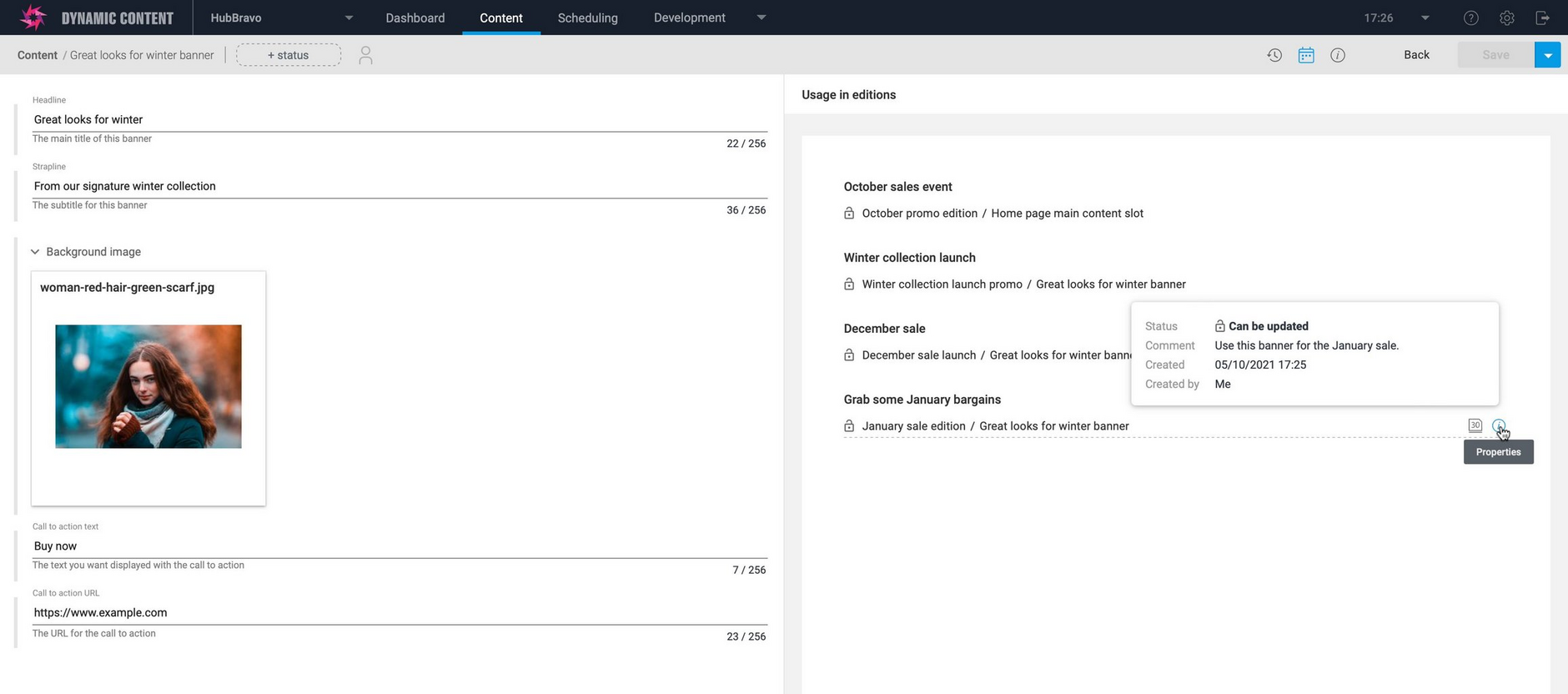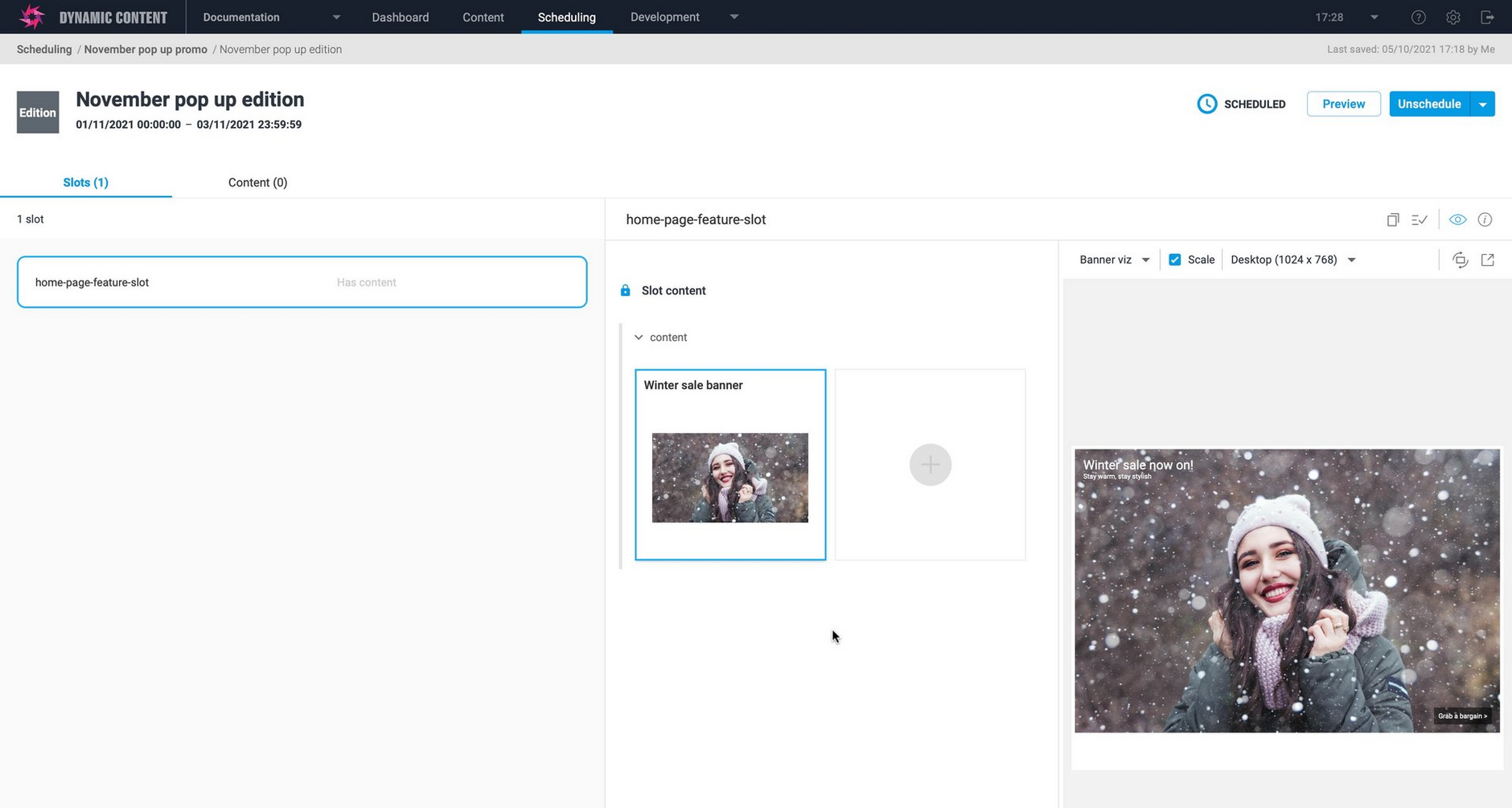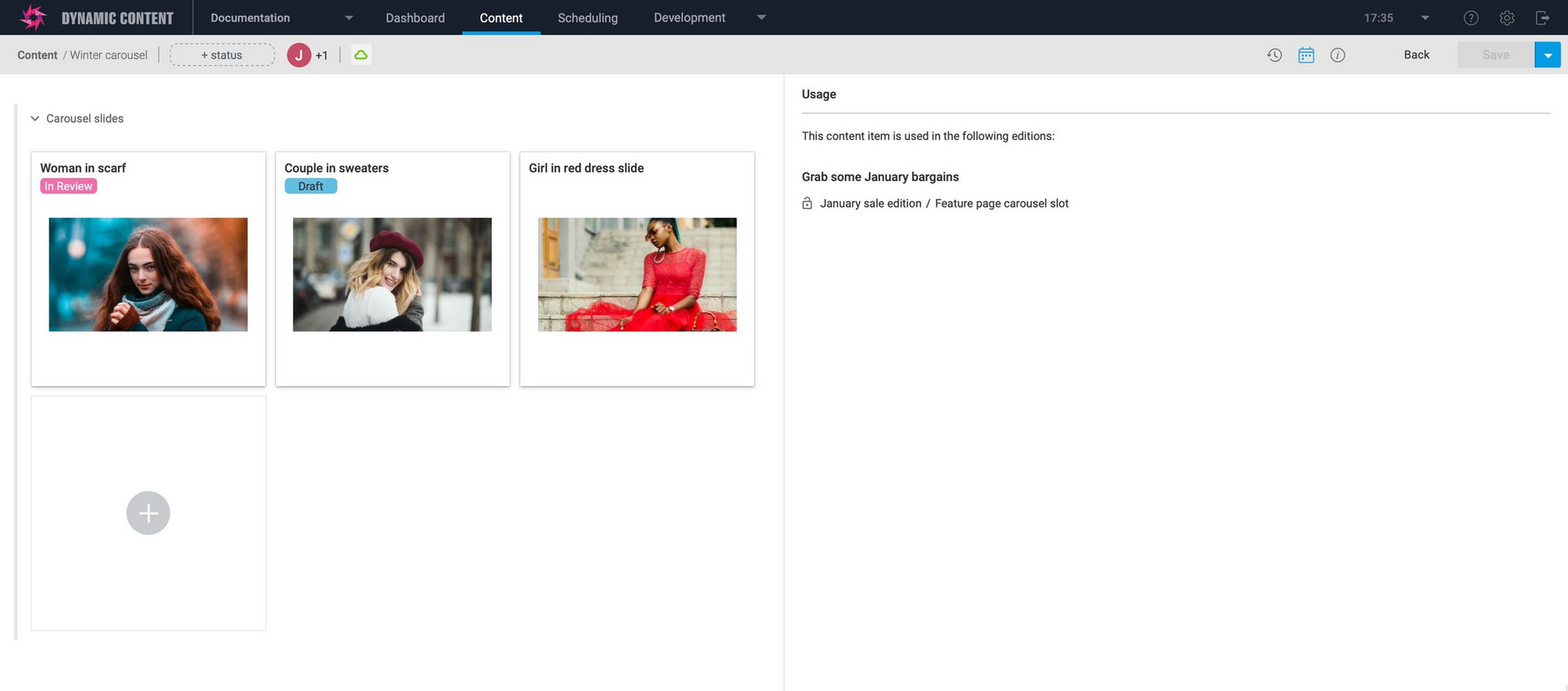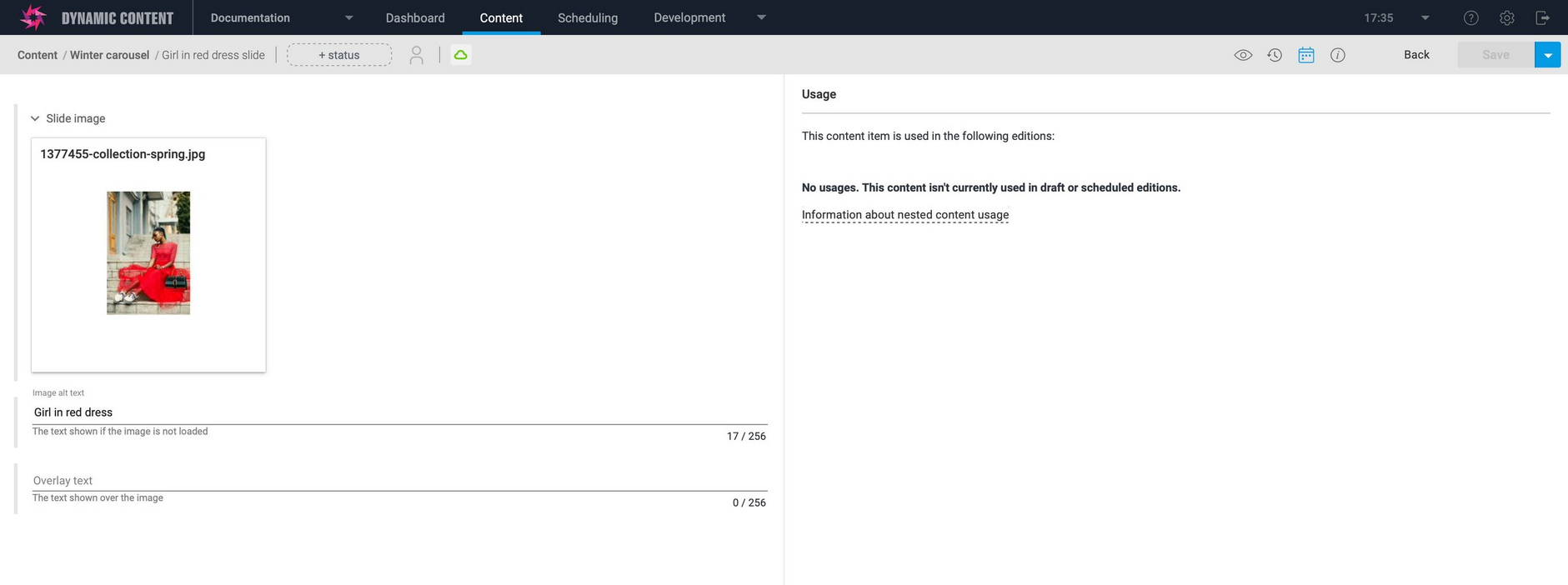Updating scheduled content
Creating content can be an iterative process and you may be required to make changes to scheduled or published content. A key aspect of making changes to content is whether the content has been locked. To understand how content is scheduled and the way in which events, editions, slots and snapshots are used in the process, see Scheduling overview.
Depending on whether the content you want to change is draft, scheduled or published you can update content in the following ways:
-
Update draft and scheduled content - When content is added to an edition and optionally a slot, you can make changes even to scheduled content. See Updating editions
-
Update published content - Once content has been published you can still make changes to it. See updating content in slots.
-
Tag snapshots to editions - You can quickly make a piece of content available by tagging it to an edition. See tagging a snapshot to an edition.
Updating editionsLink copied!
In some circumstances content producers may wish to update content after it has been added to editions. For example, on noticing a spelling mistake when previewing the edition content. The update editions feature makes this easy by allowing the content producer to push such updates directly from the content form.
Identifying where content is usedLink copied!
Before making changes to content that's scheduled or published, you can easily see whether or not a content item is in use and whether it is locked, by using the content usage panel. The usage panel lists the editions to which content has been added.
Here's an example of the content usage panel, showing locked content. In this example, a previous version of the "Run don't walk to our sale" content item is used in the "Home page hero banner slot" in the "Get ready for the sale" edition. This content instance is locked and must be unlocked before it can be updated.
Each usage of a content item in an edition or slot is a "snapshot" or "instance" of the content, that is, a version of the content.
If a content instance is part of a scheduled edition, then it is shown with a blue lock icon in the content usage panel. The edition would need to be unscheduled before the content could be updated.
Unlocking contentLink copied!
Depending on your workflow, the planner may choose to lock each instance of content in an edition. Locks allow planners to be in control of which content in an edition can be updated from the content form.
When content is locked, a lock status icon is shown to the left of each content instance in the content usage panel, indicating whether the content can be updated. See Content lock status
If you are responsible for locking and unlocking content instances, you do this from the Scheduling tab.
This example shows the Scheduling tab with an instance of the "Simple Banner - Fashion" content item in the "Web /Sale / Content (Stack)" slot. The content is locked and therefore cannot be updated.
To unlock a content item in a slot, hover over the slot content and click the unlock icon.
The content is unlocked and can be edited, replaced or deleted.
For more information about locking and unlocking content instances, see Unlocking content.
Updating content in editionsLink copied!
As a content producer you may not have access to the Scheduling tab to edit content in editions. However, if content is unlocked you can make changes using the content form and use the "Update editions" feature to push your changes to editions.
If you have the required permissions you can edit content instances in editions from the Scheduling tab. See Updating schedules.
In this example we've made a change to the item's "Call to action" field in the content form by adding an exclamation mark. We now want to update all the slots in all the editions in which this content is used. Note, the lock status icons indicate that the content instances are unlocked and ready to be updated.
To choose which content instances to update, choose "Update editions" from the Save menu.
A list of the slots and editions that contain the content is shown. Choose which content instances to update from the list. If a content instance is locked, the check box will be grayed out. The update button reflects the number of instances that you are updating.
Click the Update button to push the updates.
You can use "promote to preview" to view unscheduled editions alongside other unscheduled content. See Promoting multiple editions to preview.
When the updates are complete a green check is shown against the updated instances. In this example we have chosen to update the content in the "Home page hero banner slot" in both the "Get ready for the sale" and "Prepare for the sale" editions.
These slots are now updated with latest version of the content. If we look at the "Get ready for the sale" edition, the call to action text on the "Home page hero banner slot" has been updated to include an exclamation mark.
The "Home page hero banner slot" in the "Prepare for the sale" edition is also updated with the latest version of the "Run don't walk to our sale" content.
Once the planner is happy with the updates, they can lock the content instance to ensure that it can no longer be updated.
Promoting multiple editions to previewLink copied!
Unscheduled editions can be 'promoted' to a preview environment and displayed alongside other scheduled or promoted content, so you know exactly what your chosen channel will look like on a chosen date and time. More about Previewing unscheduled content.
When you update a content item that is included in multiple editions at once, you can promote the editions to your preview environment.
Promoting multiple editions to preview with the content usage panel is a quicker alternative to individually promoting editions to preview from the Scheduling tab.
To promote multiple editions to preview for a content item, open the item's content usage panel. This example shows an updated content item and a list of the editions it's used in.
When you choose to "Save & update editions", the "Update usages" dialog lets you select which editions you want to update and optionally promote to your preview environment.
Once you have promoted the editions to preview, you will be able to view the unscheduled content alongside other promoted and scheduled content in your preview environment.
For more information see Promote to preview.
Updating content published to slotsLink copied!
In some cases you might have populated an edition with content and scheduled it to go live. Once the content is published you decide that one piece of content needs to be updated. Perhaps you need to use a new image for a banner, or update the text in a blog post. You might choose to create a new edition and include just those slots containing the content that needs to be updated, or you can just publish a new version of those content items.
In the example below an edition has been scheduled and content has been published to its slots on the edition start date. The content item "Simple Banner - Sale Banner".
This is how the content from within this edition is shown on the website home page.
When viewed in the content library, the publish status icon is a green check, indicating that the latest version of this content is published. To update this content double-click to open the content form.
A new image has been chosen and the content saved. Notice that the publishing status icon no longer contains a check, because we have updated the content and the published content is no longer the latest version.
To publish the latest version of the content, choose "Publish" from the "Save" menu. Note that if the content had not been saved then this item would be named "Save and Publish".
The content is now published and the publish status icon changes to a green check.
The updated "Hats for all seasons" banner is now available and can be consumed from our website, replacing the version published when the edition went live.
Tagging a snapshot to an editionLink copied!
To help ensure specific versions of content are added to editions, you can tag snapshots of content to editions. This feature is useful if you want to make specific versions of content available to planners when they schedule content. See Adding tagged snapshots to editions.
To tag a snapshot to an edition, choose "Tag to edition" from the Save menu in the content form.
Select the event and edition to tag this content with. In the example below, the content is tagged to the "January sale edition".
The snapshot of the "Winter sale banner" is now tagged to the "January sale edition".
When planners schedule content from the Scheduling tab, they can see any editions with tagged snapshots (1 in the image below), making it easy to find the right snapshot to add to a slot or directly to an edition. In this example, the snapshot represents the specific version of the "Winter sale banner" that we saved. If we made a change to the banner, then we could choose "Tag snapshot to edition" again to tag the newer version of the content.
Snapshots and content versionsLink copied!
When you save a snapshot to an edition, you are saving a representation of exactly how the content appears at this point in time. This allows planners to be certain that the content they approve and schedule is exactly the version of the content that will appear when the edition goes live.
If the content is subsequently updated then a new version of the content will be created. In order for the updated content to be available to an edition, the content producer would need to save the updated snapshot to the edition. There would now be more than one version of the content available to the planner and they would be able to preview each version and choose the one they want to use.
An edition cannot contain different versions of the same content and if this occurs, then the edition cannot be scheduled until the conflict is resolved. See resolving version conflicts.
The content usage panelLink copied!
The content usage panel makes it easy to track where each version of a content item is used and which slots contain the content.
If you update a content item and want the updated version to be used in one or more editions or slots, then you can easily navigate to each edition from the usage panel. Alternatively, you can update selected editions directly from the content form using the Update editions feature.
To display the usage panel for a content item, from the content form select the "Usage" icon as highlighted below. The usage panel opens, listing each of the editions to which this content has been added and, if it's added to a slot, the slot that contains the content. The list is grouped by events.
In the example below, the "Great looks for winter banner" has been added directly to 3 editions and to the "Home page main content slot" in the "January sale edition".
Content lock statusLink copied!
A lock icon is shown to the left of each content instance in the content usage panel indicating whether the content can be updated.
- White open lock - the content can be updated because it is not locked
- Dark gray closed lock - the content is locked
- Blue lock - the content is part of a scheduled edition, and the edition must be unscheduled in order to update the content within it
Planned statusLink copied!
If you hover over an edition or slot in the list, additional icons are displayed: planned status and properties. Clicking the planned status icon will show the status of the selected edition, as well as its start and end date, name, the event that contains it and the slot to which the content is added. An edition will only be shown in the list if it is in a draft state, or has been scheduled. Published and expired editions can no longer be edited and so are not included in the list.
In the example below, the "October promo" edition is in "Draft" mode so it can be updated. If the edition was scheduled, then the planner would need to unschedule it in order to update the edition with a new version of the banner.
PropertiesLink copied!
Clicking the properties icon will display a window including the item's created date. This is the date that this version of the content was added to the edition. You can find out more details about how to add content to an edition in the adding content to editions and adding content to slots pages in the scheduling section.
Viewing events, editions and slotsLink copied!
You can open any event, edition or slot shown in the usage list, by hovering over and clicking its name when highlighted. You'll be taken to the event, edition or slot that you selected.
In the example below "Home page feature slot" is highlighted. Clicking the slot title will take open this slot in the "November pop up edition".
The "November pop up edition" details window is now displayed, with the "Home page feature slot" open. Because this edition is scheduled, you'd need to unschedule it in order to edit the slot's content.
Viewing the usage of linked contentLink copied!
For nested content, such as a carousel containing one or more carousel slides, or a grid consisting of a number of images, the content usage window will only show usages of the top level content and not the items it contains.
For example, the "Winter carousel", as shown below, contains three carousel slides. The content usage panel for the carousel shows that it has been added to the "feature page carousel slot" in the "january sales" edition.
If we open the usage panel for one of the content items included in this carousel, a message is displayed explaining that there are no usages. The usage information is displayed for the carousel itself and not for the items it contains.