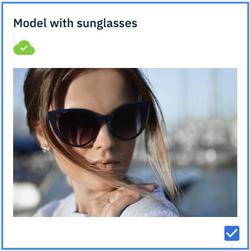Publishing content
When you publish content you make it available to your audience, for example on your website or a social media channel. Using scheduling, you can publish content at a precise date and time in the future.
The latest version of a content item or slot is published to our Content Delivery Network (CDN) and is available to consume in a website or from an app or e-commerce system. This will replace any previous published version of the content. If you mistakenly publish an item, you can unpublish or restore a previous version.
Linked contentLink copied!
When an item is published, any assets contained within it and any linked content items are published at the same time. This includes media such as images or video included within the content and other content items that this item contains. For example, if you have a carousel that contains individual carousel slides, each stored as separate content items, each of these slides will be published with the carousel.
Publishing a slot will publish all of the items associated with that slot. For information about how to update content previously published to a slot in an edition, see Updating content published to slots.
Publish statusLink copied!
To help you see at glance whether content is published, and whether the latest version is published, Dynamic Content displays icons to show the publish status:
| Icon | Publish status | Description |
|---|---|---|
 | Published (latest version) | The latest version of the content is published |
 | Published (earlier version) | The content has changed since it was last published, so an earlier version is currently published. See Content revision history |
 | Unpublished | The content has previously been published and is now unpublished |
| Not yet published | No icon means that the content has never been published |
If you are using scheduling, content is published on the start date of an edition, and that is when the publish status icon is updated. See Planning and scheduling.
Publishing from the content libraryLink copied!
To publish from the content library:
- Publish a single item - Choose "Publish" from the item's contextual menu
- Publish multiple items with bulk publish - Select up to 20 items, then click "Publish selected items" from either the toolbar, or the right-click menu. Tip, to select all items on a page use the "Select all" option. See Performing bulk actions
Note: If a bulk publish job fails, you should retry publishing, after checking if other users or processes are using bulk publish.
In this example, multiple content items are selected for bulk publishing:
A dialog asks you to confirm publishing. The selected items are published along with their linked content. For example, if you select 3 carousels each containing 10 separate slides, in total 33 items will be published.
The publish status icon updates with each item published.
Publish status for linked contentLink copied!
When you publish content, all of its linked content is published too.
Here we're publishing the "Summer special collection carousel".
When the carousel is published, the publish status icon is displayed. The carousel slides have been published as well, but to see their updated publish status, you need to refresh the screen.
Refreshing the screen displays the publish status of summer slides 1 to 4.
Publishing from the content formLink copied!
To publish from the content form, open the "Save" menu (by clicking its down arrow) and click the publish option, which will be either:
- "Save and publish" if the content has been changed since it was last saved
- "Publish" if the content doesn't need saving
This example shows saving and publishing.
The content is published, along with any linked content, and its publish status icon updates.
Unpublishing contentLink copied!
Unpublishing enables you to stop content being available to your audience. For example, you may have mistakenly published content that you don't want to be displayed on your website.
Once you've unpublished content it can no longer be retrieved using its production URL, using either its ID or delivery key if one exists.
Unpublishing content makes it easier remove and reuse delivery keys. See removing and reusing delivery keys.
You can unpublish content from the content library, the content form, and the archive folder.
Here we are unpublishing a content item from the content library, by choosing "Unpublish" from its contextual menu.
A dialog prompts you to confirm the unpublish. Once you confirm, the content is unpublished and its publish status icon is updated.
Unpublishing linked contentLink copied!
Unpublishing the parent item of linked content, such as a carousel, unpublishes the parent item but not the child items which remain published in case they are used in other places.