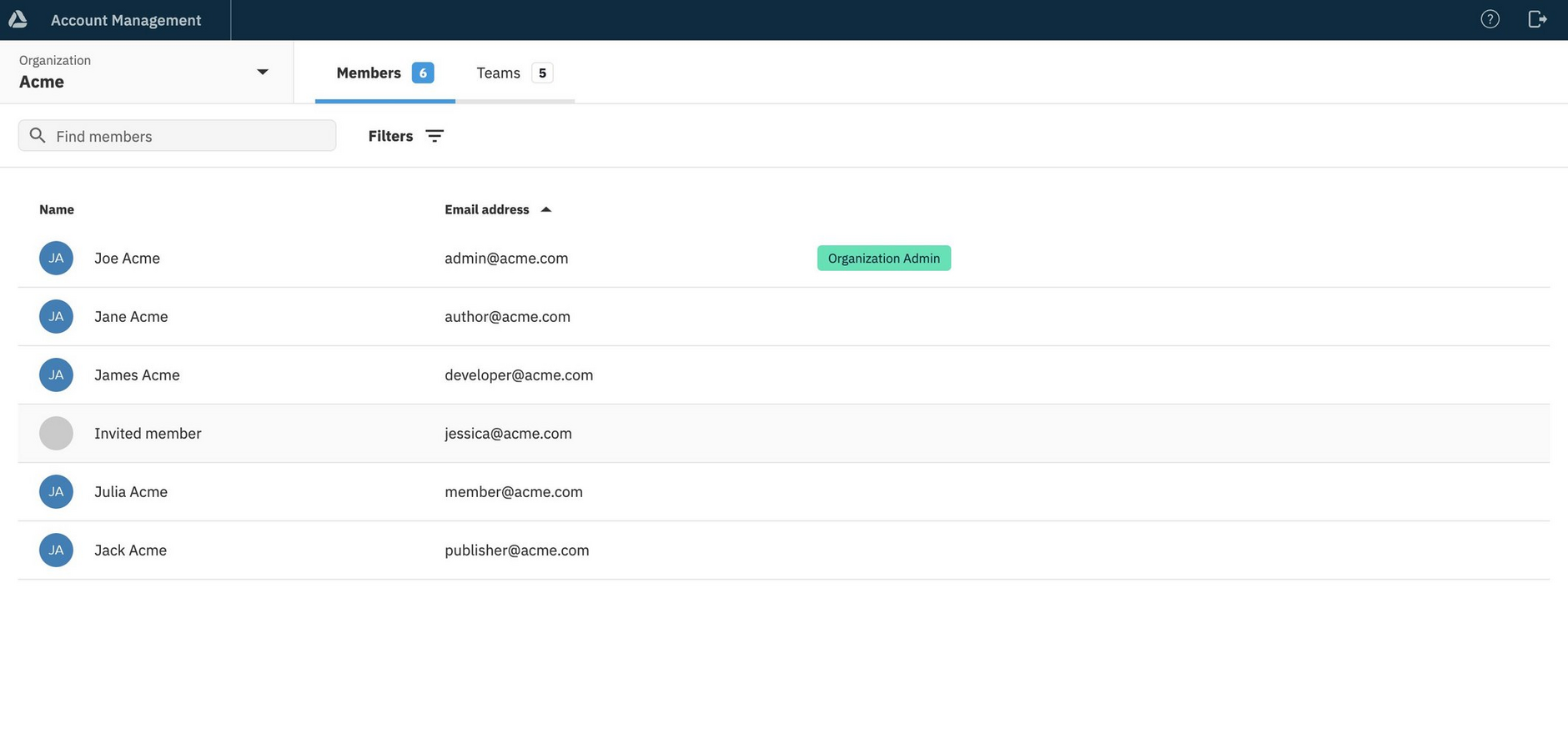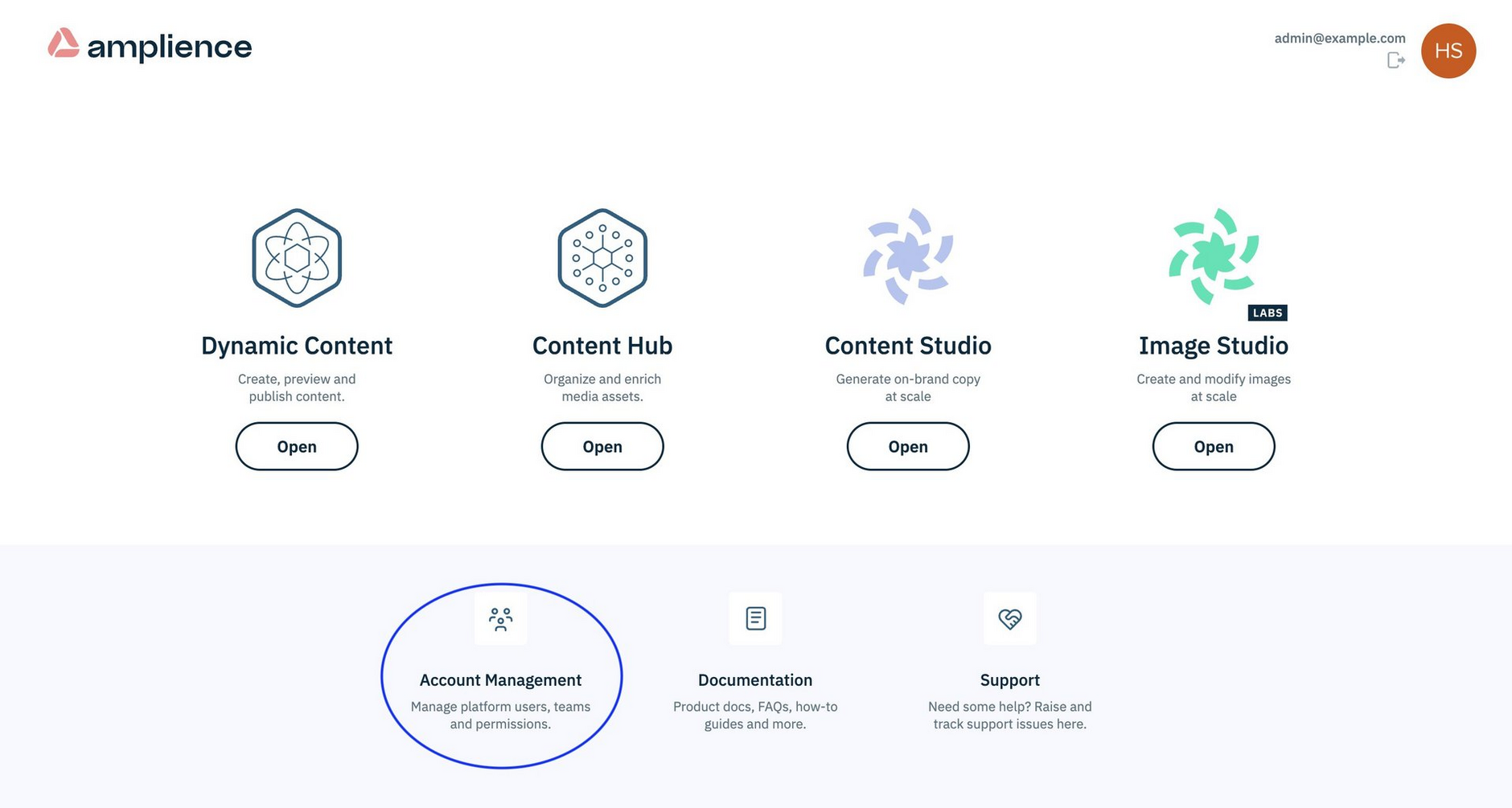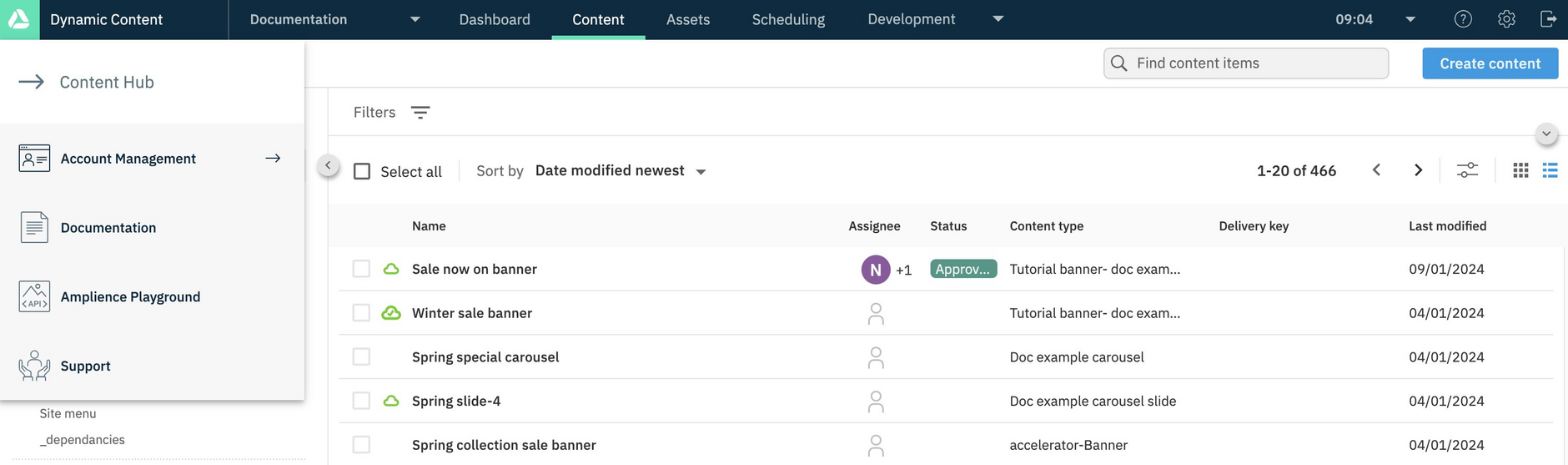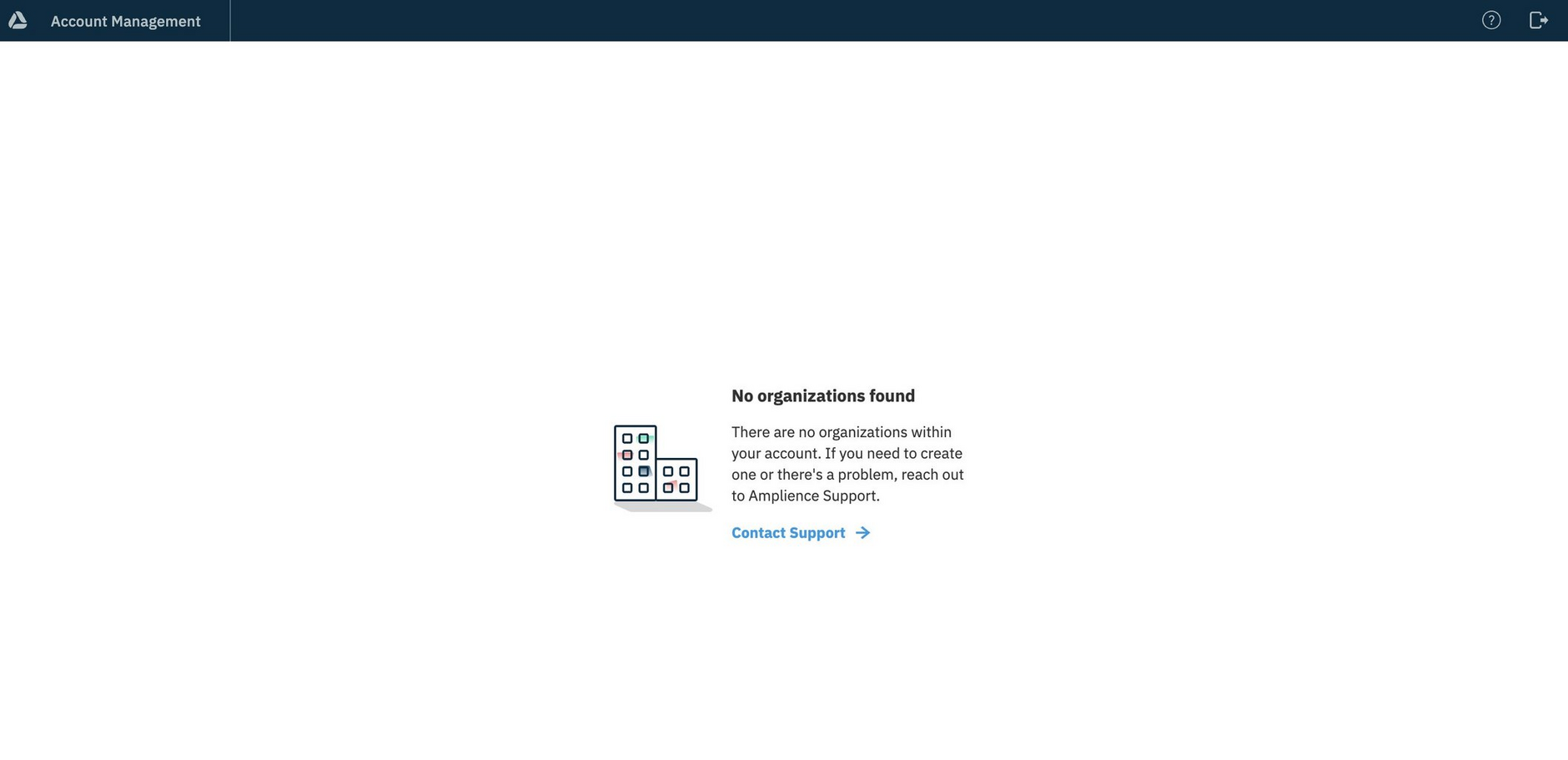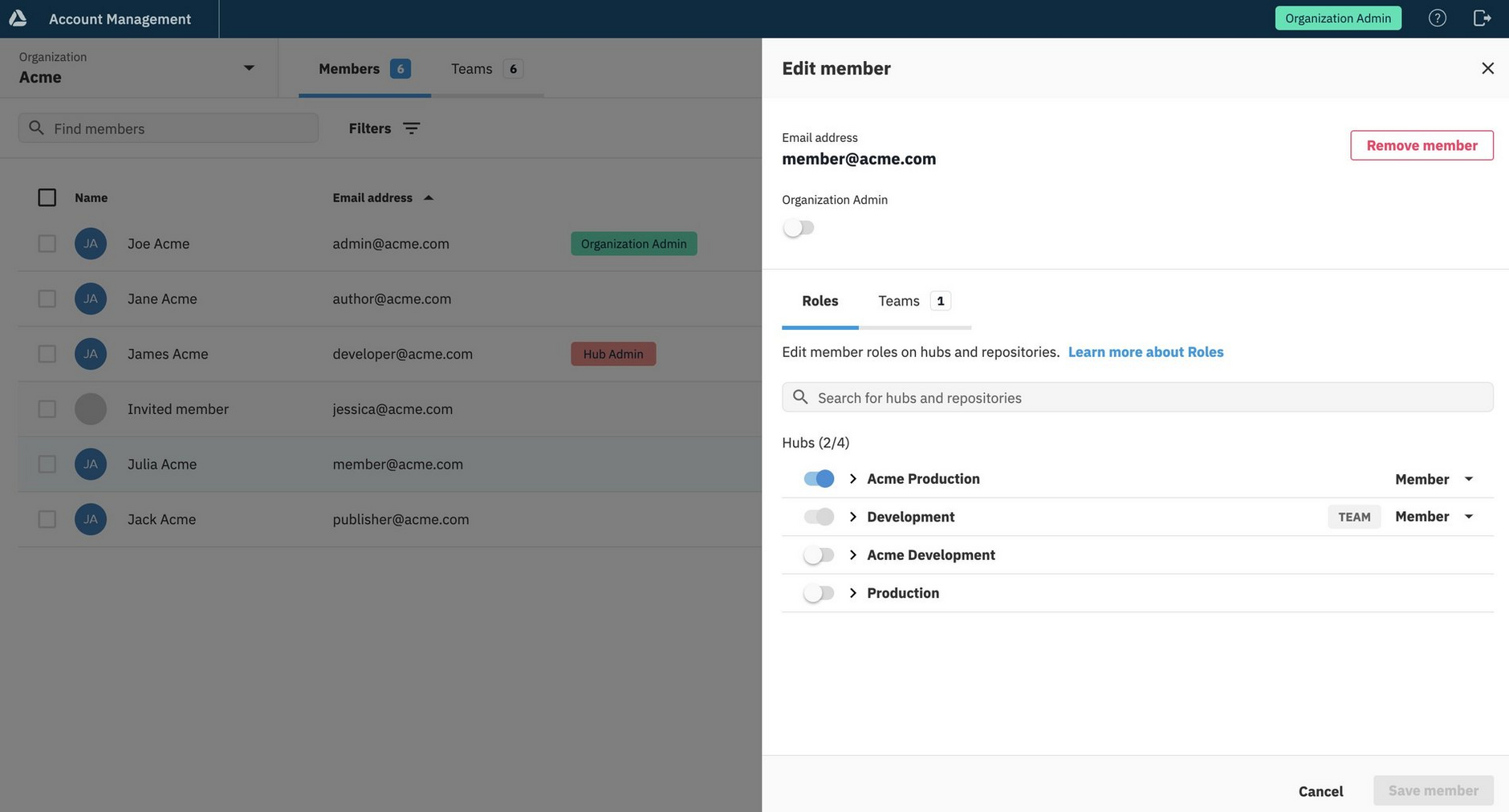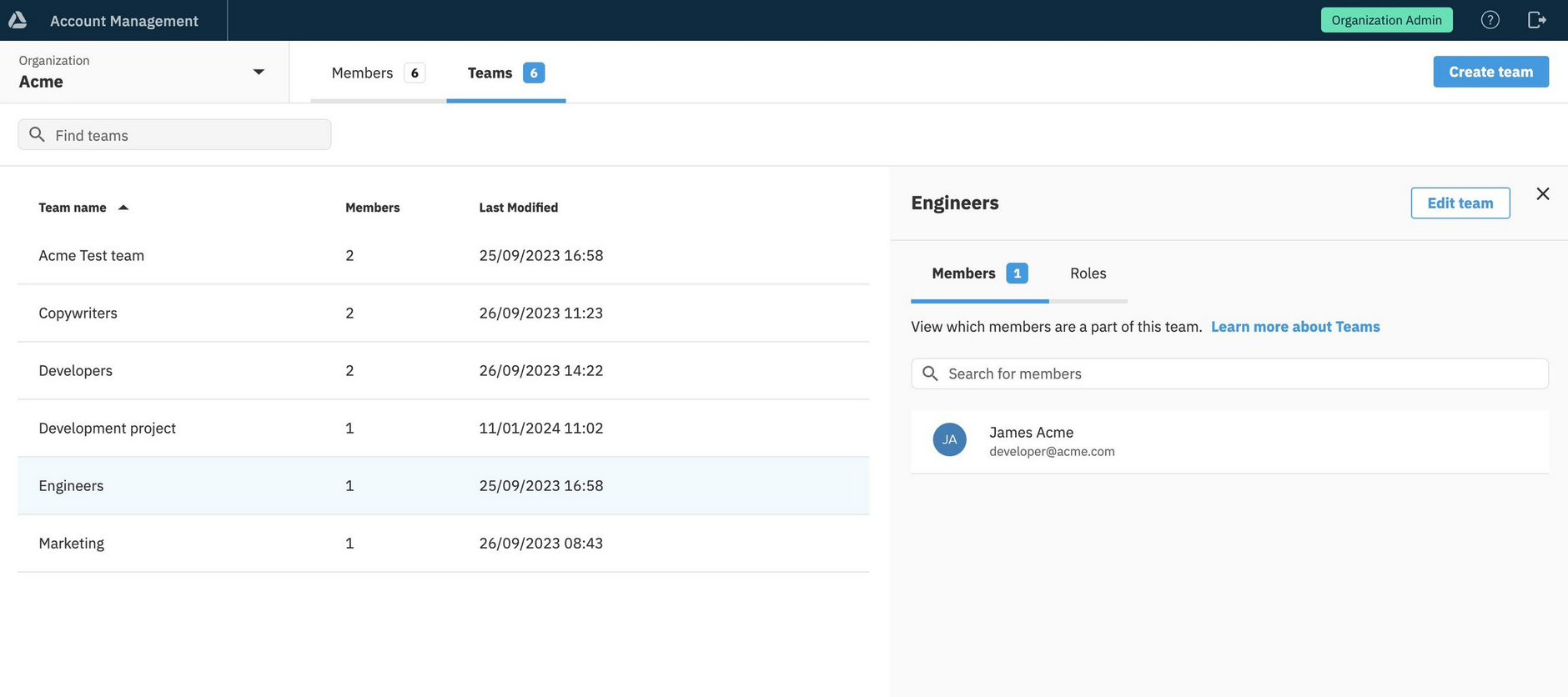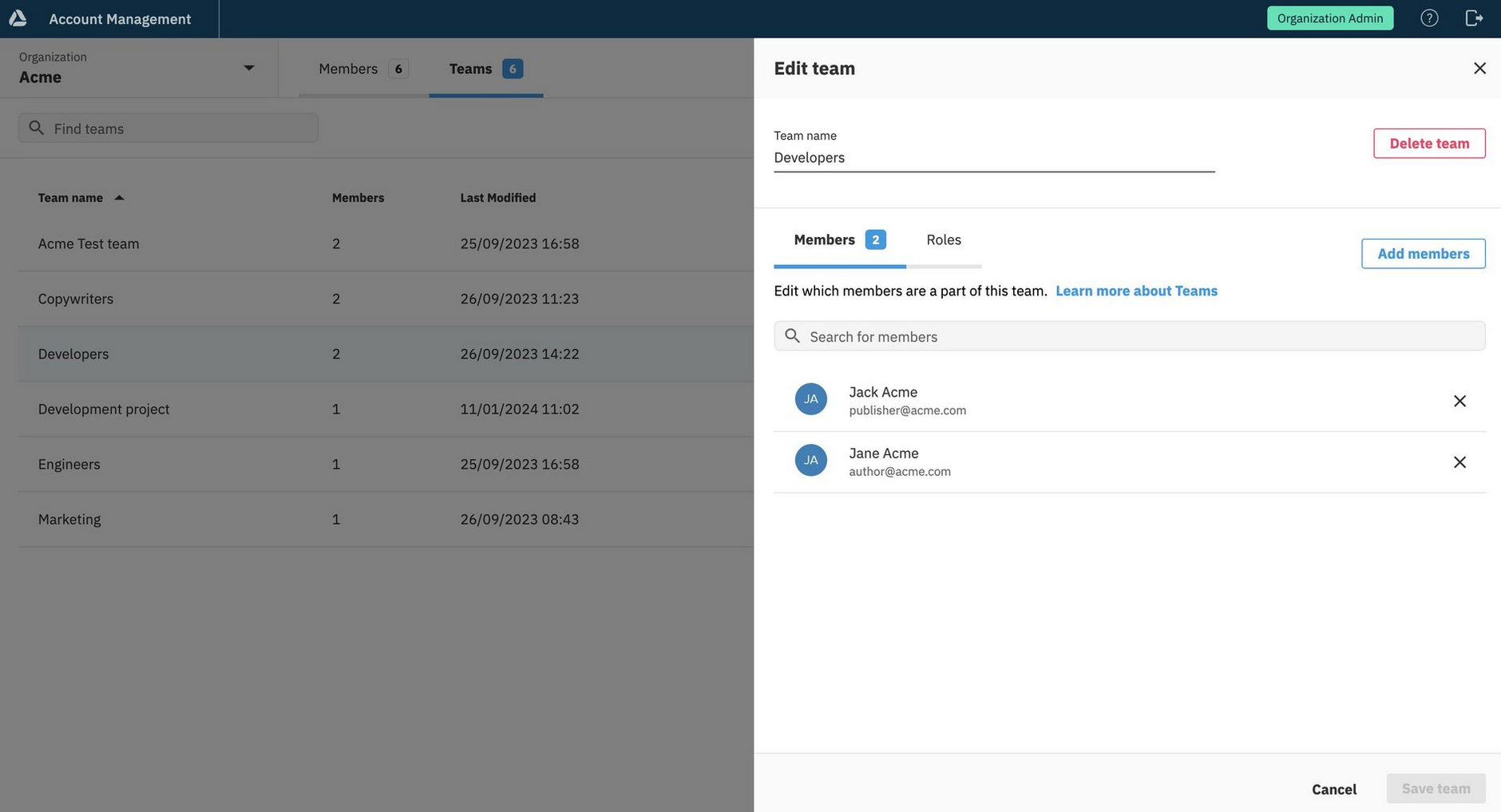Configuring your account
Dynamic Content uses an account structure of organizations, hubs and repositories to organize content and control user access.
Before you begin configuring your Dynamic Content account, Amplience can help you to plan the top level of your account structure, and specifically how many hubs to use. See Deciding your account structure.

Start configuring your accountLink copied!
Once the Amplience Support team has set up an organization and hubs for your Dynamic Content account, your organization administrator can:
- Create and manage repositories to organize content
- Create Dynamic Content user accounts
- Manage members and teams
- Set permissions
Additional configurationLink copied!
Other configurable features of Dynamic Content include:
- Locales - for translation and localization
- Previews - for users to preview how content will appear in its final location at chosen point in time
- Workflow content statuses - for users to monitor content progress
- Visualizations - for users to quickly see content as they are working on it
There are also many off the shelf integrations, custom extensions and webhook features that you can use to configure and customize Dynamic Content. For example, content field extensions are useful for extending the functionality of the content form to help users manage content. See Content field extensions.
Account ManagementLink copied!
Account Management is used for managing and viewing permissions for Dynamic Content hubs and repositories, and allows users to view permissions of other users.
The organization name is displayed in the top left corner. If you have multiple organizations, a dropdown list lets you switch between them.
The number of members count (shown in the Members tab title) includes invited users. Quickly find the number of active and invited members, using the Filters.
Organization admins can perform all account management related tasks, such as, creating user accounts and setting permissions. In addition, organization admins can assign the hub admin role to other users, delegating some admin tasks for specific hubs and their repositories. See hub admin roles.
Icons are displayed next to each user name, and can be either:
A user's Gravatar, if one has been registered for their email address
A generated icon based on the user's name, and a color chosen at random from a standard set of colors
Accessing account managementLink copied!
You must have a Dynamic Content user name and password to access Account Management.
To open Account management, first log in to the Amplience landing page, using either:
Single sign-on (SSO) to log in with SSO
Your Dynamic Content account to log in from the Amplience login screen
From the Amplience landing page, choose 'Account Management'.
If you're already logged in to Dynamic Content, you can open Account Management from the Amplience menu, shown below.
If you don't have access to any organizations, this message is displayed:
Members tabLink copied!
The Account Management Members tab lists the organization members and invited users for an organization. For each member, a contextual menu shows the allowed actions. For example, organization admins can perform different actions to non-admin members. To open the contextual menu, hover over, or select a member, then click the ellipsis (...).
Organization admins can create Dynamic Content user accounts from the Members tab.
View member paneLink copied!
All members can access the view member pane to view other members' roles and teams, by clicking on a member in the list or using the contextual menu. For invited members, the pane shows only their email address.
The roles shown in the view pane can be assigned directly to a member or inherited from a team. See Role priority for individuals and teams.
Note, the Edit member button is only displayed for:
- Organization admins
- Users with the hub admin role assigned can set permissions on the hubs for which they are admins
Edit member paneLink copied!
The Edit member pane is used for changing member details, access and permissions.
To open, click 'Edit member' from either the member list contextual menu or the view pane (shown above).
Note that the Edit member pane shows the roles assigned to a member, and whether they have been assigned directly to the member or inherited from a team. See Role priority for individuals and teams.
From the Edit member pane, organization admins and hub admin users can do the following:
| Organization admin | Hub admin |
|---|---|
| Promote/demote user to an organization admin | |
| Remove user from the organization | |
| Set user permissions for all hubs | Set user permissions for hubs on which the user has the hub admin role |
| Manage which teams the user is in | Manage which teams (created by the hub admin) the user is in |
Where permissions are set at team level, you can find out what role is assigned to the individual by right clicking on the role. See Finding individually assigned roles
Bulk actionsLink copied!
When one or more members are selected on the Members tab, bulk actions are provided for:
- Creating teams
- Adding members to multiple teams
- Removing members from teams
- Removing members from organizations
Note: Bulk actions can only be performed by organization admins.
To perform bulk actions for members:
From the Members tab, select members, either individually or using the "select all" checkbox at the top of the list. Then choose the required action.
Teams tabLink copied!
Use the Teams tab to view and mange teams in organizations.
Teams tab contextual menuLink copied!
To view the actions you can perform for a team, hover over the team in the list. This displays an ellipsis (...), that you click to open the contextual menu.
View team paneLink copied!
All members can use the view team pane to see teams and their roles, by selecting the team in the list. For users with the necessary permissions, for example the organization administrator, the "Edit team" button is displayed allowing them to set team level permissions.
Edit team paneLink copied!
To edit teams, a user must either be:
- An organization admin
- A user with the hub admin role assigned can set permissions for teams that they have created. See Hub admin roles
Use the Edit team pane to edit team details, add members and assign roles. Open the pane from the Teams tab, by choosing 'Edit team' from either the team contextual menu or the view team pane (shown above).
Usage tabLink copied!
The Usage tab is where you can view:
- The tools and services that are provisioned for your account
- Allocations and balances, such as, AI credits and user accounts balances
This tab is only available for Organization admins.
Credits reportingLink copied!
The AI Credits balance displays how many Amplience credits your users are spending on our AI services, for example, to generate some text for a blog post. See Amplience credits.
Using credits reporting you can:
- Track usage of credits for auditing purposes
- Identify who’s using credits and which AI services they use
- Forecast how many credits you may need in the future
Organization admins can run credits reports to show the actions that used credits for a selected time frame within an organization.
To create and download a credits report, choose a time frame from the "Download usage report" menu in the "Usages" tab.
| Time frame | Description |
|---|---|
| Week to date | From the start of the current week (Monday, 00:00 hours), to the present day and time |
| Month to date | From the first day of the current month (00:00 hour) to the current date and time |
| Last month | The previous complete calendar month |
| Last 3/6 months | The previous complete 3 or 6 calendar months |
| This year | From the first day of the current year (00:00 hour) to the current date and time |
| Last year | The previous complete year |
Note: The report time frames use UTC.
User accounts balanceLink copied!
The Overall Users balance shows the total number of user accounts allowed for an organization, and the number of user accounts and invitations that currently exist.
For example, if an organization is allowed 1000 user accounts and currently has 600 user accounts and 100 invites, the "Balance remaining" will be 300.
Note, that Dynamic Content user accounts are also used to provide access and permissions for Amplience Studios.
Once you’ve reached the user account limit for an organization, you won’t be allowed to create any user accounts until the limit is increased, either through contacting Amplience Support or your Customer Success Manager.
Learn about creating user accounts.