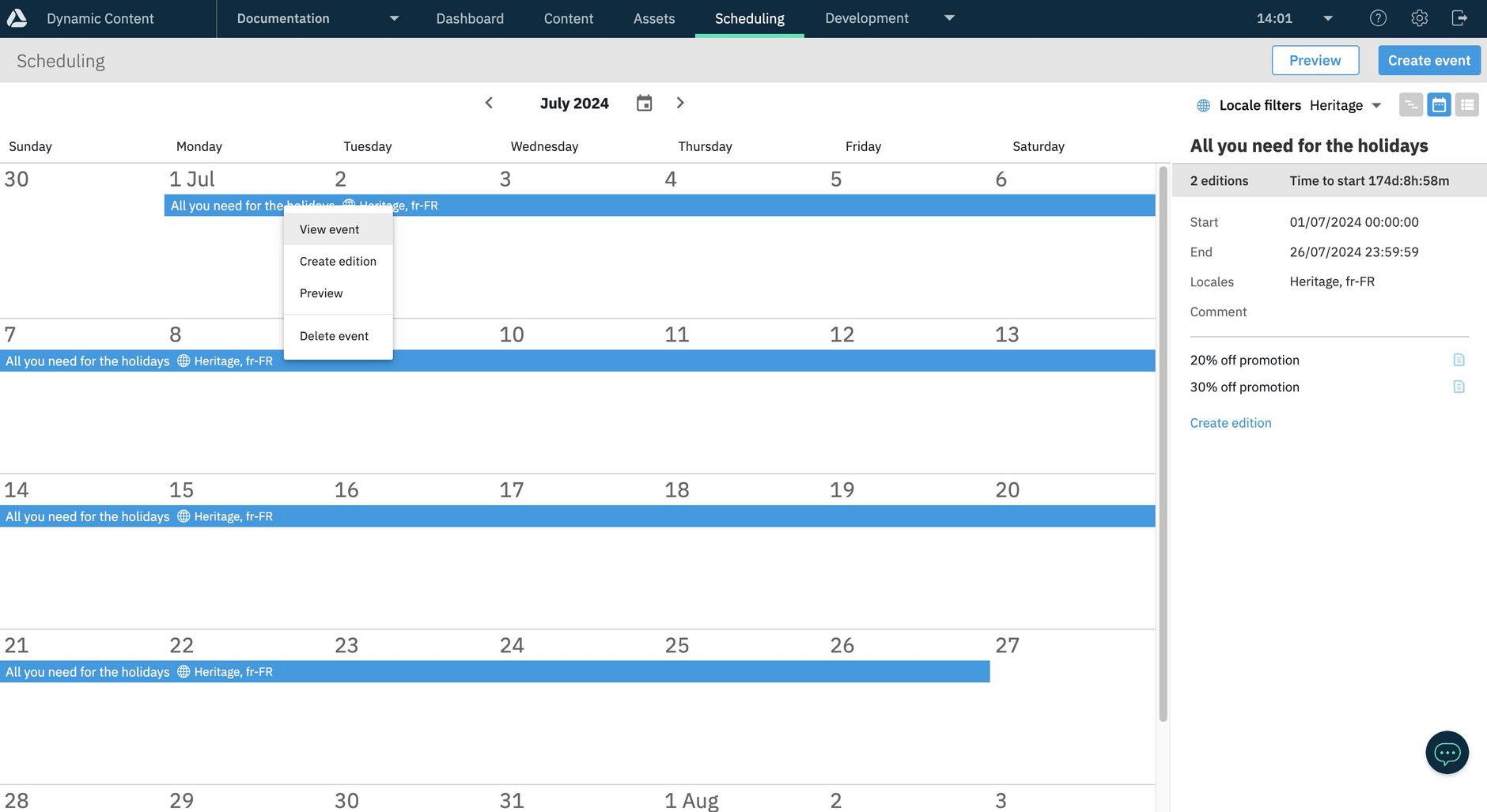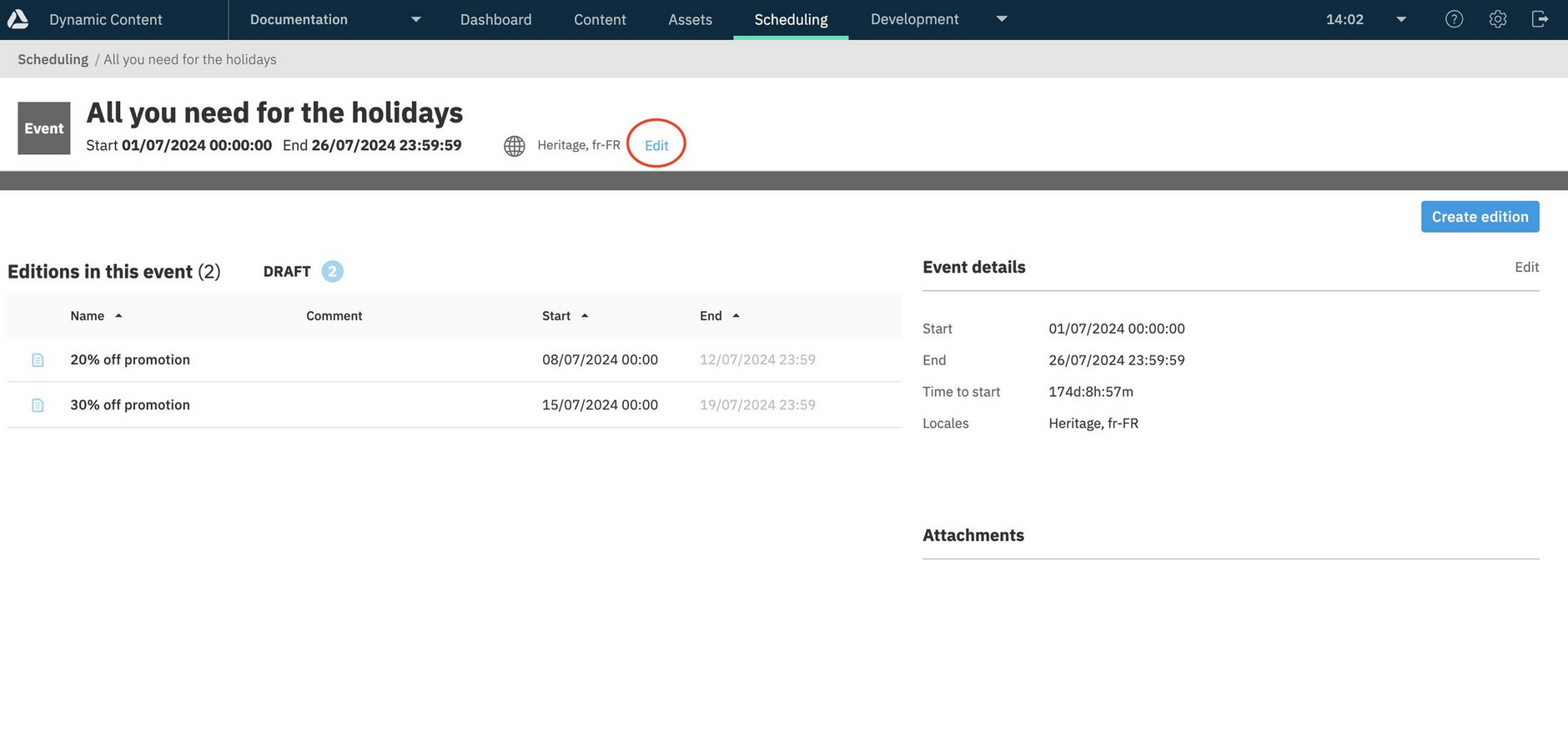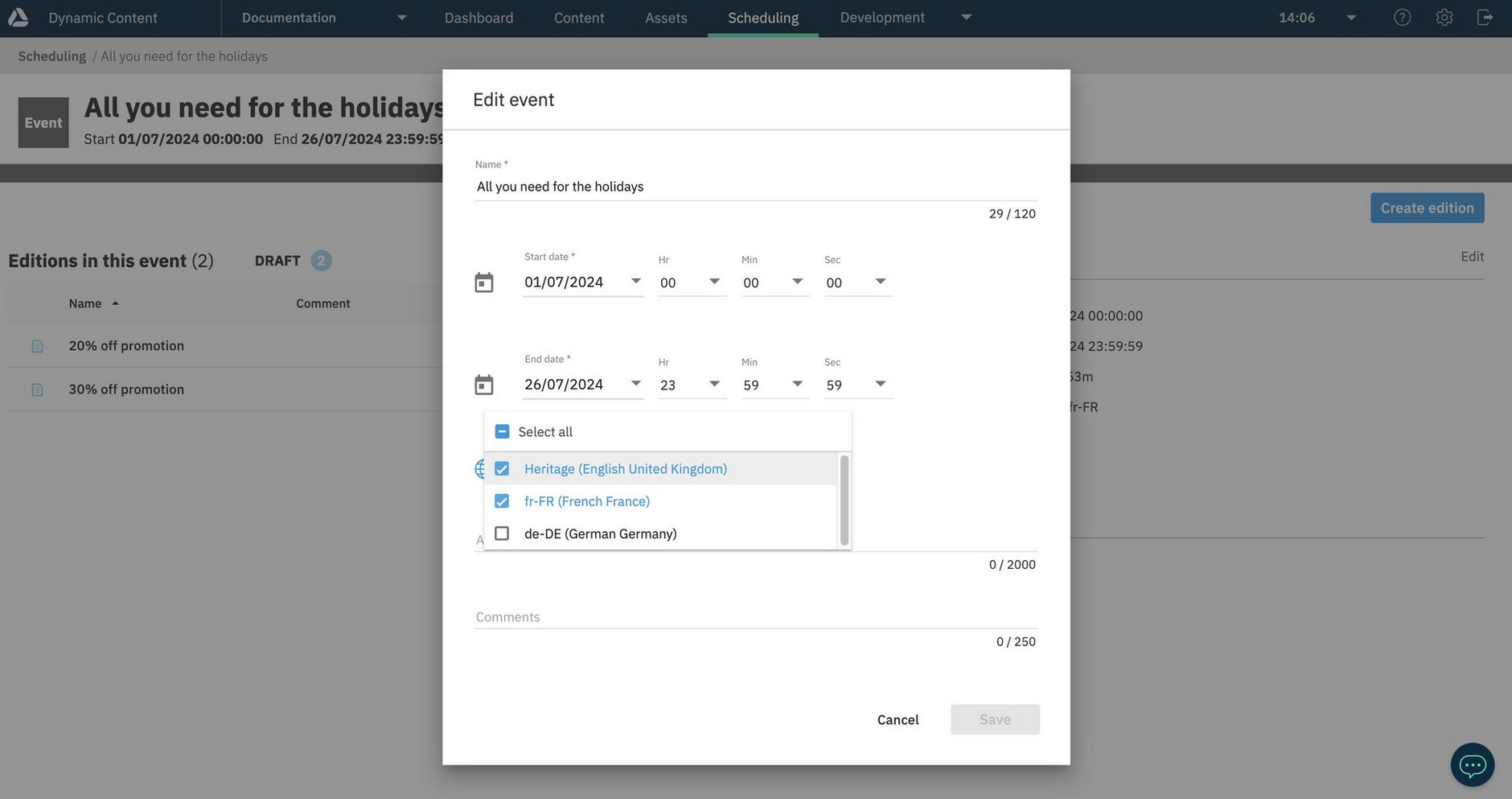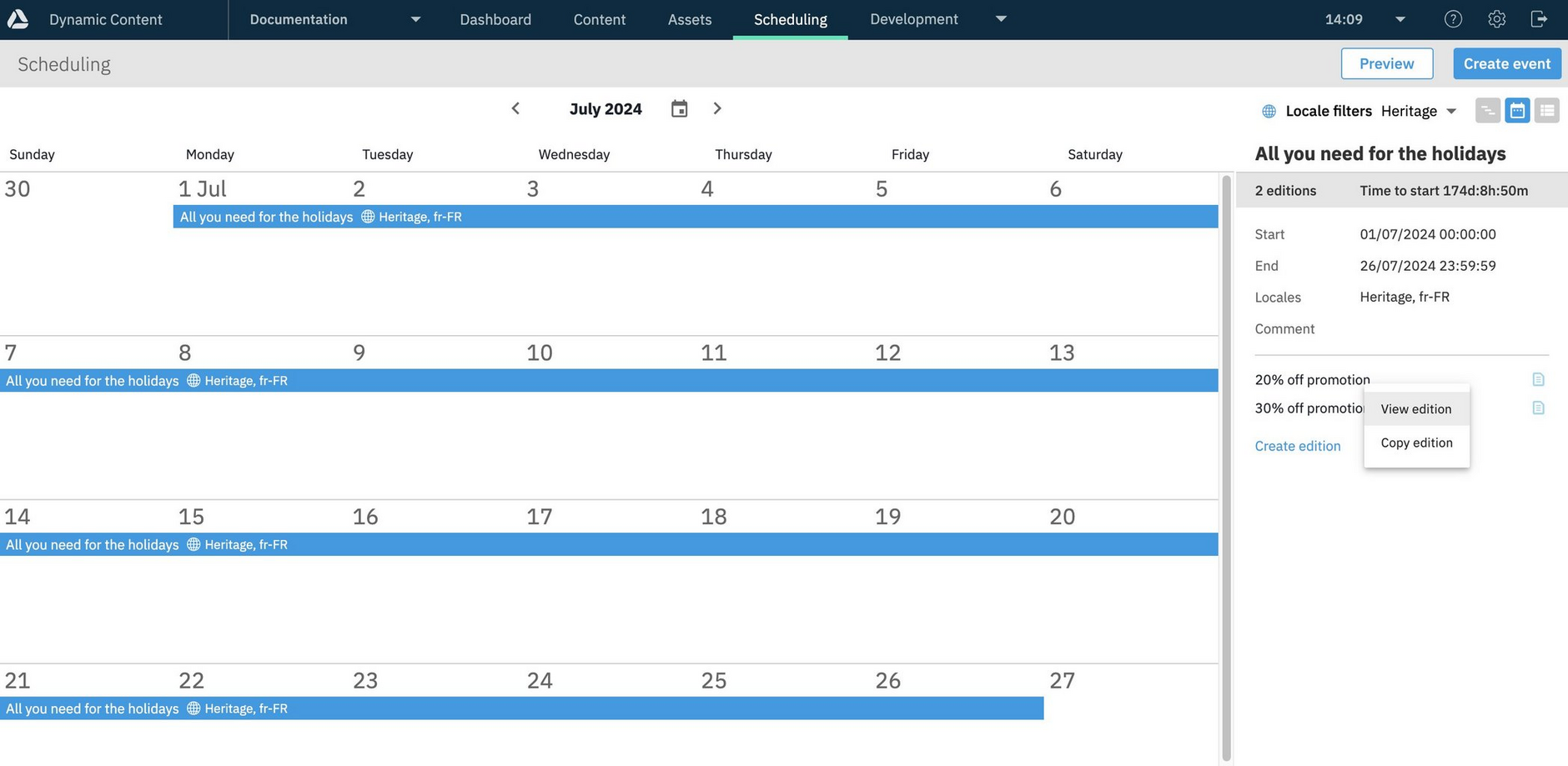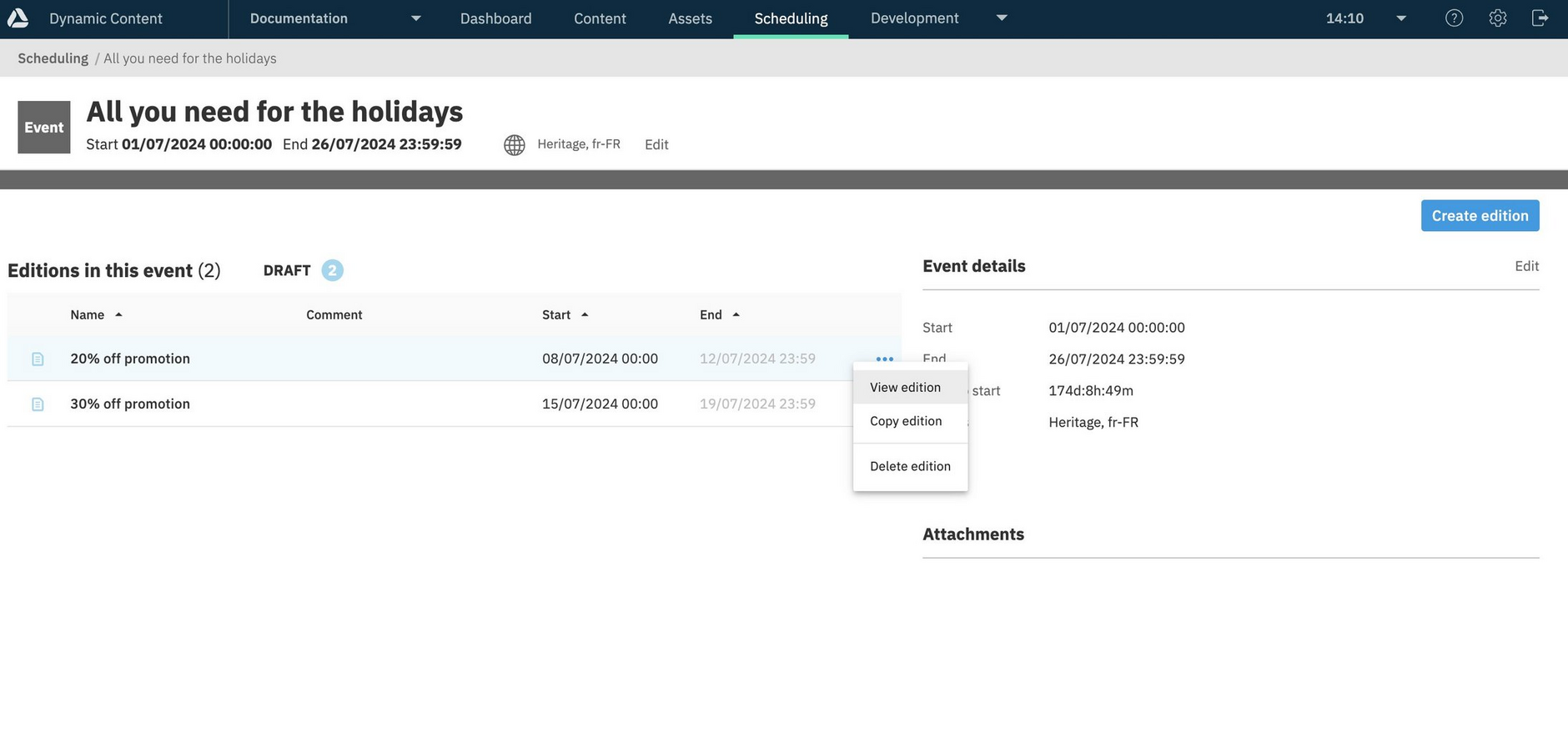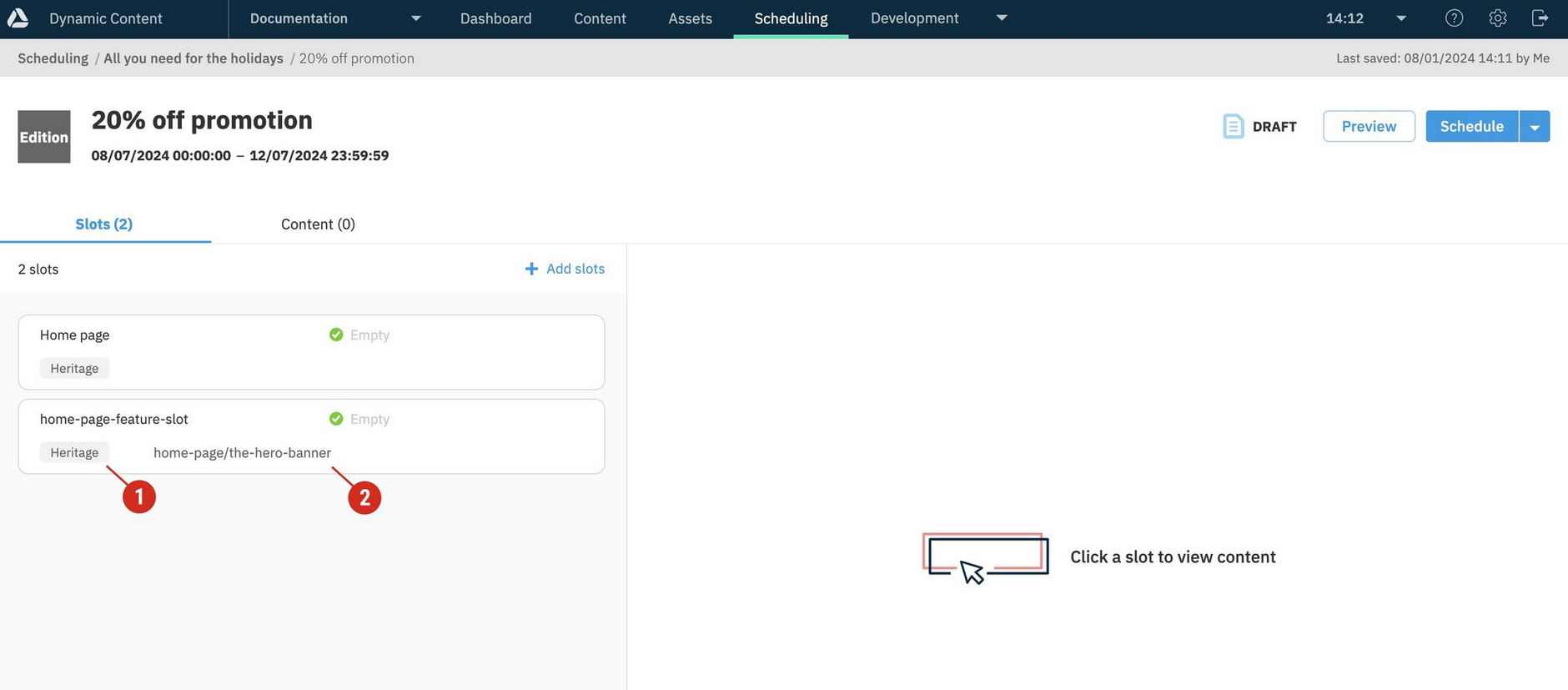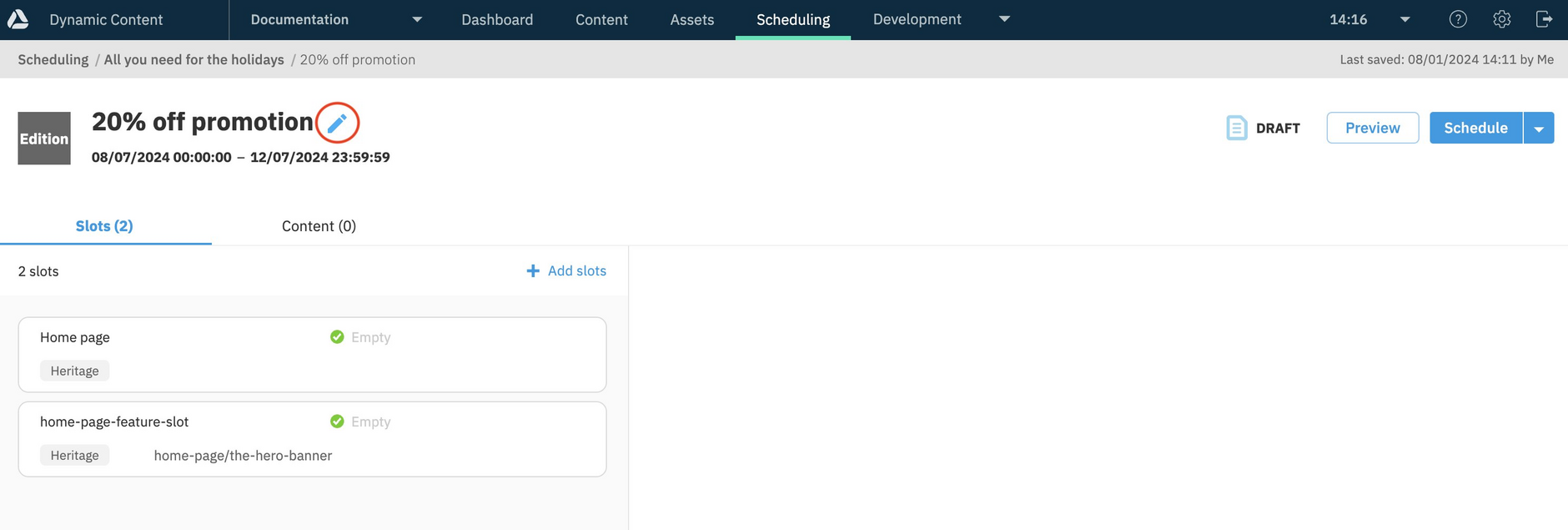Viewing and editing events and editions
To view and edit events and editions you can use the Scheduling tab, calendar view. You can also view and edit events and editions from the timeline.
Viewing and editing eventsLink copied!
To view or edit an event from the calendar view double-click anywhere within the event in the calendar or choose "View event" from the event's contextual menu.
The event window is displayed, showing all the editions within this event. From this window you can add, delete and edit editions and change the event details. Click "Edit" to show the "Edit event" dialog.
From the "Edit event" dialog you can change the event's name, start and end date and the attachment- the URL that will usually point to the project brief for this event. The event duration must be sufficient to include all the editions that it contains.
Editing an event localeLink copied!
You can also edit the locales assigned to an event, as shown below.
When you click Save, the updated locales are shown in the event details window and can be used for filtering in the timeline, planning and list views.
Note that you can only assign locales to events and filter by locales if you have one or more locales added to your hub.
Viewing and editing editionsLink copied!
Editions that have a status of draft, that is they have not been scheduled, can be edited. You can change the edition start and end dates, add slots and content and specify whether or not the content should expire at the edition end date. Editions that have been scheduled are locked and must be unscheduled before they can be edited. See Scheduling editions.
From the calendar view, there are two ways of selecting an edition to view or edit. The first is to select the event containing the edition and right click on the edition you want to edit, choosing "View edition" from the contextual menu.
The next way of editing an edition is from the event window. Double-click the event in the calendar view or choose "View event" from the event's contextual menu. The event window will be opened showing all the editions within this event. You can then choose "View edition" from the contextual menu of the edition you want to view or edit.
When the edition window is opened it shows the slots and content contained within the edition. You can add slots and content, and edit their content as described in adding content to slots. Note, this example, illustrates how locale names (1 below) and delivery keys (2 below) are displayed when set for slots.
To change the edition start and end date, click the "Edit" icon at the top of the edition window. The icon becomes visible when the cursor is hovered to the right of the edition name.
The "Edit edition" dialog is displayed for you to update the start and end date, and whether the content within this edition should expire at the edition end date. The start and end dates must be within the duration of the event that contains the edition.