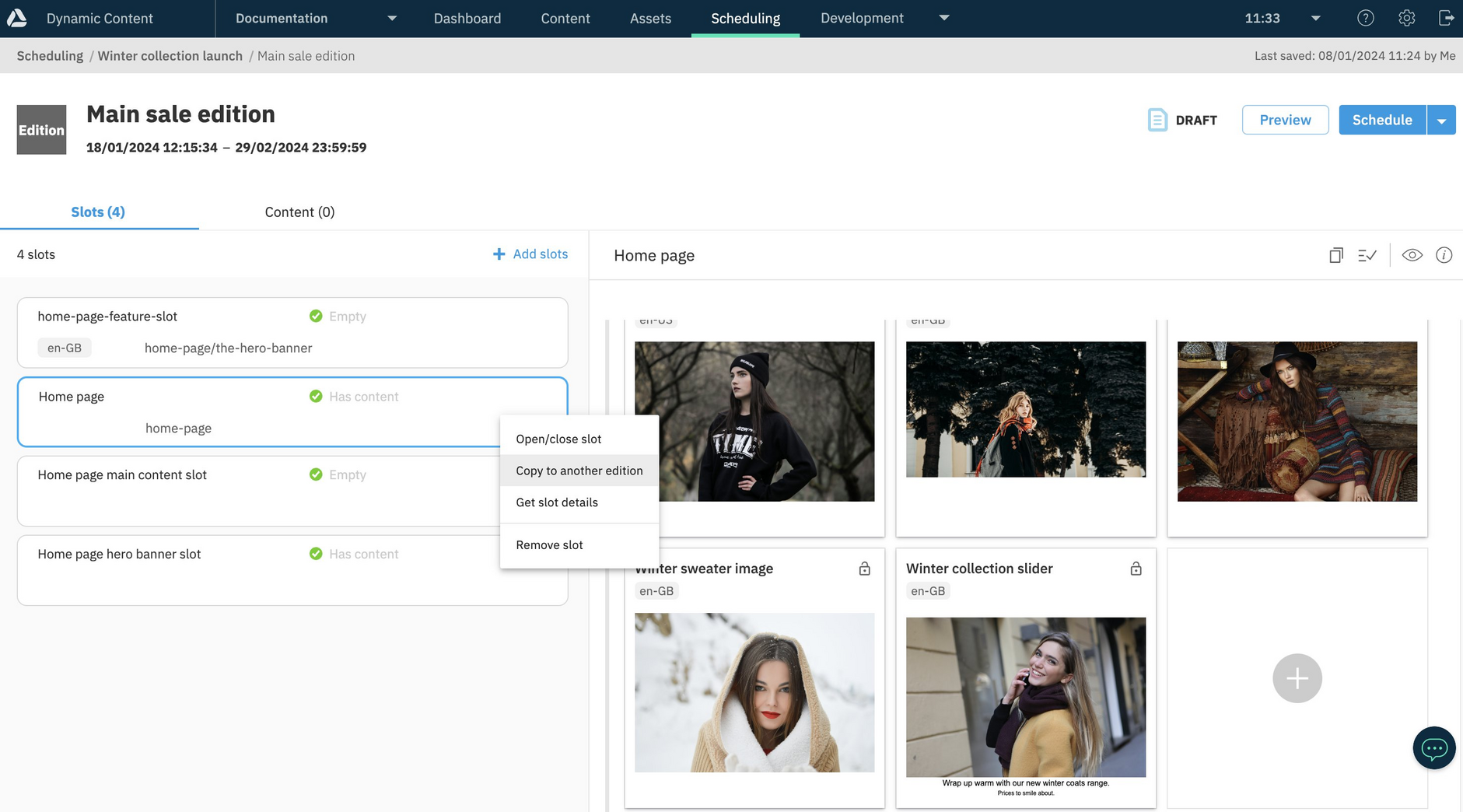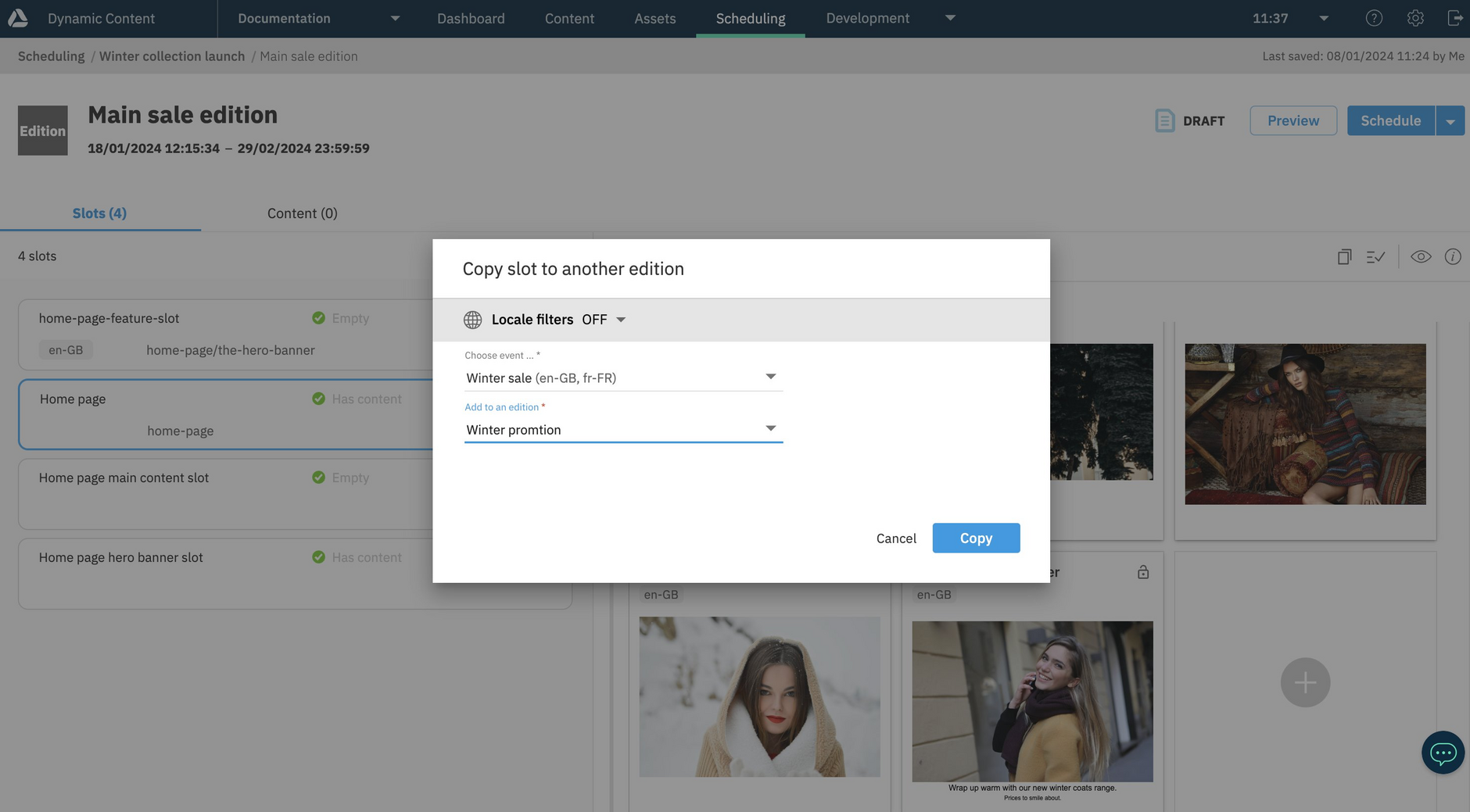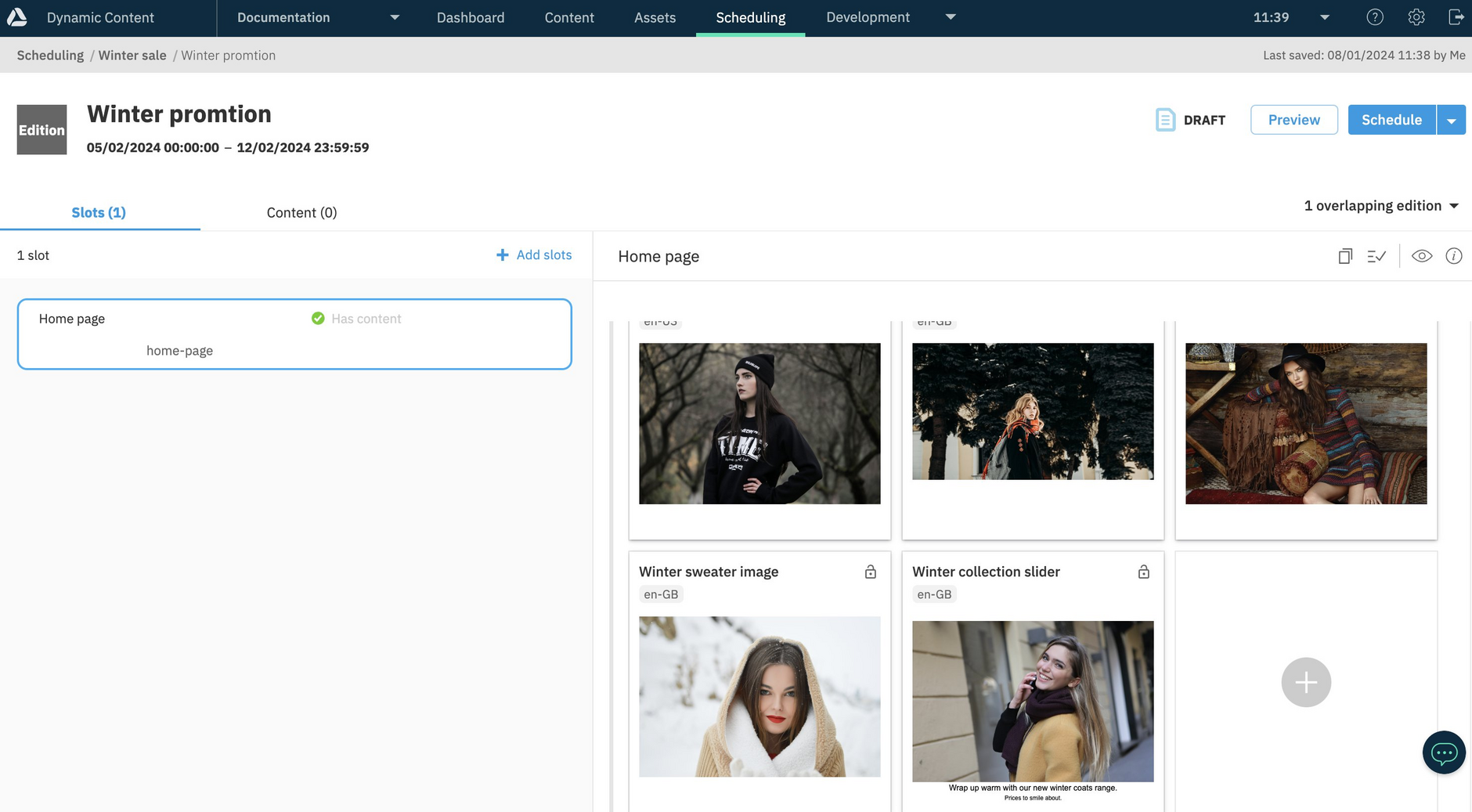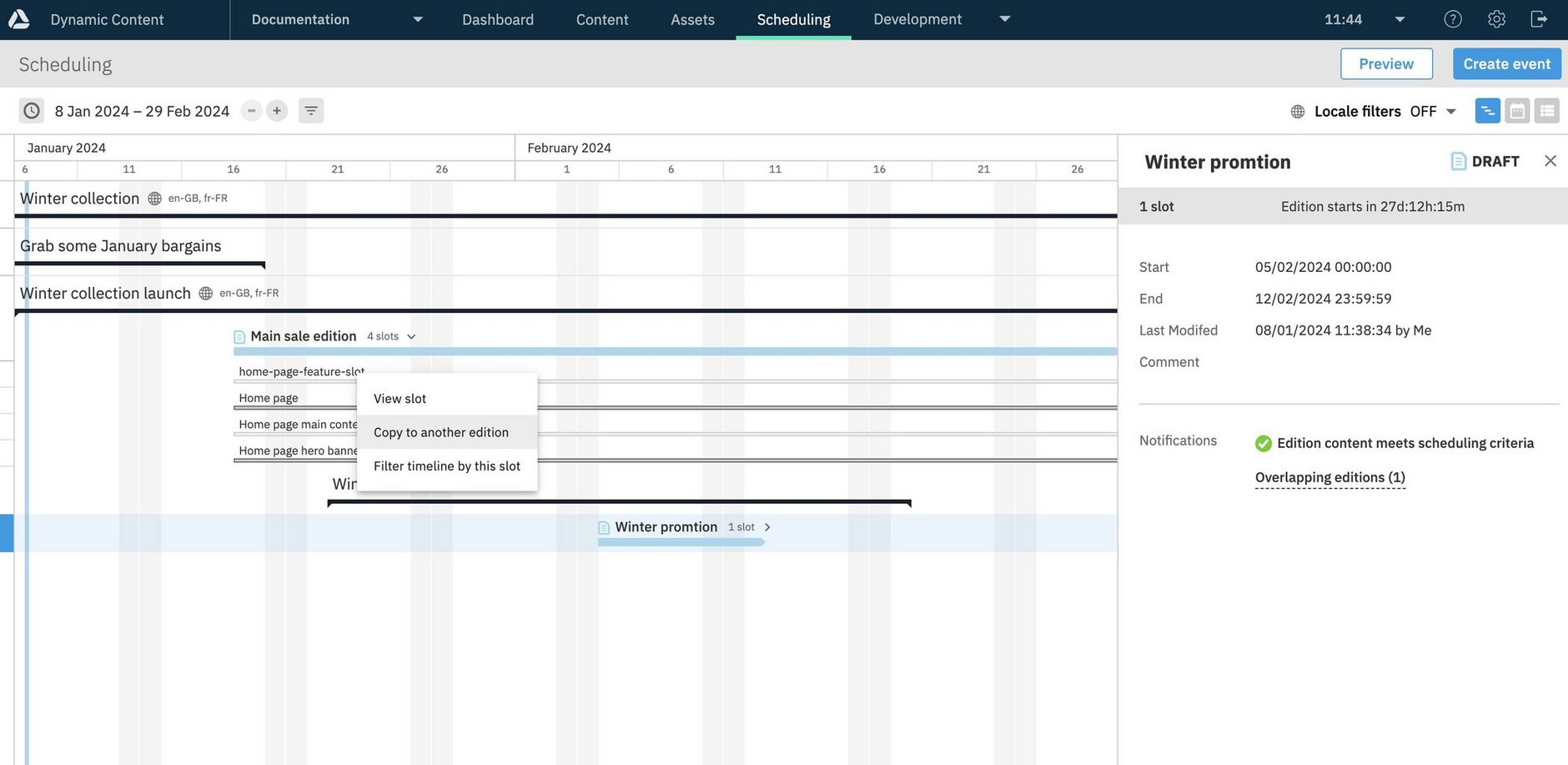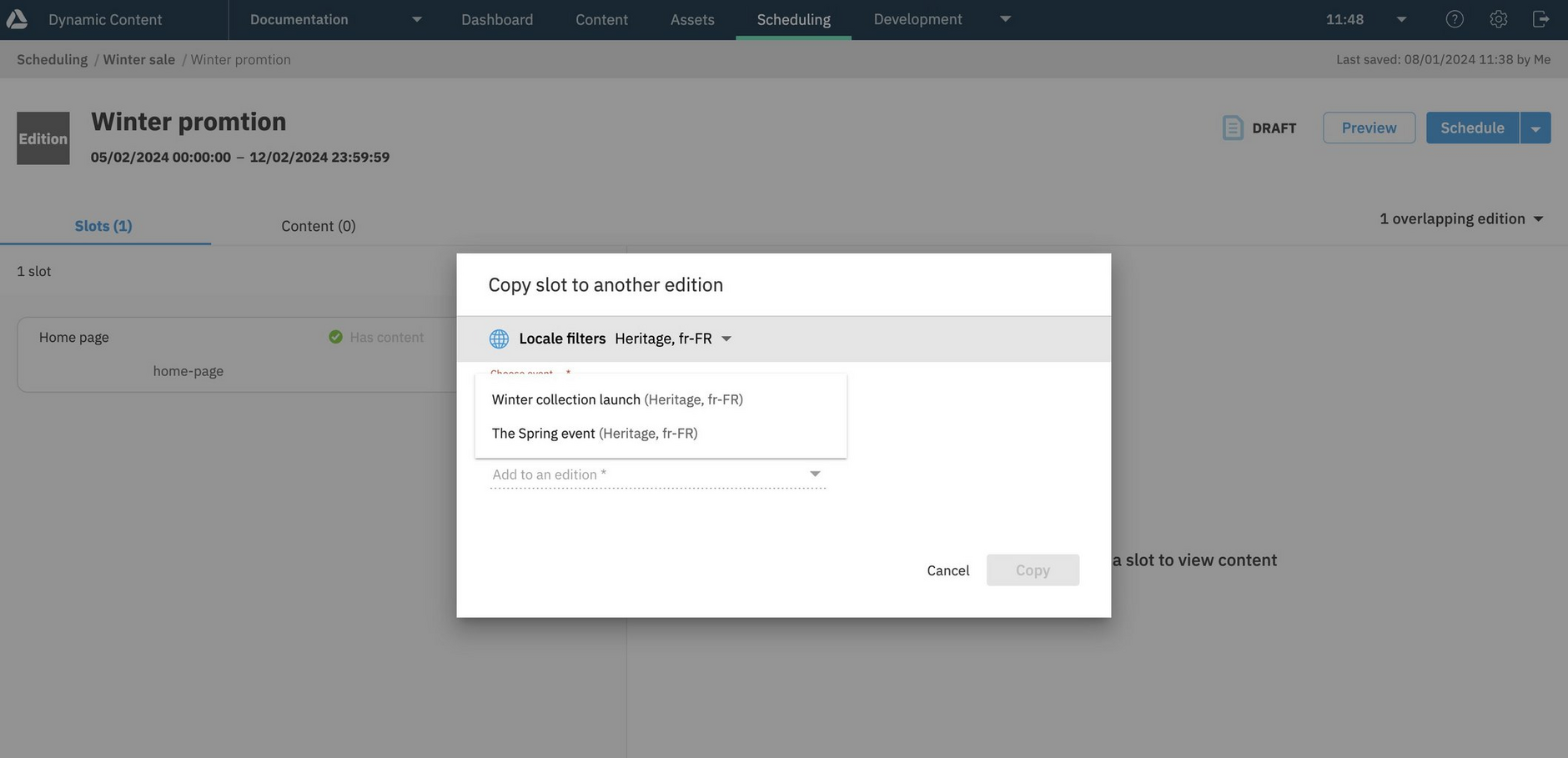Copying slots
When a slot is added to an edition, the contents of that slot are initially empty and it will need to be populated with content. Some of these slots will contain content that is relatively static, modelling an area of your website or app that only changes once per quarter, for example. Rather than having to populate the same slot from scratch each time you add it to a new edition, you can now copy a slot, and its contents, from one edition to another.
A copy of the slot will be added to the edition you chose, including every content item it contains. In the new edition you can then choose to add or delete items from the copied slot, or rearrange the items within it.
In the example below, the "Main sale edition" contains 4 slots, including a "Home Page" slot. This slot contains content promoting a winter collection: 4 images and a carousel. We are creating an edition for a sales promotion and want to keep most of the same content from this slot, but update a few images. To save time, we can copy the slot to the new edition and update its contents.
To copy a slot, right-click the slot in the edition details window and choose "Copy to another edition" from the menu.
Choose the event and edition into which to copy the slot- in this case the "Winter promotion" edition within the "Winter sale" event. If you have locales assigned to your hub, then you can choose to filter the events displayed to choose from by locale. See the filtering events by locale section on this page for more details.
You will not be able to copy the slot if the target edition already contains the slot or the edition is not in "Draft" mode.
Click "Copy" to copy the slot.
A message is displayed indicating that the slot has been successfully copied to the target edition.
Here's the Winter promotion edition with the newly copied "Home page" slot. All the content has been copied, including the carousel and the items it contains.
If you wish to copy a complete edition, and all its slots, to another edition, you can use Copy edition.
You can also copy a slot from its contextual menu or sidebar in the timeline view.
Filtering events by localeLink copied!
You can filter by locale when copying slots between editions. Only those editions within events that match the chosen locales will be displayed. If you turn the locale filter off, all events will be shown.
In the example below, the "locale filters" are applied on the dialog, so only events that have a locale of en-GB (Heritage) or fr-FR are displayed in the list.
Note in this example the custom locale label "Heritage" has been assigned for the locale en-GB. See Locales.
The locale filtering feature is only available if you've added locales to your hub. See Localization for more details.