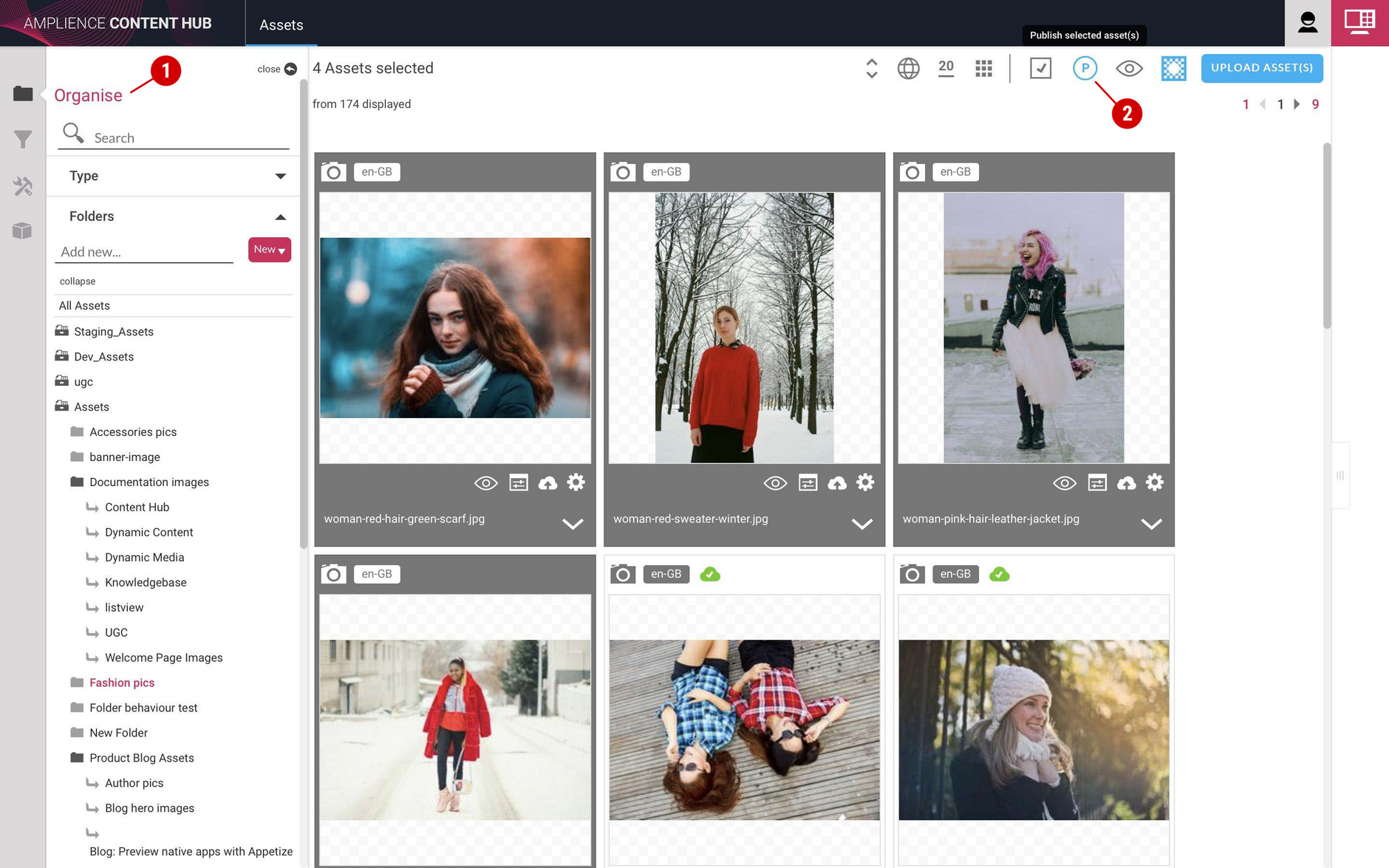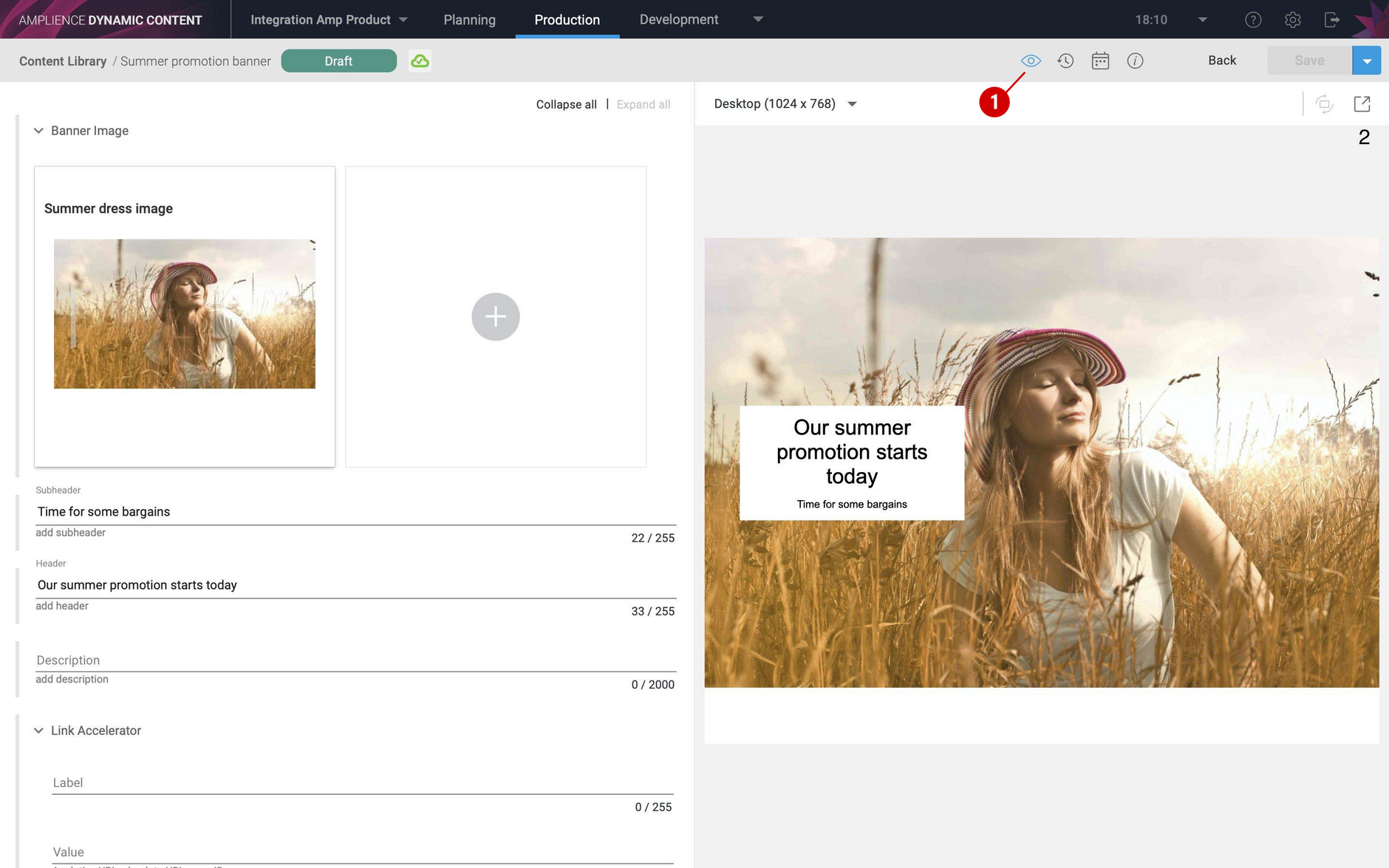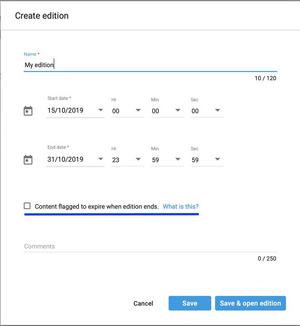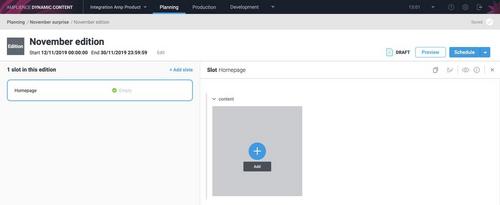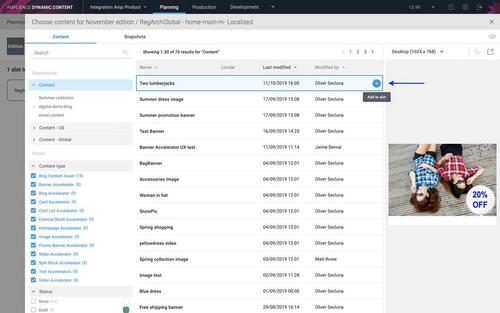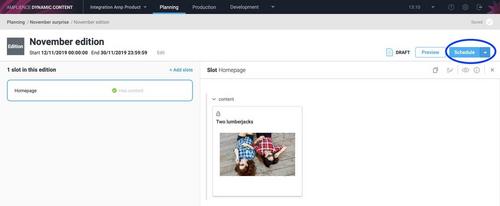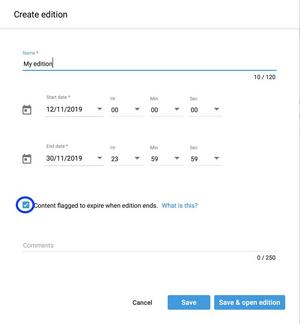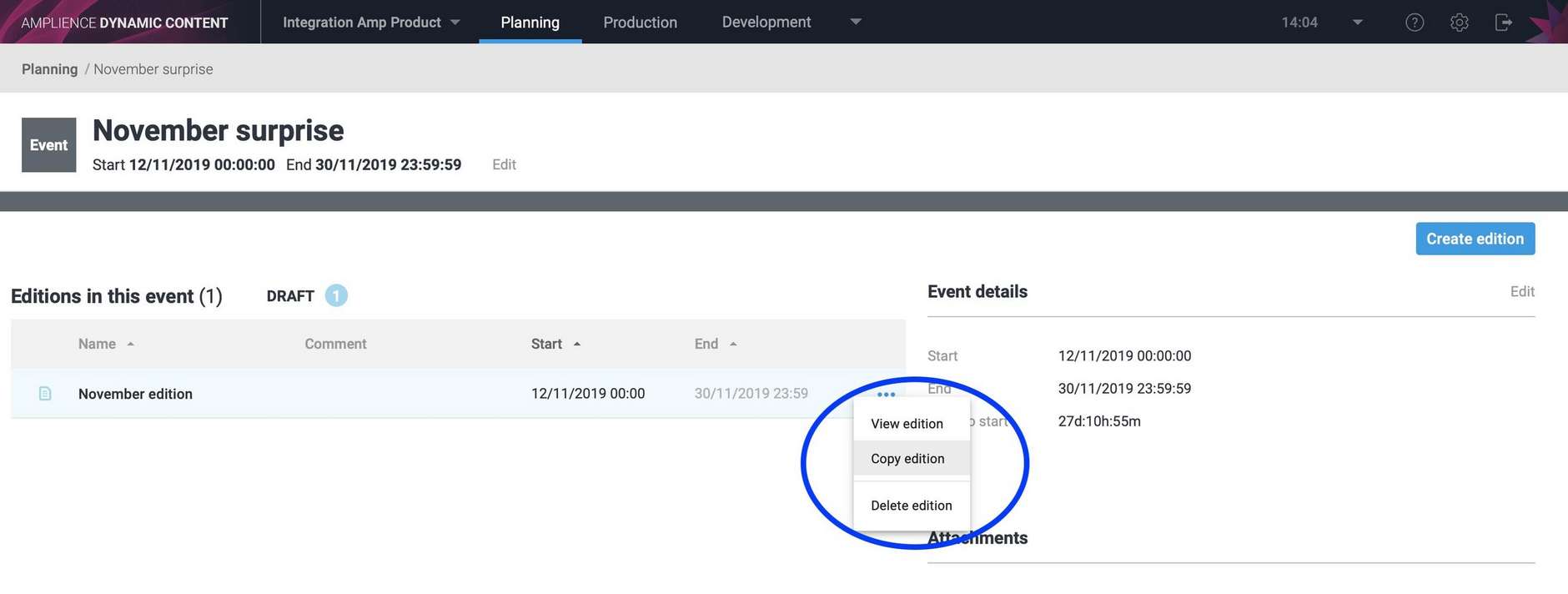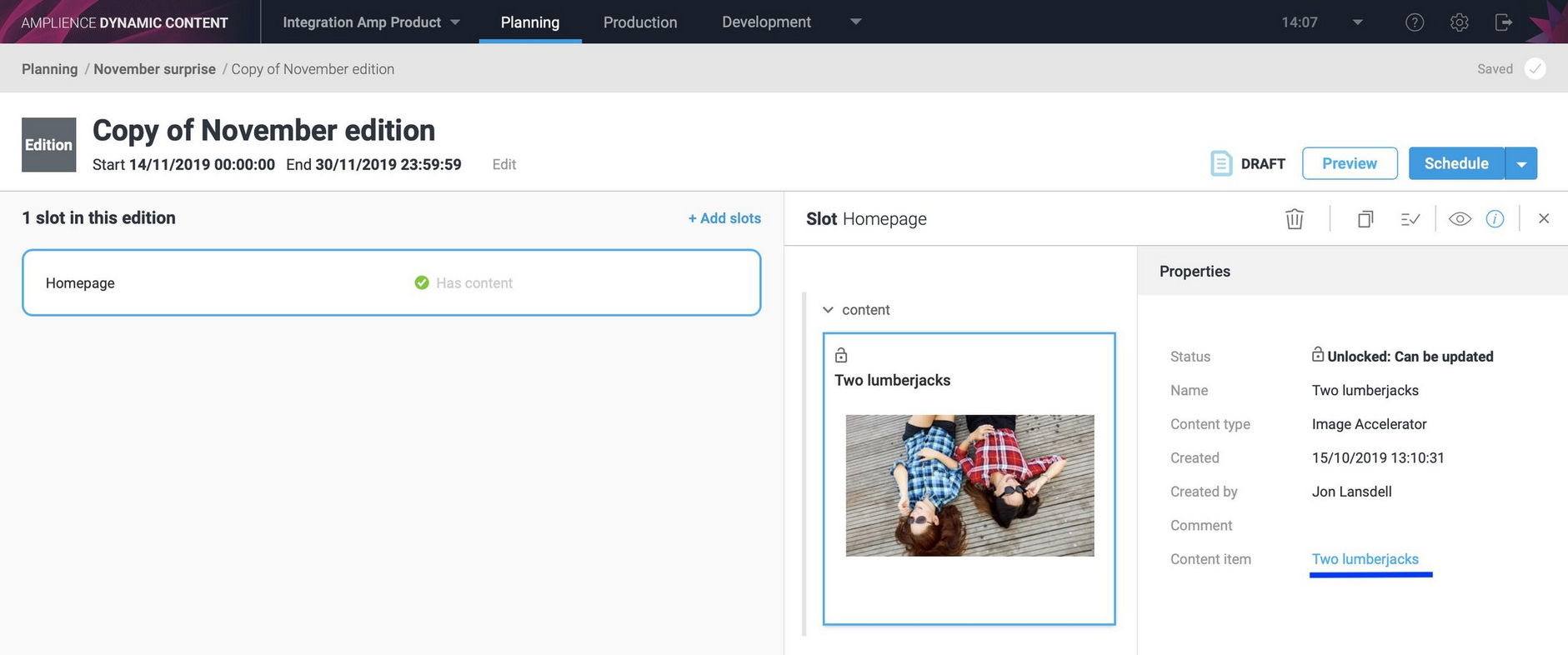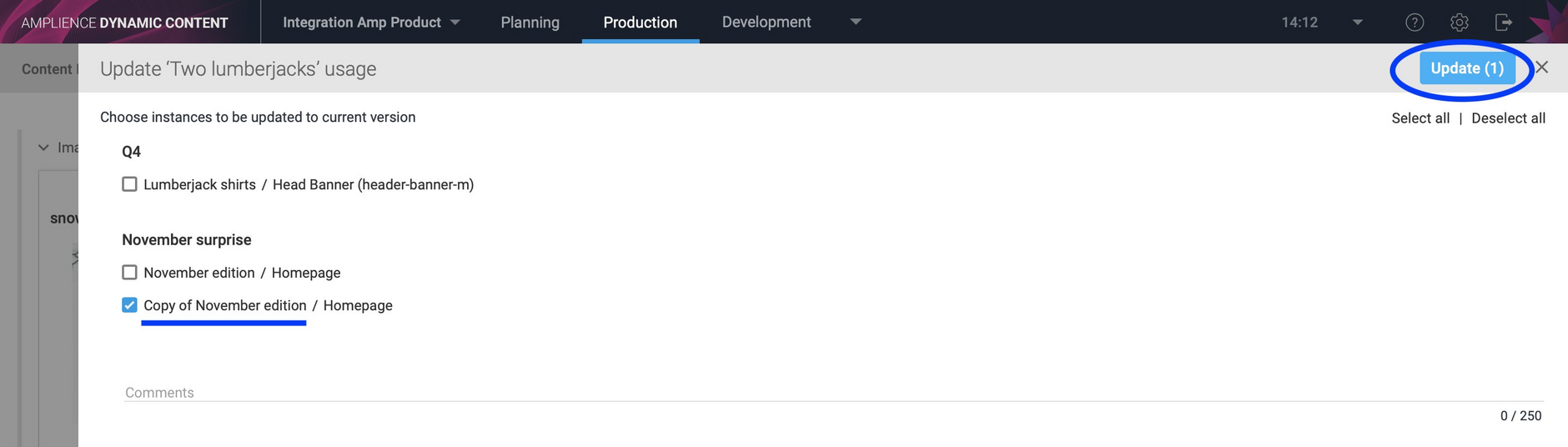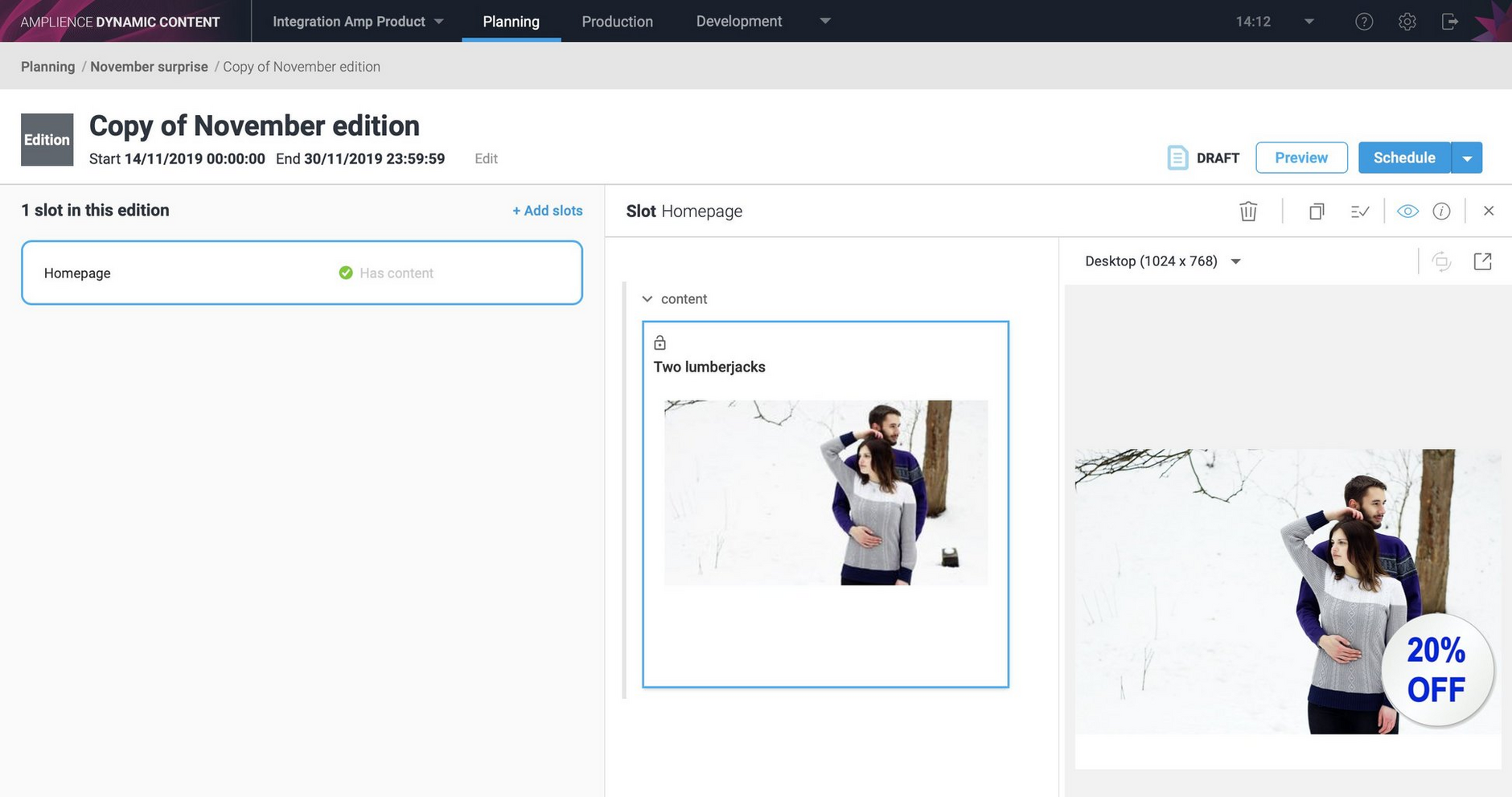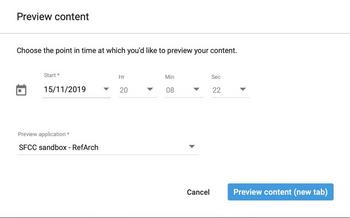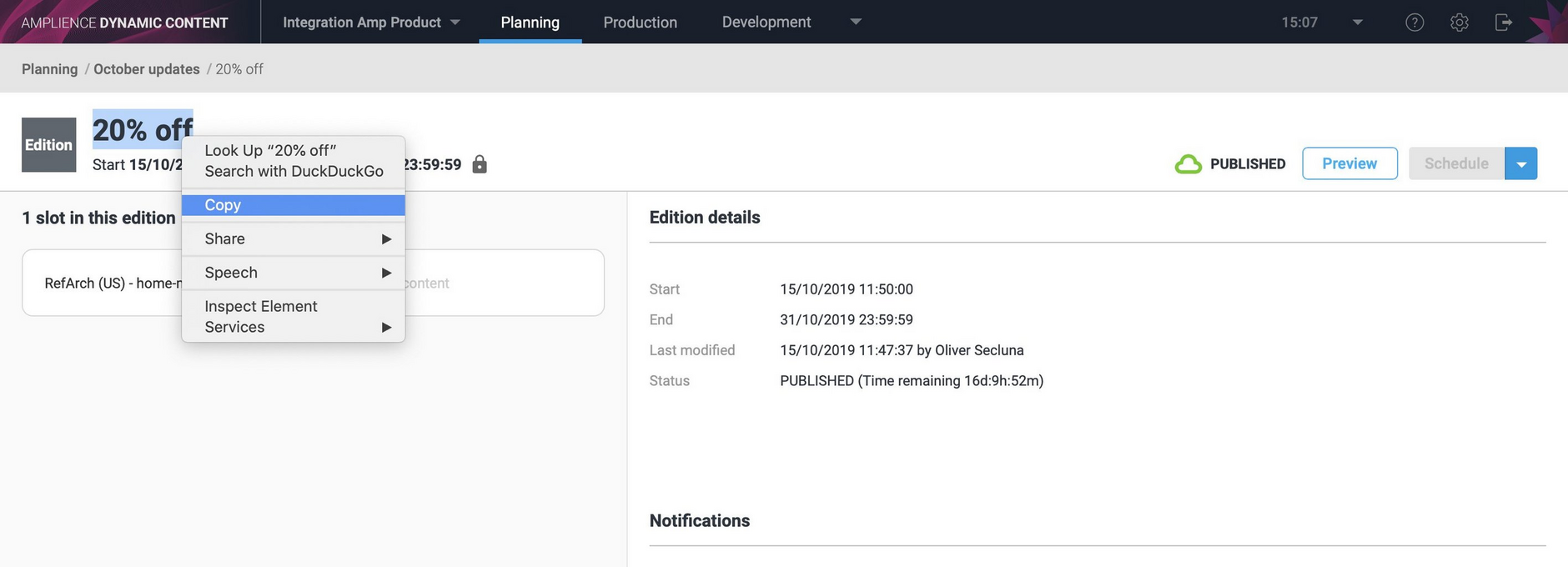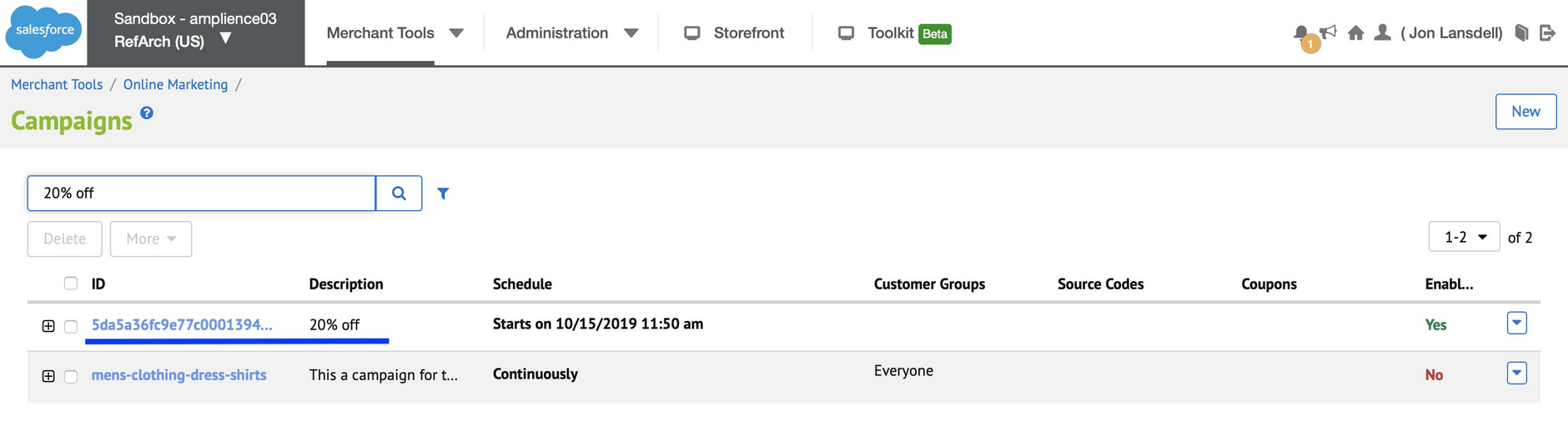Using Dynamic Content with Salesforce Commerce Cloud
On this page we provide a quick overview of the common tasks business users need to perform when using Dynamic Content with the Salesforce Commerce Cloud integration.
This guide is designed primarily for users of a slot based integration, where content is created in SFCC when editions containing slots with content are scheduled in Dynamic Content.
Getting startedLink copied!
Where do I go to create content?Link copied!
Summary: Use the production tab in Dynamic Content.
Open Dynamic Content, navigate to the Production tab and then open the correct content repository.
Where do I go to publish content?Link copied!
Summary: use the planning tab in Dynamic Content.
Open Dynamic Content and navigate to the Planning tab. Here you will to select the content slot (i.e. the position on your storefront) where you want content to be published and publish content by creating and scheduling an edition. See I want to publish 'evergreen' content with no end date below.
How do I add new images and video?Link copied!
Summary: Open Content Hub to upload new images and video.
- Open Content Hub
- Navigate to the Organise view (1 in the image)
- Select the Asset store and folder where you want to add the new assets
- Click "Upload Assets" and use the file uploader dialog
- Publish your assets: select one or more assets and click the P icon (2 in the image)
Notes:
- If you have access you can bulk upload via FTP instead
- Assets need to be published to make them available to the Salesforce Commerce Cloud integration
Creating and publishing contentLink copied!
How do I create and publish new content?Link copied!
Summary: In the production view click the "Create content" button. Choose a content type then in the planning view create an edition to publish your content to a slot.
In Dynamic Content navigate to the Production tab and open the correct content repository
- Click "Create Content" and choose a content type
- Complete all the necessary fields, click Save and name your new content item
- If you have a visualisation setup, this will be come available once the item is saved- Click the eye icon (1 in the image below) if the visualisation is not showing. You can also open the visualisation in a separate tab by clicking the pop out visualization icon (2 in the image below)
- Make any further changes needed and click Save again every time you want to update the visualisation
- Once you are happy with your content follow the steps below for I want to publish evergreen content with no end date.
Notes:
- There is no need to Publish the content item from the Production tab. Publishing the item here will not trigger the content slots integration and will have no effect on Salesforce Commerce Cloud.
- You will use the Planning tab to select the content slot (i.e. the position on your storefront) where you want the new content to be published, and to publish by scheduling an edition.
I want to publish evergreen content with no end dateLink copied!
Summary: Create an edition that does not expire.
In Dynamic Content, navigate to the Planning tab. If required create a new event. You will need an event that covers the date when you want the content to be published. You should specify an end date that allows the event to stay in view as long as is useful for your team, for example 1 month in the future. It is not recommended to create end dates far in the future because the timeline view will eventually become cluttered with old editions that you no longer need to access. Note: Events are just a container for editions to help organise your content plan in Amplience Dynamic Content. The event settings have no impact on Salesforce Commerce Cloud
Select your event and Create edition
Choose a start date / time. The content will be created on your Salesforce Commerce Cloud staging instance when you click Schedule then published on the start date / time.
Leave the end date as its defaultNote: The edition end date will not be used in Salesforce Commerce Cloud as long as you follow the next step. It will only used for the purposes of displaying the edition in the Planning timeline view in Dynamic Content. The edition end date will default to the event end date.
Ensure that the check box labelled 'Content flagged to expire when edition ends' is not checked.
- Save & open edition
- Add slot(s)
- Find the slots repository that represents the Salesforce Commerce Cloud site you are targeting
- Choose the slot(s) where you want to the content to be published
- Add content to your slot(s)
- Select the slot then click the "+" icon to add your content
In the content browser select the Content tab. You can change the sorting on the table headers, for example so the most recently updated items will show at the top. You can search for your item or use the available filters to find it. If you have visualisations setup you can select an item to view its visualisation.
Hover over an item and click the "+" icon (highlighted in the image below) to add it to the slot
- Click Schedule to create your content on the Salesforce Commerce cloud staging instance.
- If you have a Preview application setup you can preview your content on your staging storefront via the Preview button once the edition is scheduled.
- If you need to cancel publishing you can Unschedule the edition as long as the edition start date/time has not been reached
- When the edition is scheduled, the content will be created in the Salesforce Commerce Cloud staging instance with the specified start date and no end date.
- The content along with its associated slot and schedule will be replicated to the production instance according to your usual replication process
- The content will become active (be published in the storefront) when the edition start date/time is reached.
- Because there is no end date it will remain in the content slot until some newer content is scheduled.
I want to publish content that will expire at a specific point in timeLink copied!
Summary: Create an edition that will expire on its end date.
In Dynamic Content, navigate to the Planning tab. If required create a new event. You will need an event that covers the date when you want the content to be published. You should specify an end date that allows the event to stay in view as long as is useful for your team, for example 1 month in the future. It is not recommended to create end dates far in the future because the timeline view will eventually become cluttered with old editions that you no longer need to access. Note: Events are just a container for editions to help organise your content plan in Amplience Dynamic Content. The event settings have no impact on Salesforce Commerce Cloud
Select your event and create an edition.
Choose a start date / time. The content will be created on your Salesforce Commerce Cloud staging instance when you click Schedule then published on the start date / time.
Choose an end date / time The edition end date will be used in Salesforce Commerce Cloud as long as you follow the next step.
In the edition set up window, click the box labelled "Content flagged to expire when edition ends".
- Save & open edition.
- Add slot(s) .
- Find the slots repository that represents the Salesforce Commerce Cloud site you are targeting.
- Choose the slot(s) where you want the content to be published.
- Add content to your slot(s).
- Select the slot then click the "+" icon to add your content.
In the content browser select the Content tab. You can change the sorting on the table headers, for example so the most recently updated items will show at the top. You can search for your item or use the available filters to find it. If you have visualisations setup you can select an item to view its visualisation.
Hover over an item and click the "+" icon (highlighted in the image below) to add it to the slot
- Click Schedule to create your content on the Salesforce Commerce cloud staging instance.
- If you have a Preview application setup you can preview your content on your staging storefront via the Preview button once the edition is scheduled.
- If you need to cancel publishing you can Unschedule the edition as long as the edition start date/time has not been reached
- When the edition is scheduled, the content will be created in the Salesforce Commerce Cloud staging instance with the specified start date and no end date.
- The content along with its associated slot and schedule will be replicated to the production instance according to your usual replication process
- The content will become active (be published in the storefront) when the edition start date/time is reached.
- The content will become inactive (be removed from the storefront) when the edition end date/time is reached.
Will content in my slot fall back to the 'evergreen' content when my promotional content expires?Link copied!
Yes, as long as the "evergreen" content was published (i.e. edition scheduled and start date/time reached) before the promotional content expired. The edition for the "evergreen" content must not be flagged to expire.
Can I publish to Salesforce Commerce Cloud from the Production tab?Link copied!
Publishing a content item in the Production tab of Dynamic Content will not trigger the content slots integration and will have no effect on Salesforce Commerce Cloud.
If you have our content assets integration set up or any integrations with other systems, the Publish button may be used for those.
Updating and unpublishing contentLink copied!
I want to update/modify some content that is already publishedLink copied!
Summary: Use the copy edition feature, then use the properties panel in the new edition to find and modify the content.
In Dynamic Content, navigate to the Planning tab.
- Open the event that contains the edition with content you want to update
- Hover over the edition and choose 'Copy edition' from the contextual menu
- Give the new edition a start date that is in the future
- Save and open edition
- Select the slot and then the content item you want to modify
- Open the properties tab then click on the link to open the content item
This will open the item in the Production tab for editing
- Make the required changes to your content item and then from the menu at the top of the window choose 'Update editions'
- In the dialog only select the new edition you just created and click Update.
- Once the update is complete, hover over the name of the edition you just updated and click on the link (highlighted in the image above).
This will open the edition in the Planning tab
- You can view the visualization to confirm that the edition has been updated with your changes.
You can also navigate to the editions where a content item is used via the usage panel. In the usage panel select the correct edition and the click on the link to open the edition.
- Schedule the edition.
The newly scheduled edition be created in Salesforce Commerce Cloud and will override any previously scheduled content for the slots in the edition.
How do I cancel publishing?Link copied!
Summary: Unschedule the edition.
If you need to cancel publishing you can Unschedule an edition in the Planning tab as long as the edition start date/time has not been reached.
You also need to be aware of the content replication process in Salesforce Commerce Cloud. When you unpublish an edition, the associated content will be removed from the staging instance and if it is already on the production instance it will not be removed from there until the replication process has completed.
Previewing, testing and debuggingLink copied!
How do I test my content in Salesforce Commerce Cloud?Link copied!
Summary:
- Launch a Preview application from Dynamic Content planning view
or
- Use the Storefront Toolkit in Salesforce Commerce Cloud Business Manager.
Once your edition has been scheduled, you can Preview the content in Salesforce Commerce Cloud by launching a preview from within Dynamic Content or from the SFCC Storefront.
Launching a preview from Dynamic ContentLink copied!
- In Dynamic Content, navigate to the Planning tab and click Preview
- Choose a date / time at which your edition will be active
- Select the correct preview application and click Preview content (new tab)
Your Salesforce Commerce Cloud staging storefront will launch in a new browser tab, and the date / time that you selected will be passed through to the storefront so it shows a preview of the staging content at that point in time. You can navigate around the storefront and the preview date/time will be persisted
The preview date time will be persisted in your browser in a cookie, so be aware that next time you load the staging storefront it will still be using this date / time. To reset the date/time you can append ?__siteDate= to the storefront url.
Launching a preview from the SFCC StorefrontLink copied!
- Login to Business Manager.
- Choose the correct site.
- Click on the tab Toolkit (beta).
- Select the Site preview settings icon and choose a date / time at which your edition will be active.
- Click Preview
What exactly gets created in Salesforce Commerce Cloud and when?Link copied!
Summary: Campaigns and slot configurations.
Content is only created in Salesforce Commerce Cloud when an Edition is scheduled in the Planning tab of Dynamic Content. The following system objects are created:
- A single campaign for each edition. The campaign is used for scheduling and as container to group the content that will be scheduled.
- A slot configuration for each slot in the edition. The slot configuration contains the HTML for associated the content slot.
Is anything ever removed from Salesforce Commerce Cloud?Link copied!
Summary: Only on Unschedule edition
When an edition is unscheduled, the associated campaign and content slots are all deleted from Salesforce Commerce Cloud.
Note: an edition cannot be unscheduled once it is published (i.e. once the start date has been reached).
How do I find the campaign in Salesforce Commerce Cloud that is associated with my edition?Link copied!
Summary: Search for the edition name in Merchant Tools > Online Marketing > Campaigns
- In the Planning tab in Dynamic Content, copy the edition name
- Login to Salesforce Commerce Cloud Business Manager and select the correct site
- Navigate to the Merchant Tools > Online Marketing > Campaigns
- Paste the edition name into the search field and press enter
Your edition will be returned. The edition name is used to populate the Description field of the campaign associated with your edition. If there are multiple editions with the same name, you will need to use the Schedule to determine which is which.