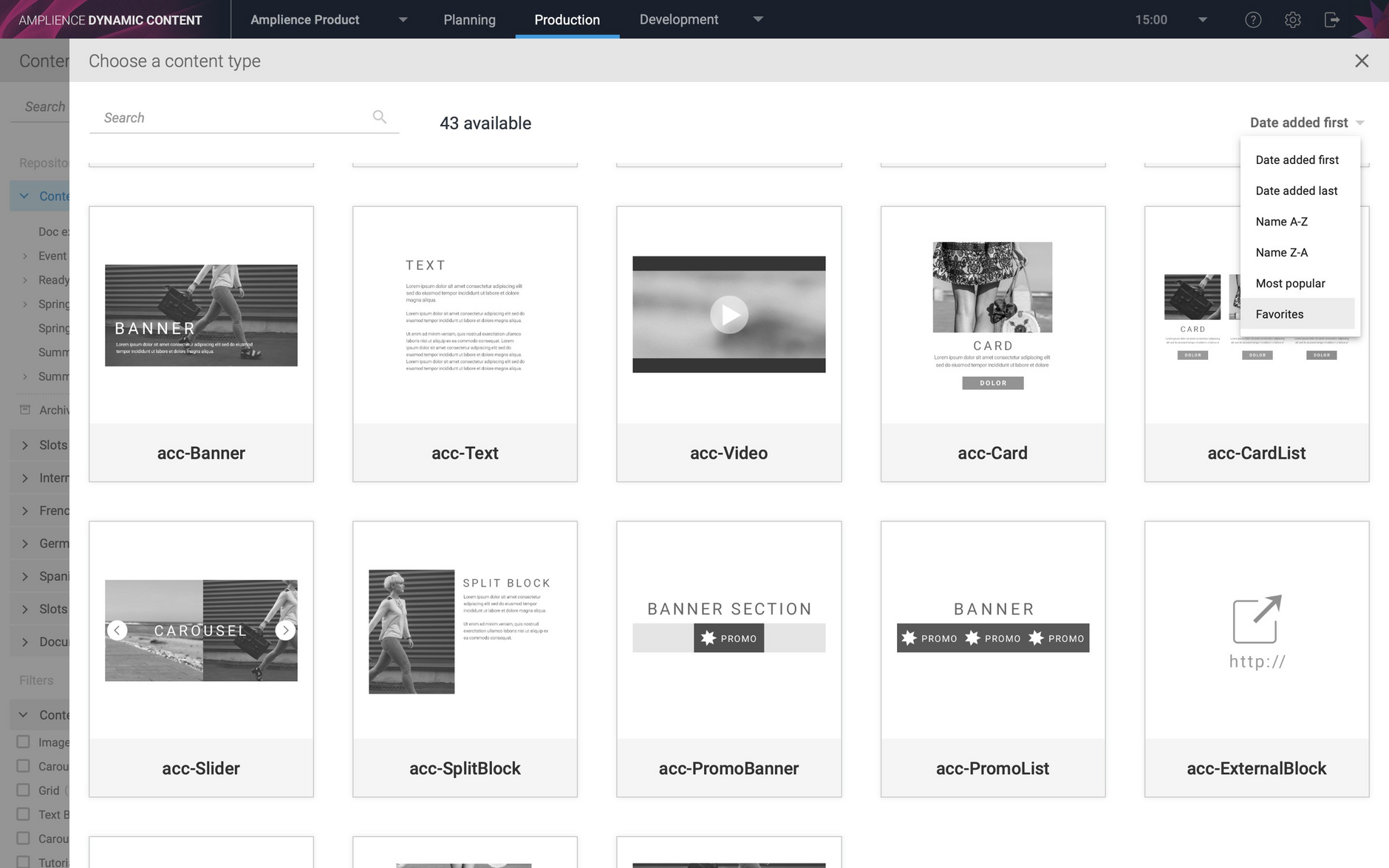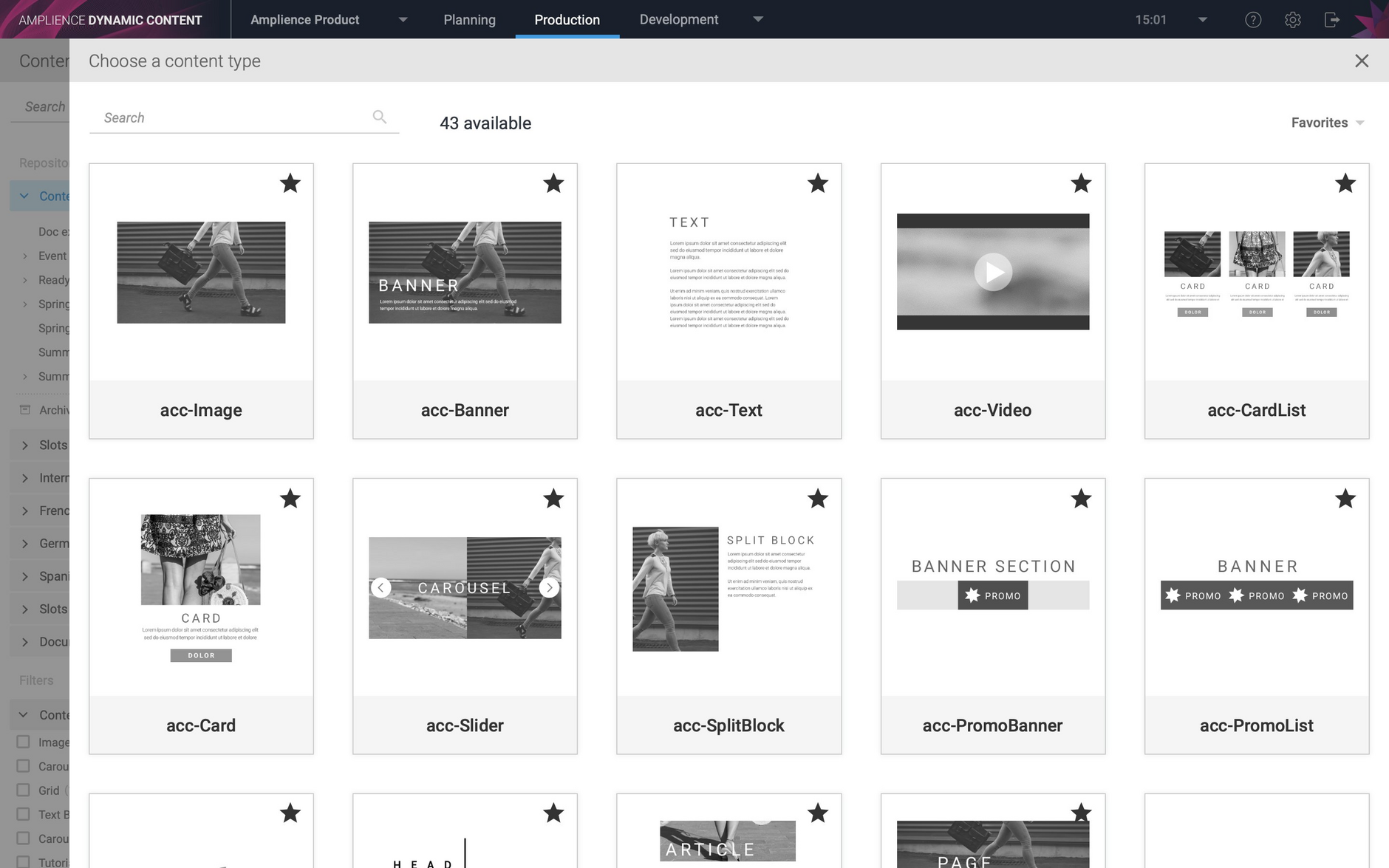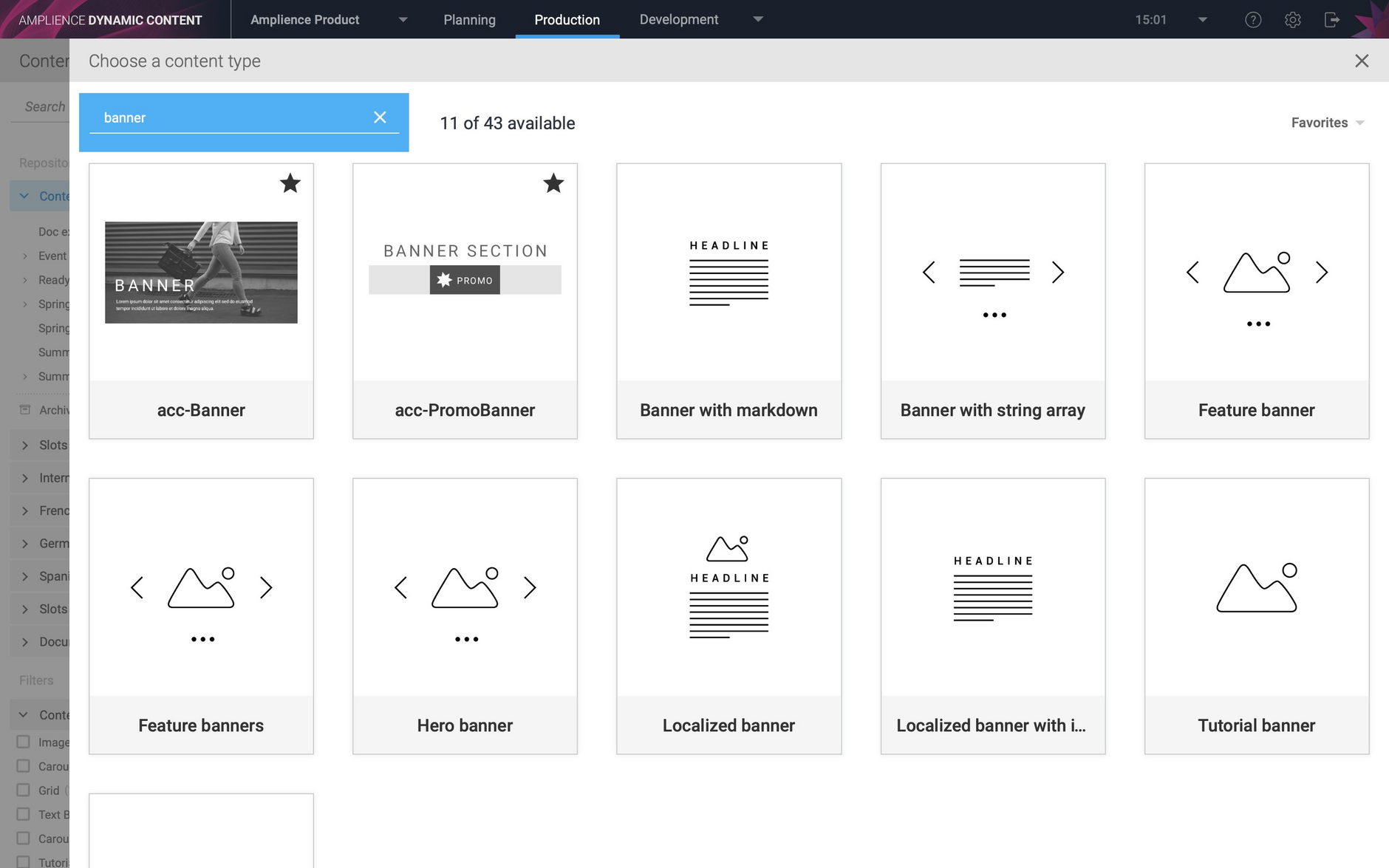Dynamic Content- Content type browser enhancements
Release date: 24th July 2019
In this release we've made some improvements to the content type browser in the production view to make it easier to find and organize the content types you use to create content.
When you click "Create content" in the Content Library to create a content item, you choose the type of content to create from the content type browser. For a project with lots of content types, finding the one you want can be a challenge, so in this release we've made it a lot easier. You can now choose to sort the content type list, manage a list of favourites and search for the content type you want by name.
We've also improved the way content type icons are shown to make each content type easier to identify.
Sorting content typesLink copied!
The sort options are available from a menu in the top right of the content type browser, as shown in the image below. You can choose to sort the list by the date that the content type was added to the repository, in ascending or descending order by name, by most commonly used content type, or with your favourites shown first.
When you choose a sort order it will apply to all the repositories on your hub. In the case of favourites, only those content types that have been added to the current repository will be shown in the list. The sort order is saved in your browser's local storage and will persist between logins.
FavouritesLink copied!
You can add a content type to your favourites by hovering over its icon and clicking the star icon on the top right of its card. You can then choose to sort the list with your favourites shown first.
A content type can be removed from your favourites by clicking on its star icon to remove it from the favourites list.
SearchingLink copied!
Click in the search box and start typing to search for a content type by name. Only those content types containing the text you entered will be displayed in the list.
In the example below, only those content types with "banner" in their name are displayed in the list.