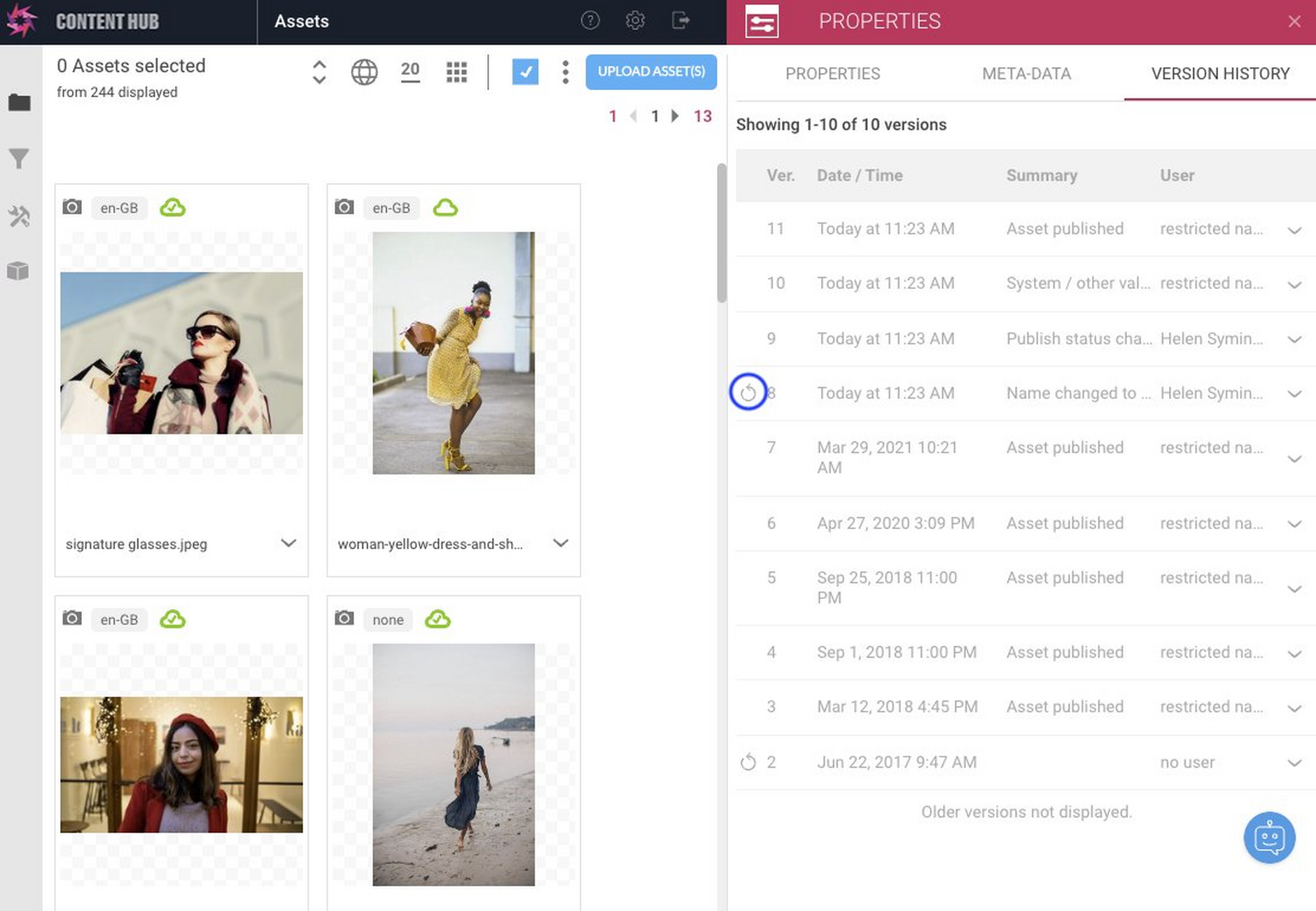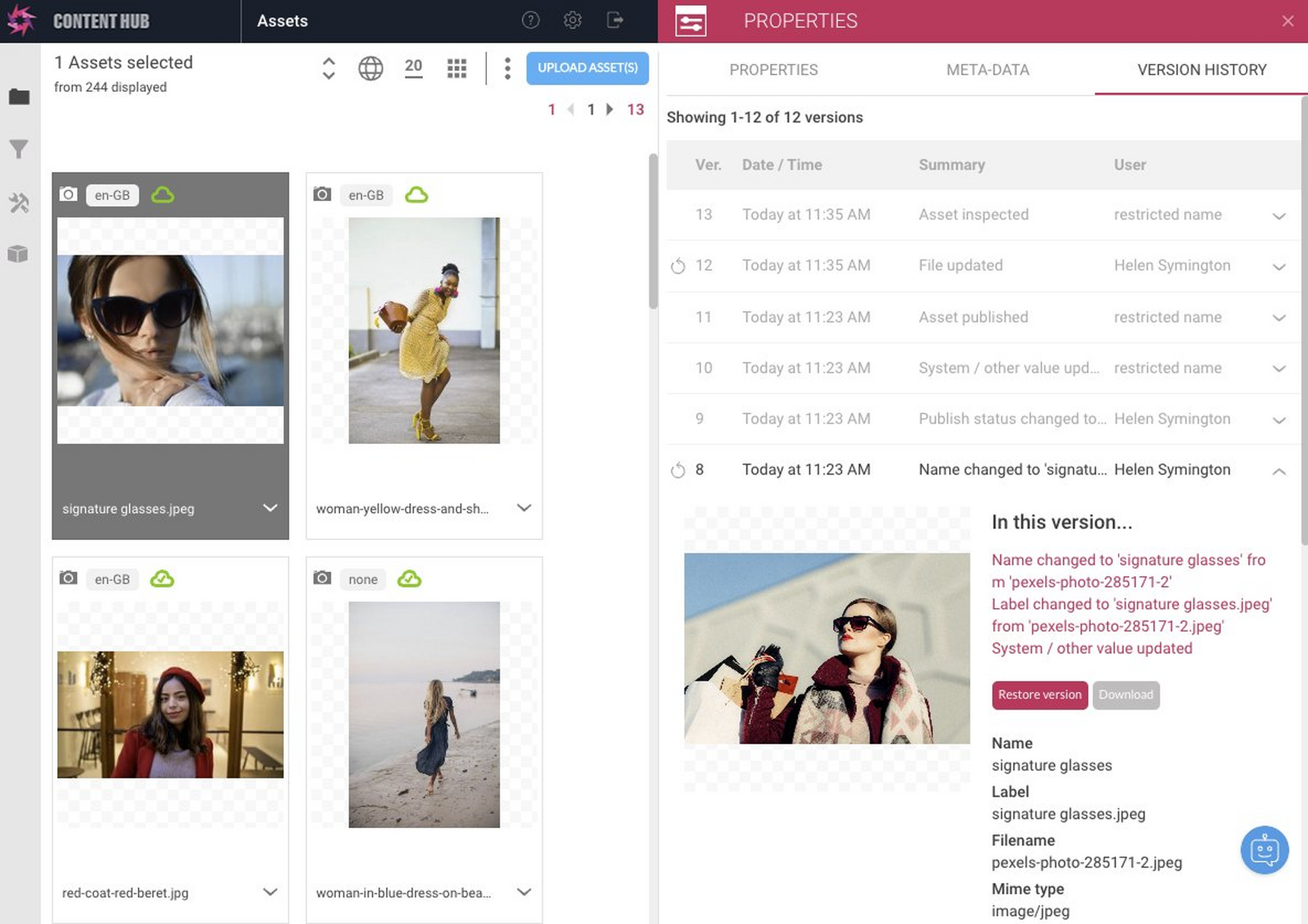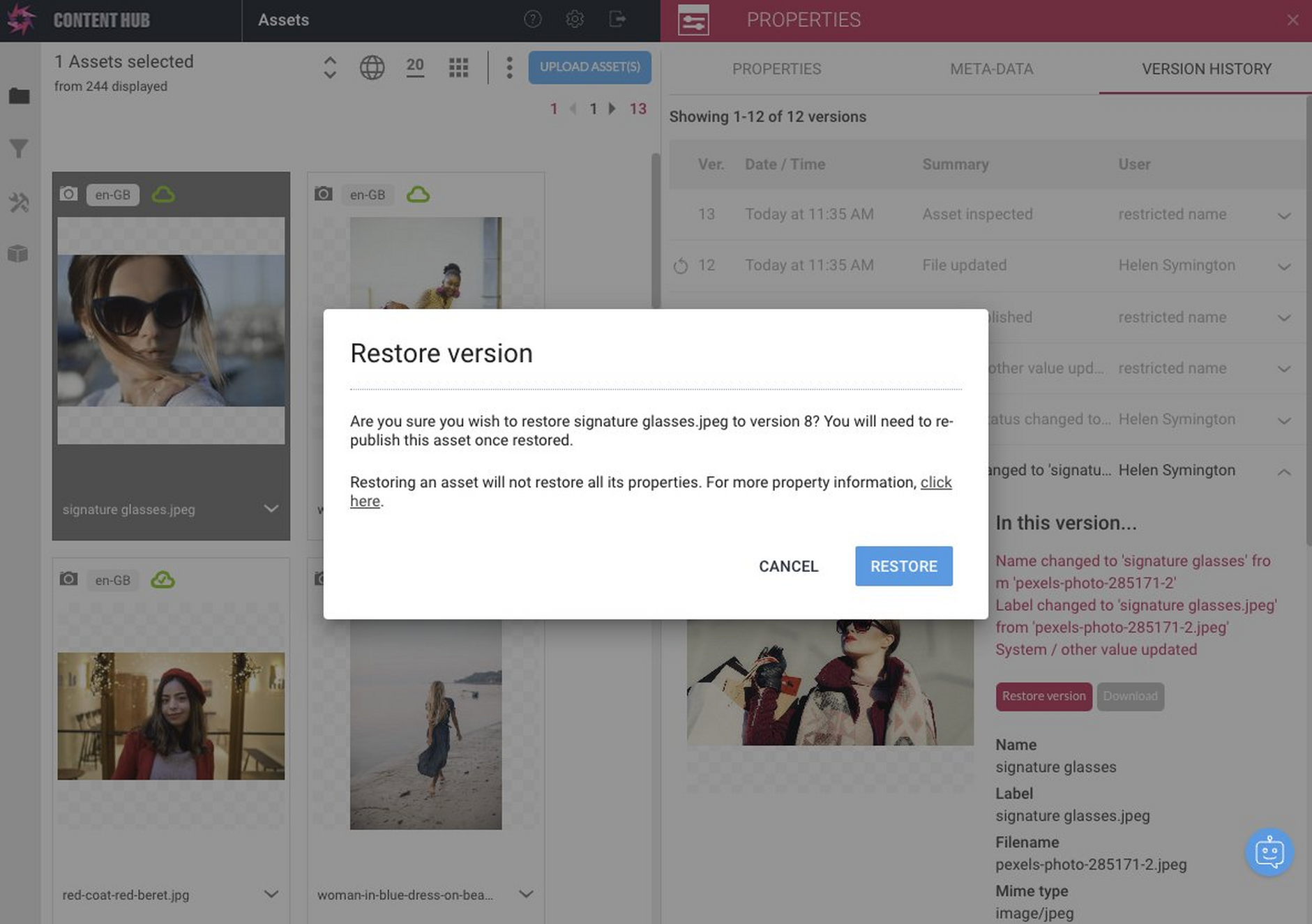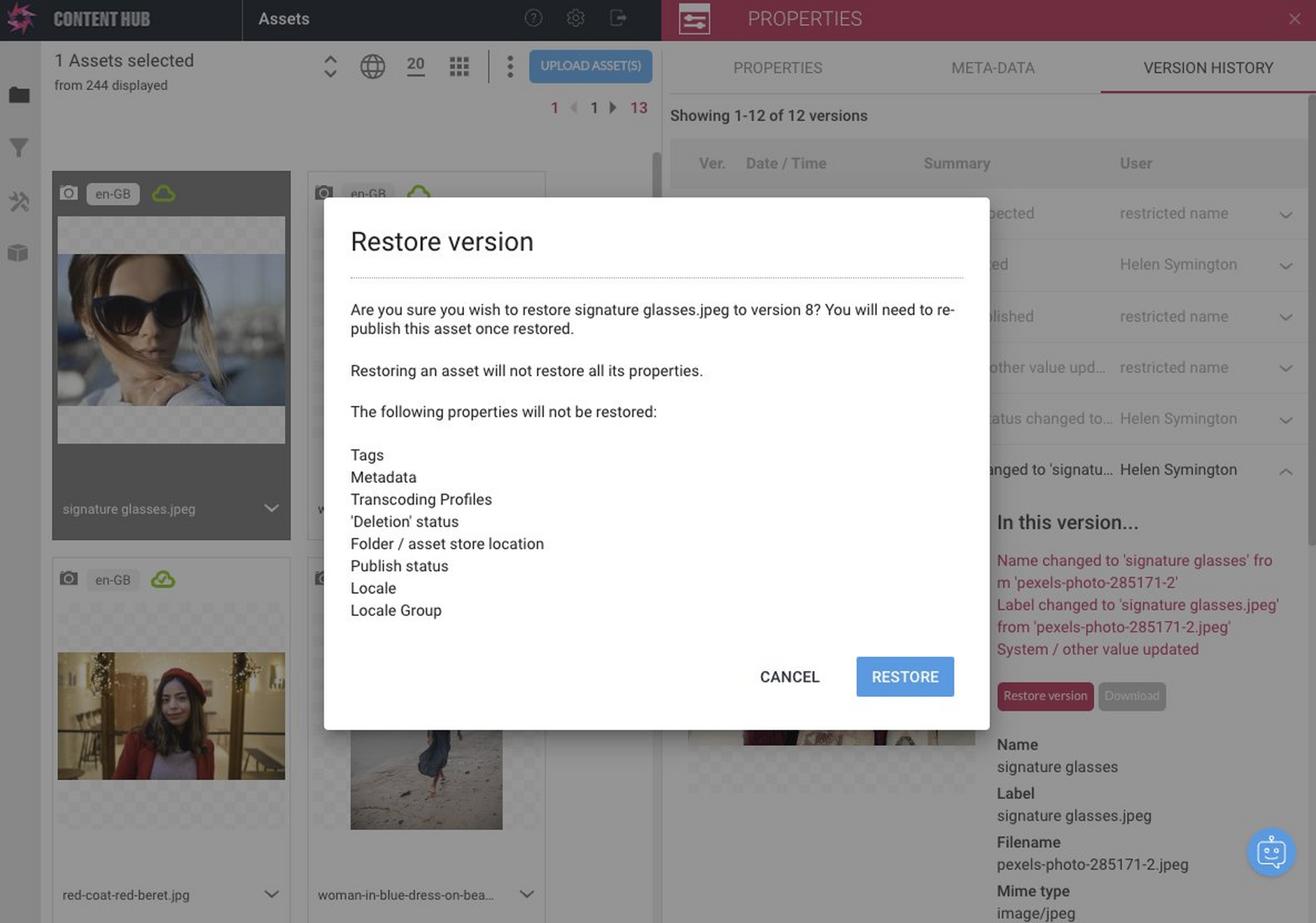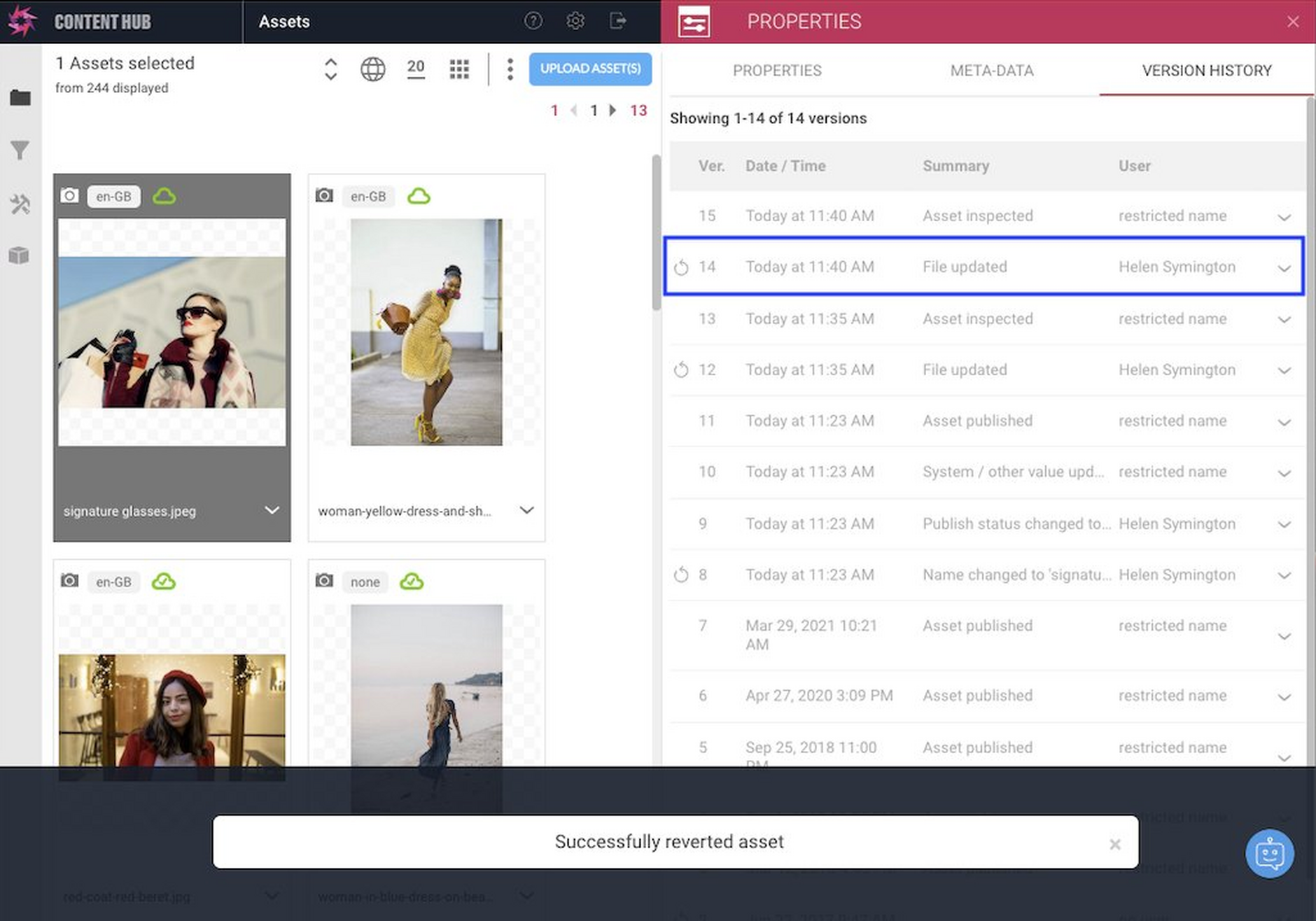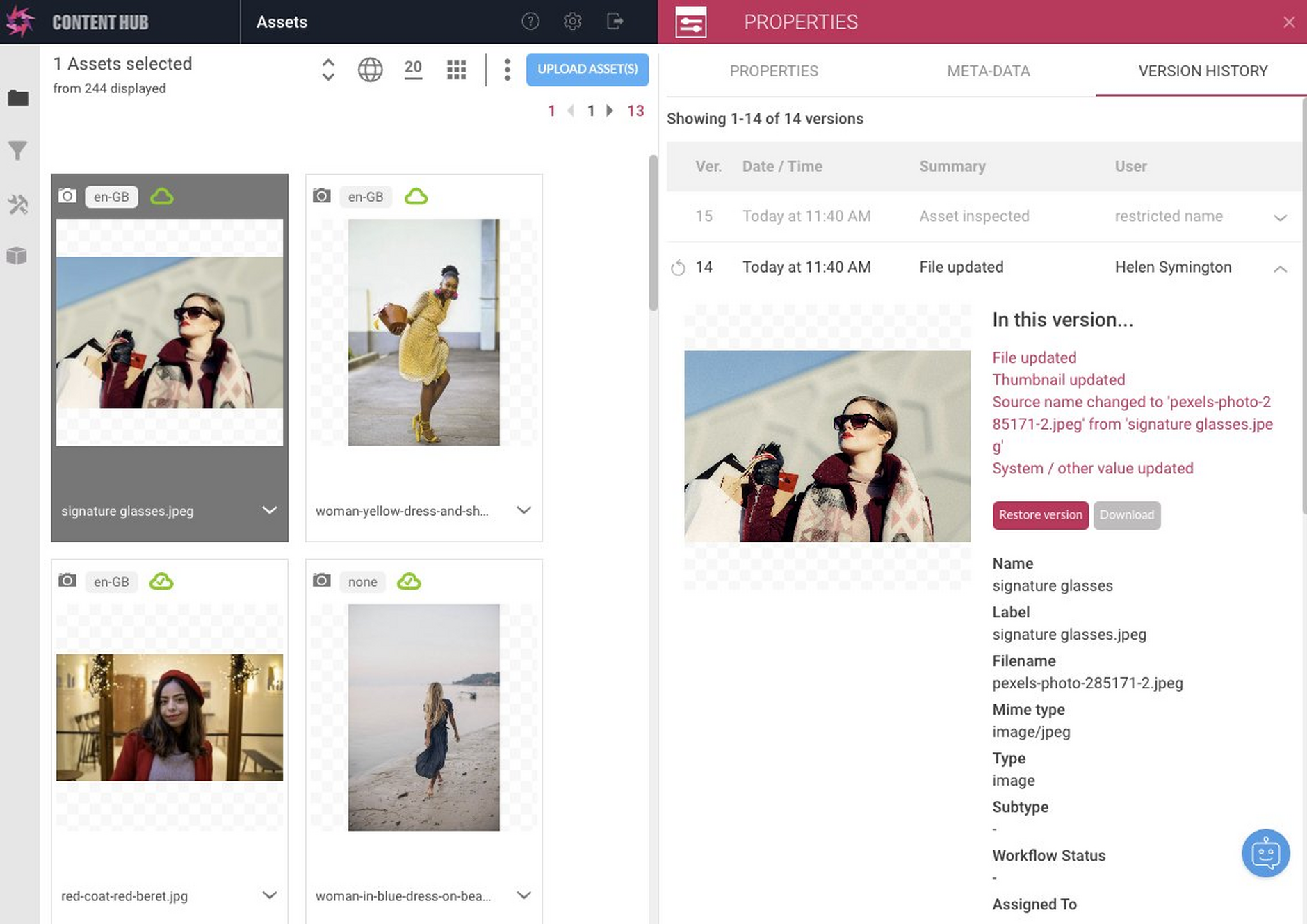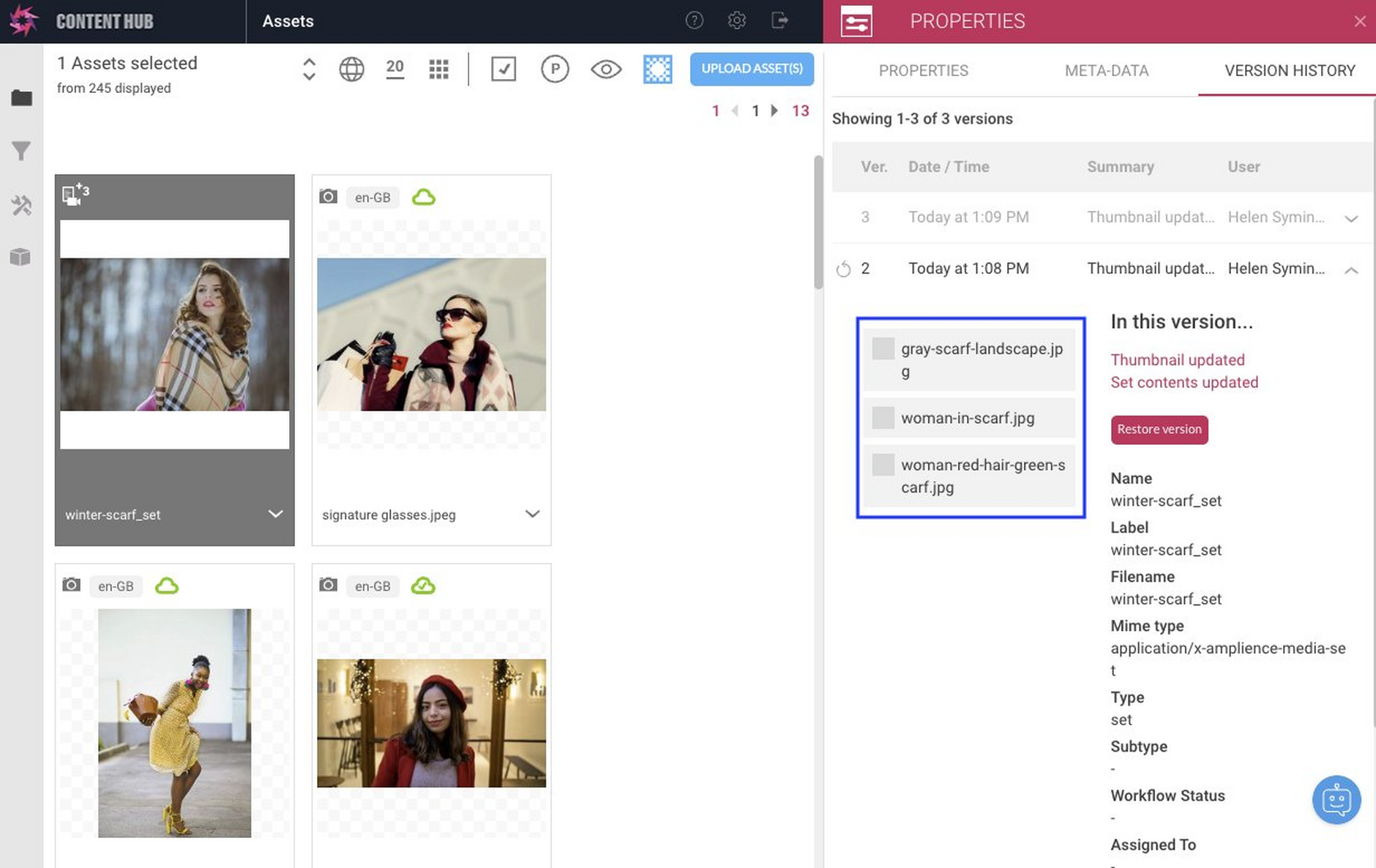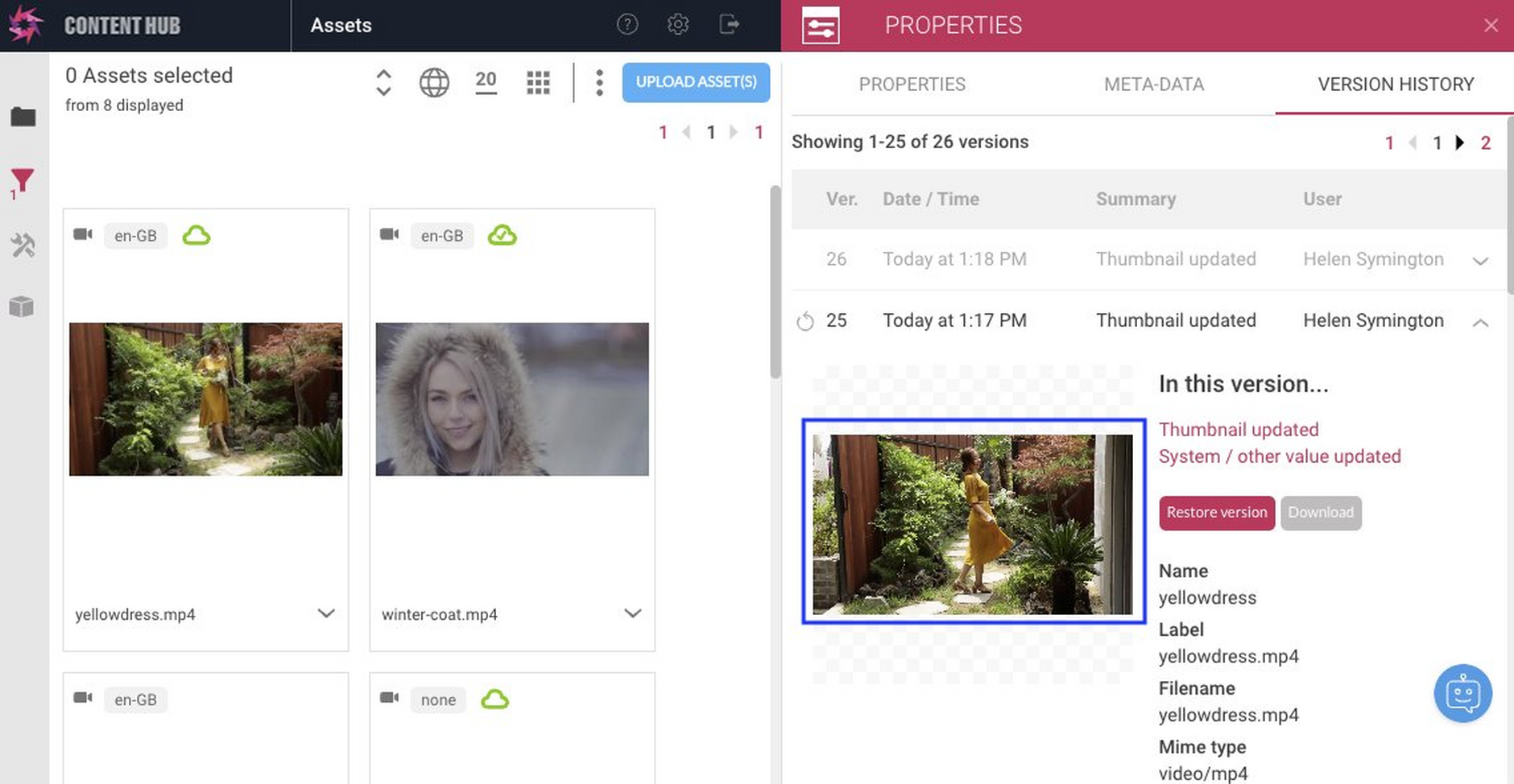Asset version history
Version history provides an audit trail of changes made to an asset, the ability to recover previous versions of the asset, and helps to enhance your workflow by providing information about when changes were made to an asset.
On this page we'll explain how to use version history and provide some examples of working with and restoring versions of images, sets and video.
Viewing version historyLink copied!
You can see the version history for an asset by clicking the version history tab in an asset's property pane. Each version of an asset will be listed, together with a summary of the change that created the new version. The user that made the change is listed, together with the date that the version was created. The current version is shown at the top of the list.
In the asset version history shown below you can see that the "signature glasses" asset was uploaded, then the workflow status was changed and then the asset was published. Some actions, such as publishing an asset, will result in multiple versions being created and some of these versions will be created by the platform and shown with a user of "Amplience system".
If a version is restorable, then the restore icon is displayed on the left-hand side, as highlighted in the image below.
Not every version is restorable and this is explained in more detail in the Restoring a version section.
Clicking the expand icon to the right of a version will open a window providing more information about the version and a thumbnail of the asset as it appeared in this version. Here we can see that version 4 of the asset was created when the workflow status was changed to "approved". The version of the image can also be downloaded.
The details of the change are listed, together with the asset properties that were changed.
Versions can contain changes to multiple properties. For example, if you replace the file for an image asset, then both the file and thumbnail will be updated.
Restoring a versionLink copied!
In the example shown below, a new version of the "signature glasses" image has been uploaded, but not yet published. The version history lists the user that uploaded the new version, together with the date.
If you want to restore to an earlier version, expand the version you want to restore to and click the "restore version" button. In this case we'll restore to version 1, the original image as it was uploaded.
The restore dialog is displayed.
Properties restoredLink copied!
When you restore a version, not all the properties will be restored. For example, publish status, tags or asset metadata will not be restored. You can expand the restore dialog to get a list of the properties that will not be copied.
The following properties will not be restored:
-
Tags
-
Metadata
-
Transcoding Profiles
-
'Deletion' status
-
Folder / asset store location
-
Publish status
-
Locale
-
Locale Group
If you move an asset from one folder to another, while this will create a version, the folder location of the asset will not be restored with a previous version. If the current user does not have permission to view the folder that an asset was moved from or to, then instead of the folder name "restricted" is shown.
The publish status is not restored. If you replace an image, for example and publish the updated version, then if you restore to an earlier unpublished version, you will have to publish the restored version.
Restored version detailsLink copied!
Click the restore button and the original item will be restored.
A new version is created with the properties copied from version 1 of the asset, including the file, thumbnail and original workflow status.
The details of the newly created version are shown below.
The details of the version created by restoring version 1. Note that while the thumbnail, file, workflow status and other properties have been copied from version 1, properties such as publish status will not be restored. This means that if another version was published, you would have to publish this version.
SetsLink copied!
Versioning works the same way with sets as it does with other assets, but there is some additional functionality. If you change the contents of a set or re-arrange the order of items, then a new version will be created. You can then restore to a previous version of the set, with the set contents and order restored.
In the example shown below we have a set named winter-scarf_set. The set was created and then the items re-arranged, creating version 2. Expanding the version provides details of the changes and you can see the new order of items in the set, together with a change to the set thumbnail and, since the items were re-arranged, the set contents.
A further change was then made to the set, creating a version 3 and each previous version listed can be restored.
VideoLink copied!
Video is also versioned, but changes to video transcoding profiles cannot be restored. However, the video thumbnail can be restored from a previous version, as shown in the image below.
In this example the thumbnail has been updated and then changed again. Each time a new version is created and the previous version can be restored.
NotesLink copied!
-
Up to 100 versions of an asset will be listed in the version history window. Should you wish to restore to an earlier version, then you will need to contact support
-
When you restore an asset, the timestamp is updated to show the time that the asset was restored and the user that restored it
-
You cannot download multiple historic versions of an asset at the same time
-
Search and filter will only work with the latest versions of assets, not historic versions
-
Deleted items cannot be 'undeleted'. To retrieve a deleted item, you will need to contact support
-
If you uploaded an asset before the version history feature was released (11/10/17), then new changes to this asset will create versions displayed in the version history, but older versions will not be available or restorable. An "older versions will not be displayed" message will be shown at the bottom of the version history window