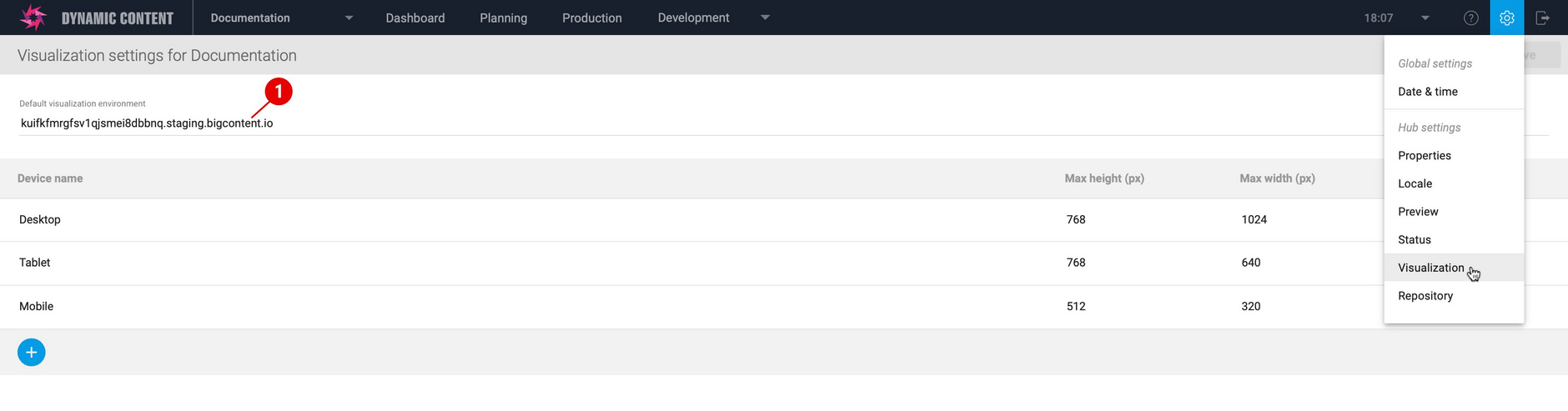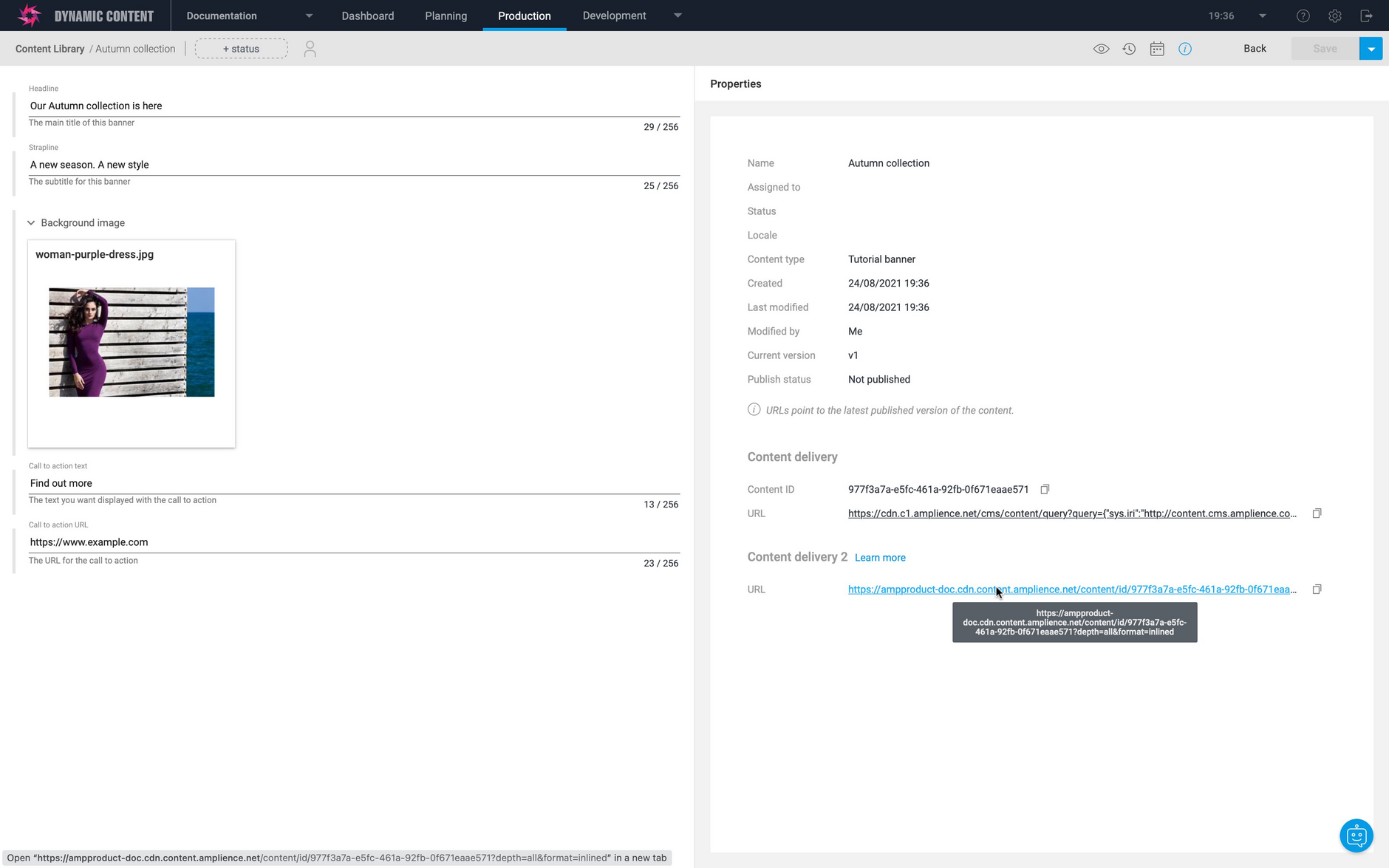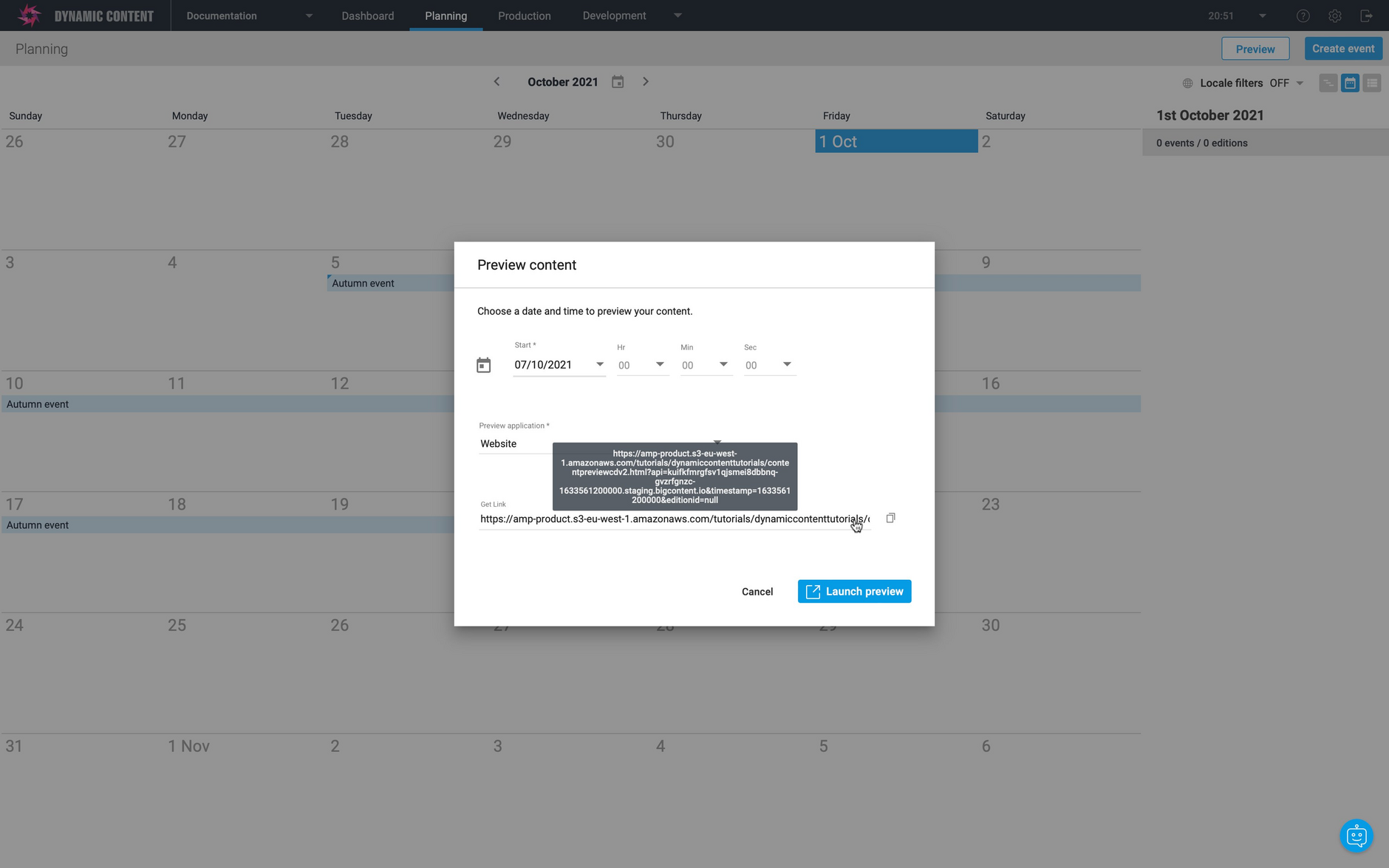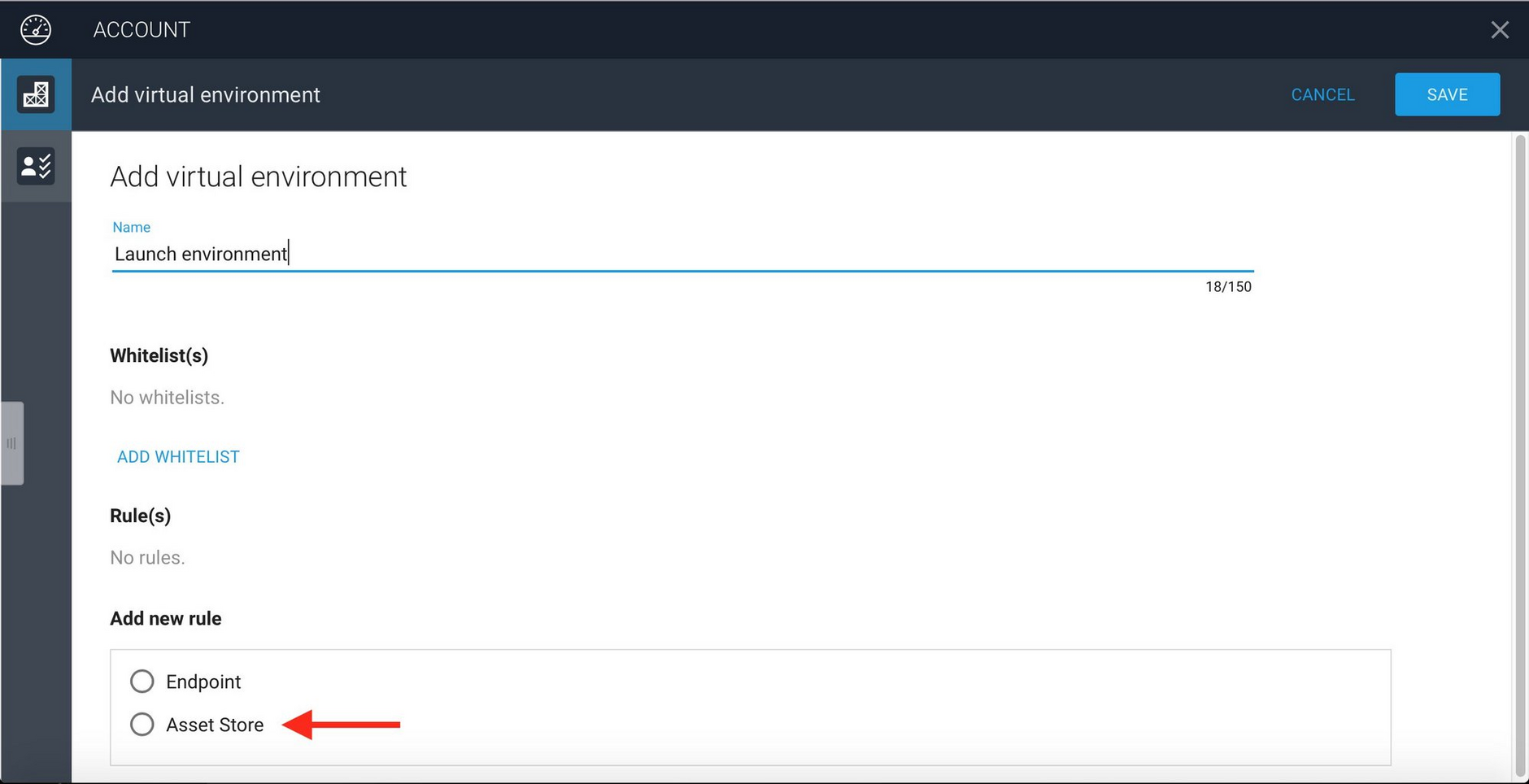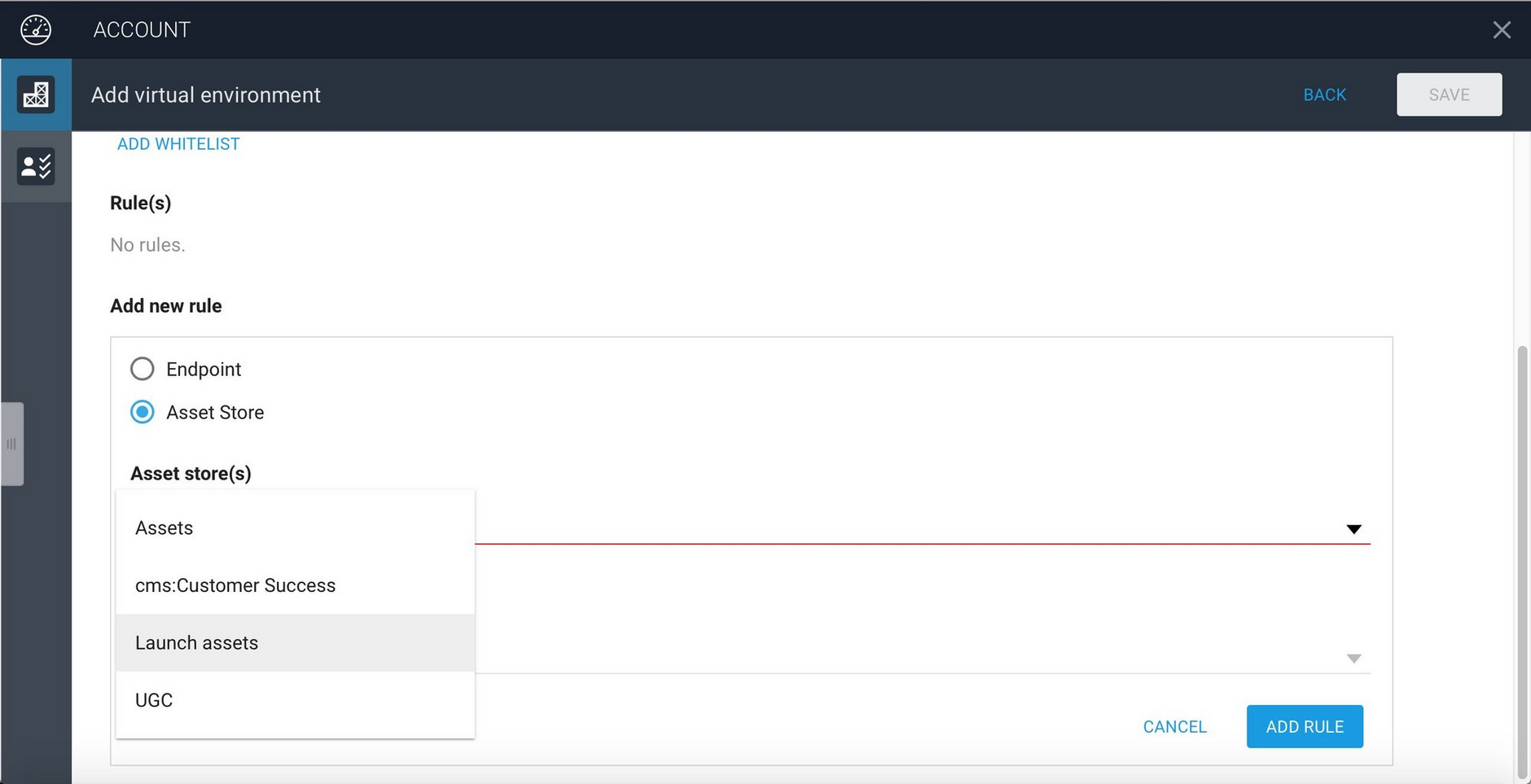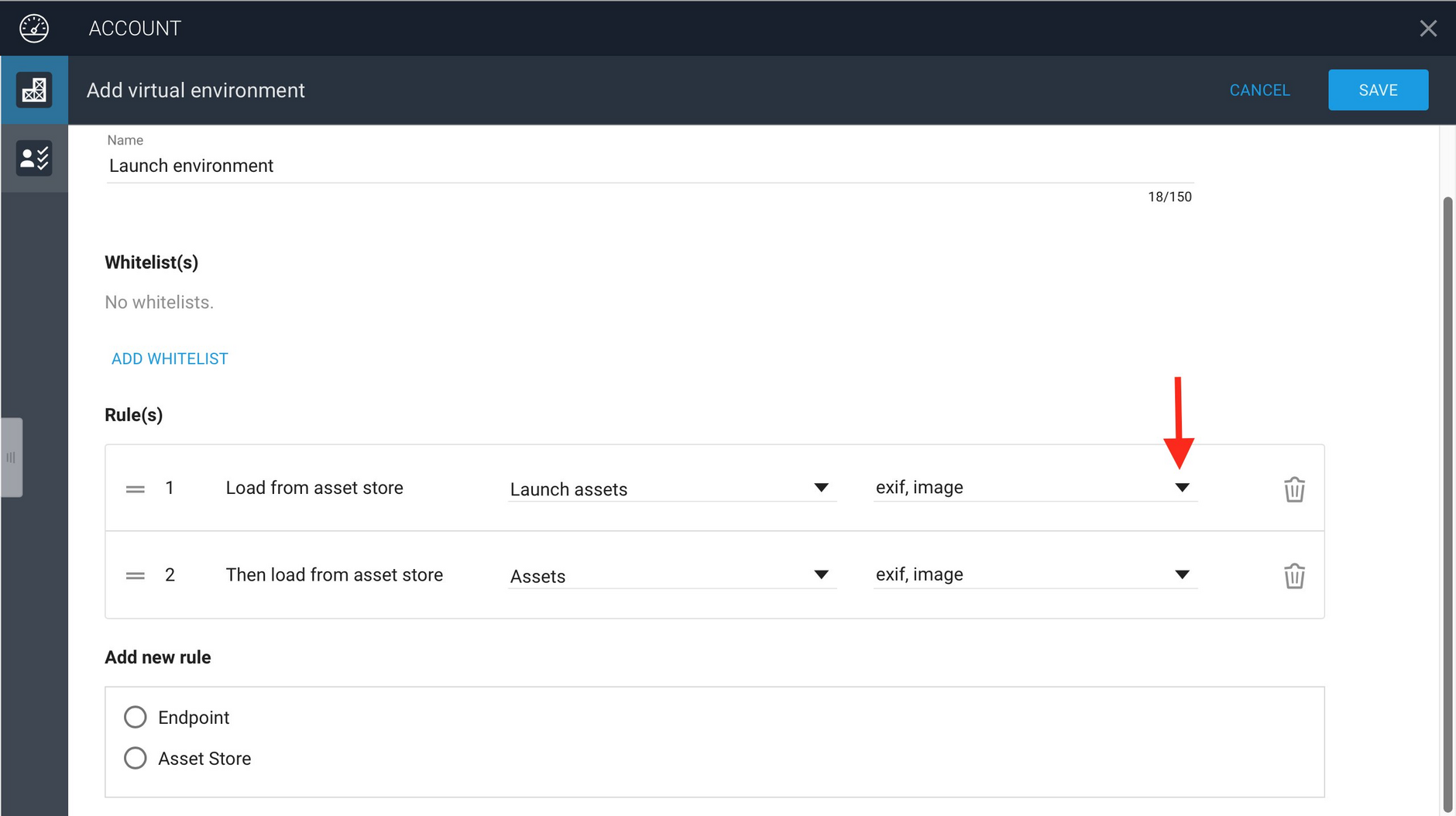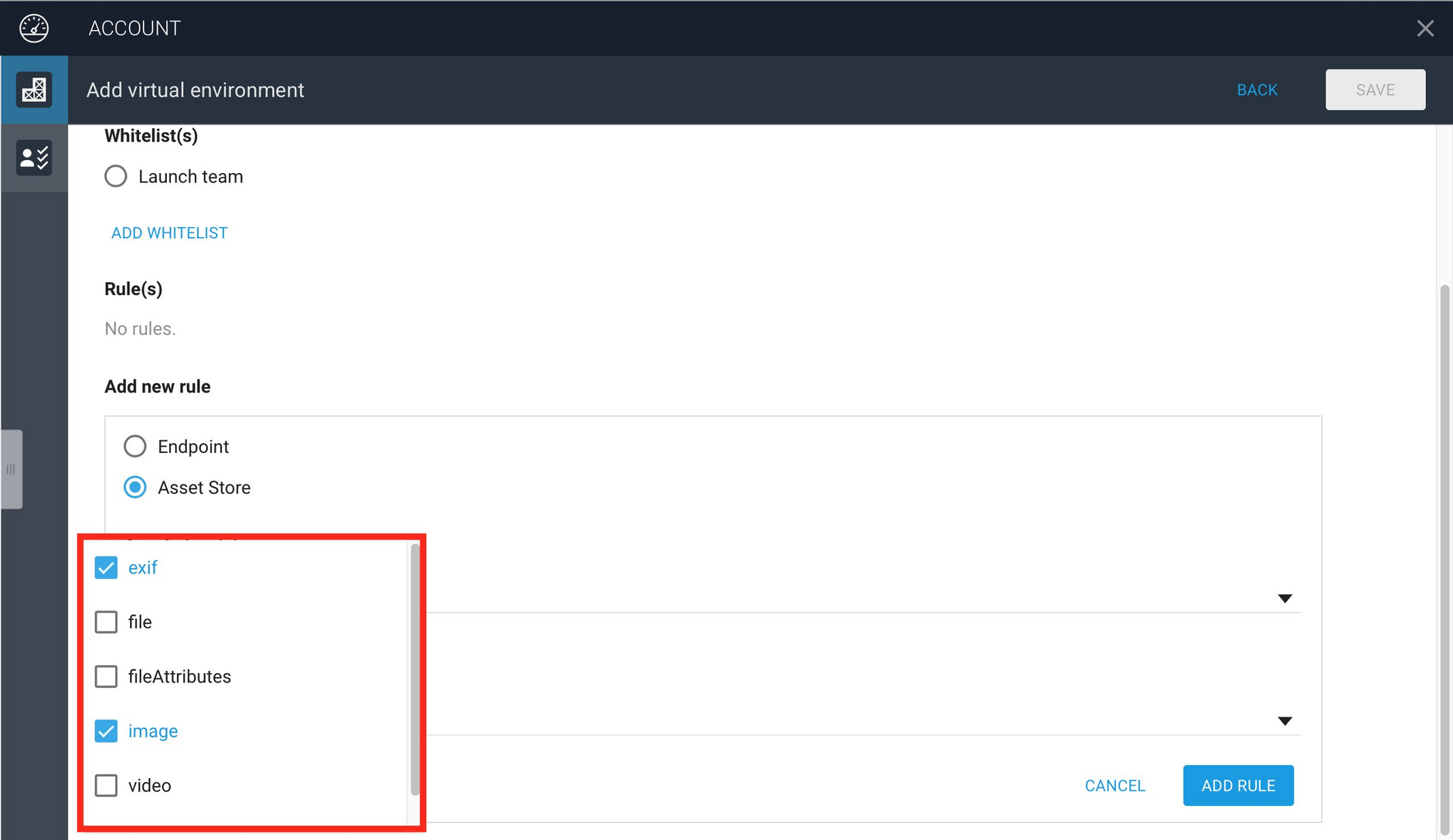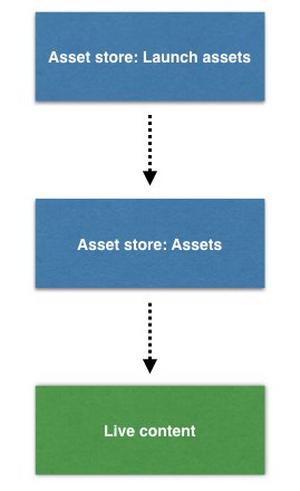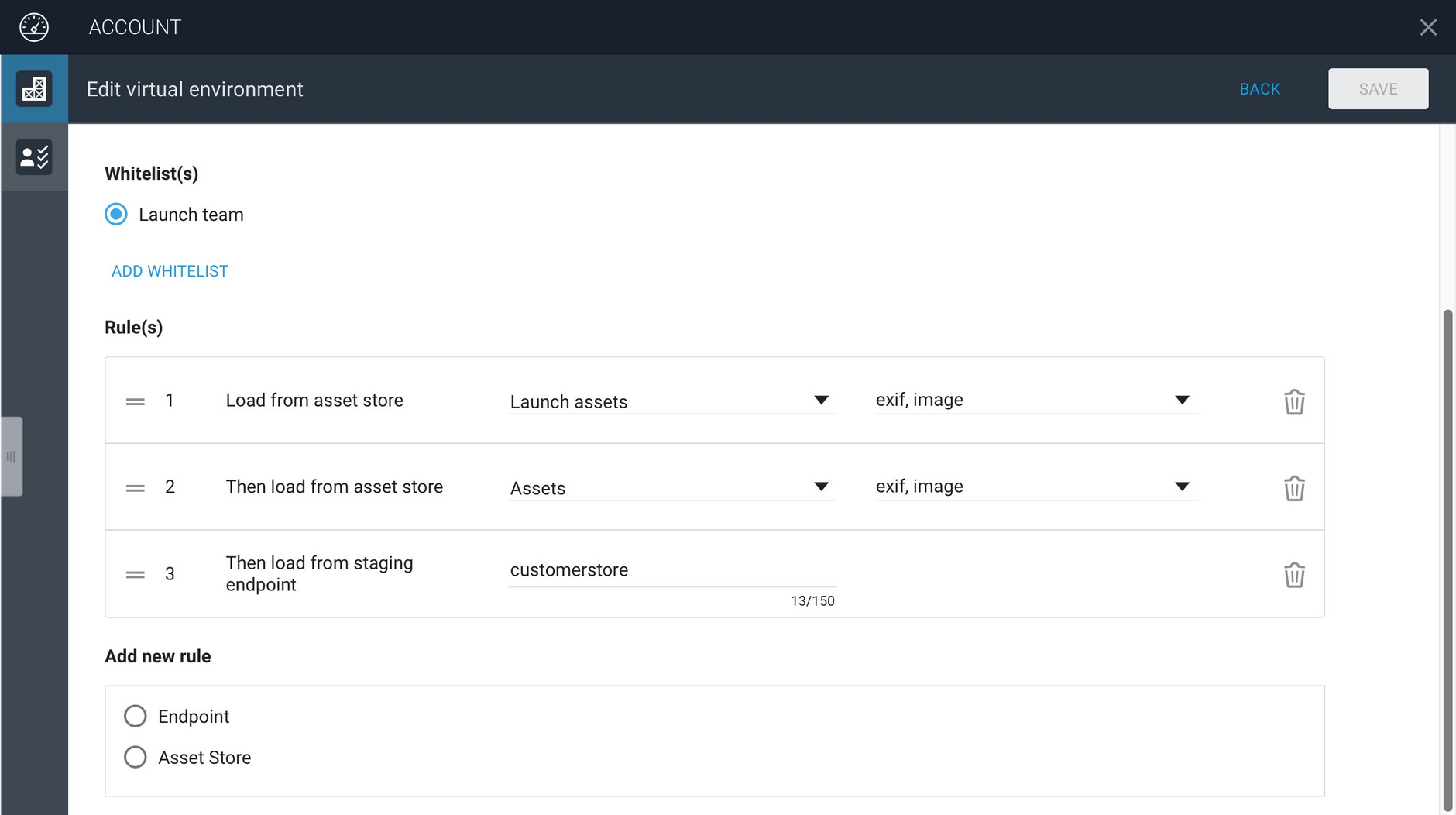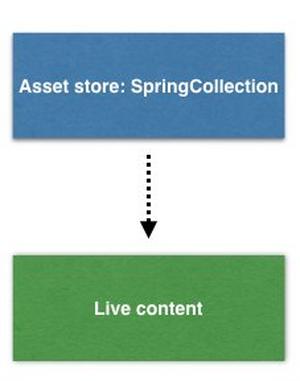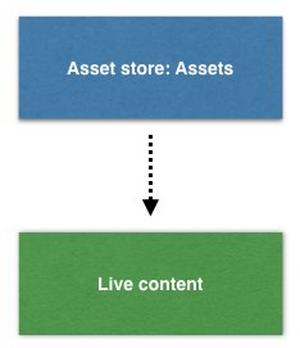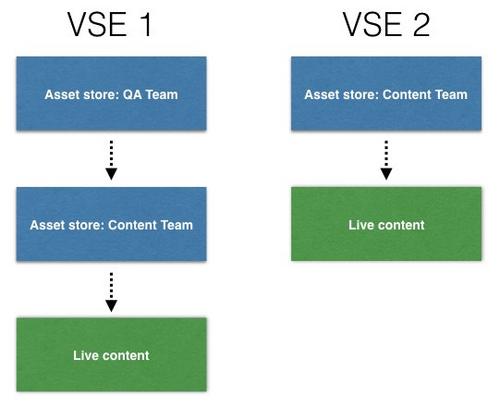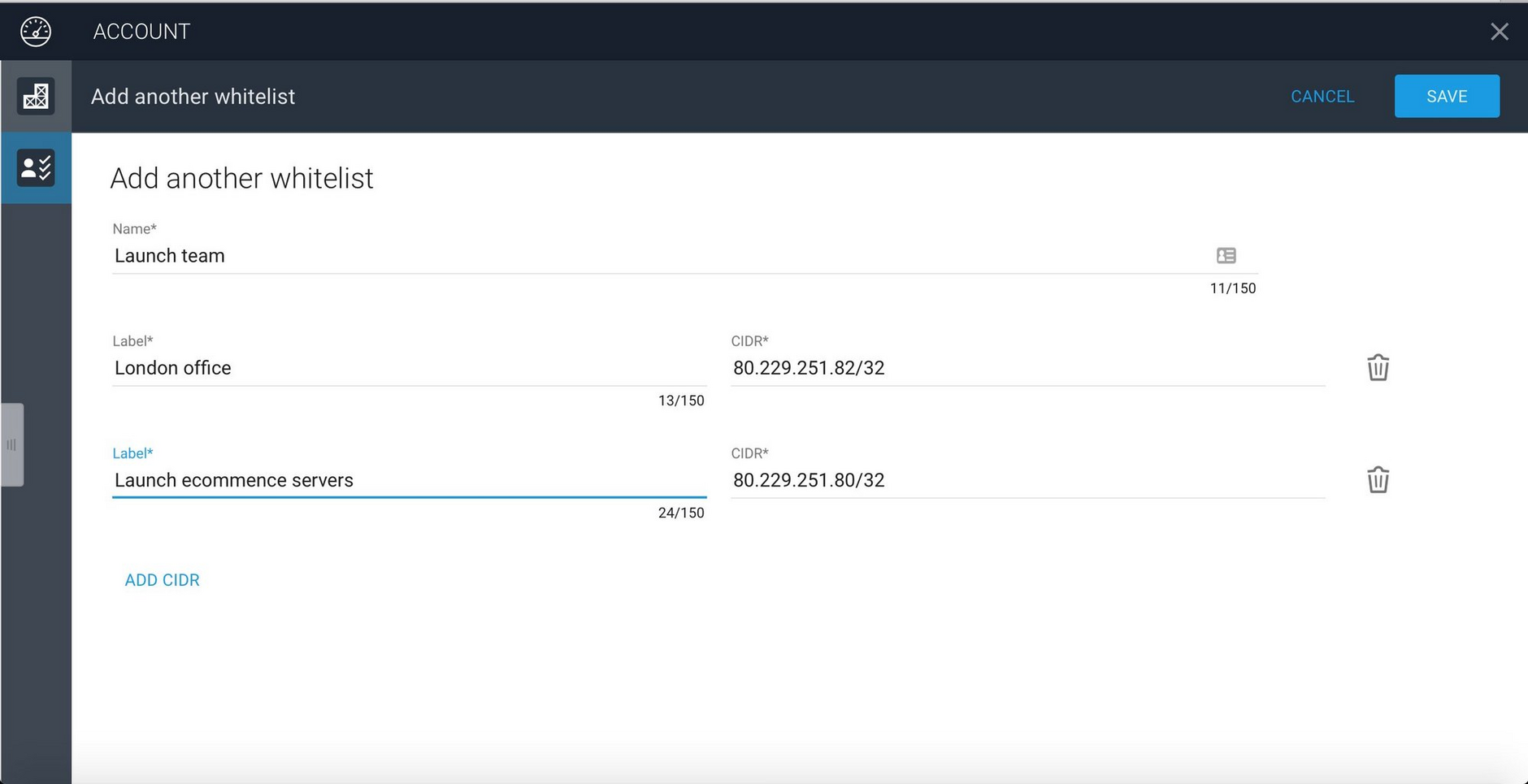Introduction to virtual staging
This page explains how virtual staging is used to allow you to work with unpublished content in Dynamic Content and the features that allow you to retrieve unpublished media and assets.
Dynamic Content and virtual stagingLink copied!
Virtual staging allows you to retrieve unpublished content by using a virtual staging domain in place of the production content delivery domain, while everything else remains the same. You can use virtual staging to retrieve unpublished content with the Content Delivery API, the filter API.
A virtual staging environment (VSE) will usually be created for you at the start of your project and is associated with the hub from which content is retrieved. A virtual staging domain is generated and configured in the settings on your hub.
Virtual staging is used for visualizations and content previews, allowing you to retrieve the latest version of content, as well as content that is scheduled to go live on a specified date and time.
The following rules apply to retrieving content using virtual staging domains:
- If you use a virtual staging domain with no timestamp, the latest version of the content is returned.
- For a content preview, a time stamp (created from the date and time chosen by the user) is encoded in the virtual staging domain that is passed to your content preview app. This is used to retrieve content that is scheduled to be published at the specified time.
Note that you should use the virtual staging API rather than modifying a virtual staging domain directly.
Video: Developer overviewLink copied!
In this video we explain the concepts of virtual staging and how you can use it to implement your own previews and visualizations.
Retrieving unpublished contentLink copied!
One way of finding the virtual staging domain associated with your hub is from the visualization settings window in the Dynamic Content app. A virtual staging domain is also shown in the preview settings window and will usually be the same as the one displayed in visualization settings. However, in some cases you may want to have separate environments with different rules configured for preview and visualization.
In the example shown below, the virtual staging domain is kuifkfmrgfsv1qjsmei8dbbnq.staging.bigcontent.io
In the example shown below, we have just created a new content item called "Autumn collection".
In the Content Delivery v2 section of the content properties the following URL is displayed and can be used to retrieve the published version of this content.
However, in this example, the content has not yet been published, so if we attempt to use the product content delivery URL shown above, an error will be displayed. If we replace the production content delivery domain with the virtual staging domain shown in the visualization settings, then we can retrieve the latest version of this content- in this case the unpublished version we just created.
This is how visualizations use virtual staging to allow you to preview content before it's published. The virtual staging domain and content id is sent to your visualization app, and you can use these to build up a delivery URL to retrieve the content to be visualized.
Virtual staging and content previewLink copied!
A content preview will show how your web site or app will look at a specified date and time. The preview URL, added from preview settings, will include a token for the virtual staging environment.
You’ll then use the virtual staging domain instead of the production content delivery URL to retrieve content that you want to preview. The content that will be returned is either published or scheduled to go live on the date chosen by the user.
An example content preview dialog is shown in the image below.
When the user chooses a date and time to preview, this is converted to a timestamp that is encoded in the virtual staging domain sent to your preview app. You can view the preview URL from the content preview window in the "Content link" section. An example preview URL, including a virtual staging domain with timestamp, is shown below:
The virtual staging domain sent to the preview app kuifkfmrgfsv1qjsmei8dbbnq-gvzrfgnzc-1633561200000.staging.bigcontent.io is pinned to the date and time chosen by the user. This can be used to retrieve the content scheduled to go live on this date.
Note that if you want to include a date picker control within your preview app to allow the user to change the date from which the preview is shown, you can modify the virtual staging domain to be pinned to a new date using the virtual staging API.
UsageLink copied!
VSEs should not be used to serve published, production content. If we notice excessive traffic from your VSE it will automatically be rate limited and may be disabled by our operations team. Therefore please ensure that all your production code uses the production domain of cdn.content.amplience.net (for Content Delivery v2) or cdn.c1.amplience.net (for the original Content Delivery API) to serve content to your live environment, and the appropriate media domains such as cdn.media.amplience.net to serve published media.
Using virtual staging with unpublished media and assetsLink copied!
The rest of this page is focused on the core concepts of virtual staging and how you can use it with Dynamic Media to retrieve unpublished media and assets.
With an Amplience virtual environment, assets are "pulled" from specified locations, either asset stores within Content Hub, or from the endpoint used for published assets. When a virtual environment is created, a set of rules specify where the assets should be retrieved from. This allows you to ensure your assets are always in sync between environments.
We've designed Virtual Staging to be easy to set up, flexible and provide low friction integration, so it can work with your existing workflow and offer opportunities to make it more efficient. Virtual Staging works for content requested using a browser, as well for web and native apps and ecommerce integrations. Once a VSE is created, with an easy to set up series of rules and security settings, you can just consume content uploaded to specified asset stores. With a Virtual Staging Environment (VSE) you consume content using a generated URL that points to a staging environment, to which access is controlled, instead of the production URL.
For a quick introduction to Virtual Staging, watch the video below. The rest of this section will explain each of the features of Virtual Staging in more detail.
Video: Introducing virtual staging and assetsLink copied!
In this section we'll explain how to set up a VSE, how to consume content and the security features that protect unauthorised content before it goes live. We'll also provide some examples of the kind of workflows that are possible using a VSE. To discuss how you can make use of Virtual Staging, please contact your Customer Success Manager.
Creating a Virtual Staging EnvironmentLink copied!
Creating and managing a Virtual Staging Environment (VSE) is an administration task and it's done by a trusted user with access to the Account app or by the Amplience provisioning team at the beginning of your project. The administrator creates the VSE, specifies where the content comes from and who has access to the environment. The Account app will then generate a URL that is used to access assets in this virtual staging environment.
In most cases a virtual staging environment will be set up for you, but the information on this page will help you decide how the VSE is configured.
Video: Setting up a Virtual Staging EnvironmentLink copied!
Watch the video below for a step by step guide to setting up a VSE. The sections below explain how to set up an environment in more detail, including content selection rules and how to use consume assets from the VSE domain.
Example: Creating a VSE for a product launchLink copied!
In this example we're going to create a Virtual Staging Environment to be used to manage content for a product launch. The launch team will be working on their project in parallel with other teams who might be updating content on live site or working on other projects. The project contains commercially sensitive images, so they want to restrict access to the content before it is live.
When the Account app is launched it allows you to view and edit any existing VSEs as well as to add new ones. We'll create a new VSE for the launch team and name it "Launch environment".
To create a new environment, launch the Account app and choose "Add another virtual environment". You can then give the new environment a name and specify the rules it uses to retrieve and control access to assets.
Content selection rulesLink copied!
An Amplience VSE works differently to traditional virtual staging environments that require users to push content to a specific location.
With an Amplience virtual environment, assets are "pulled" from specified locations, either asset stores within Content Hub, or from the endpoint used for published assets. When a virtual environment is created, a set of rules specify where the assets should be retrieved from.
In the "Add new rule" section choose the "Asset store" radio button and click in the area below labelled "Select an asset store". The list of asset stores available to you within Content Hub will be shown.
For the "Launch environment" we specify that assets should be retrieved from the asset store named "Launch assets". If an asset is not found in "Launch assets", then the "Assets" asset store will be searched. Note that these assets are retrieved directly from the asset store in Content Hub, they do not have to be published.
To add these rules, choose "Launch assets" from the asset store list and click the "Add Rule" button. Then add the other asset stores you want to include in the order in which they should be searched.
The image below shows the rules we have added. For each asset store that is specified, it is also possible to add the metadata schemas that are supported. To choose which metadata schemas should be included, select the popup menu to the right of the asset store name and select the schemas you want to include.
If a metadata schema is not included in the list, then this metadata cannot be retrieved from the asset in the VSE. In this example, we want to be able to access the exif and image metadata for assets in this virtual environment, but you might also have a custom schema that you want to include.
Specifying only those metadata schemas that you want to include is a security feature, since we only want to make data available that you want to be.
In many cases you will want to include the published version of an asset if it cannot be retrieved from one of the specified asset stores. This will often be the case if you are updating a site and not all the assets will be updated. To add an endpoint, click the "Endpoint" radio control, enter the endpoint name and click the "Add Rule" button.
In this example we publish assets to an end point called "customerstore".
Given a staging URL for an asset, the asset will first be looked for in the "Launch assets" store, followed by "Assets" and finally the endpoint used for published assets.
The rules for the Launch environment, including the endpoint rule is displayed in the Account app as follows.
Before the virtual environment can be created you need to specify a "white list". This is used to control access to this particular virtual staging environment. White lists are discussed in security. For now let's assume a white list has already been created called "Launch team". With all the rules filled in and the white list specified, the virtual environment can now be created.
The Virtual Environment URLLink copied!
When you click Save to generate a virtual environment it will generate a domain name, consisting of a random number and the staging domain, for example:
This URL is then used to access assets within this virtual environment.
For example, if your live content is published at the endpoint "customerstore", then the URL for accessing an asset called "pineapple-sunglasses" in the "Launch environment" virtual environment would be:
https://ytaoswplkcp11cft8w4svwnh4.staging.bigcontent.io/i/customerstore/pineapple-sunglasses
Given this asset URL, the staging service will do the following:
-
Check that the requesting IP address is included in the white list for the virtual environment at
ytaoswplkcp11cft8w4svwnh4 -
Try loading the asset from the "Launch assets" asset store
-
If it's not found, try retrieving the asset from the "Assets" asset store
-
If it's still not found then it will try to load the asset from the "customerstore" endpoint. This will be the published asset
You can use this URL to access services such as Dynamic Media as normal, to create a thumbnail from the image, for example. See the video below for an example of consuming assets in a virtual staging environment.
Video: Consuming Assets in Virtual StagingLink copied!
Workflow Using Virtual StagingLink copied!
Virtual staging environments are designed to support a wide range of different workflows and business rules.
Watch the video below to see how Virtual Staging can fit in with your workflow. More examples of how your workflow can be enhanced are explained in more detail below.
Video: Using Virtual Staging to enhance your workflowLink copied!
Asset LifecycleLink copied!
In the example of the "Launch environment" introduced in creating a virtual staging environment, the lifecycle of assets would typically be as follows:
-
The assets for the launch project are uploaded to the "Launch assets" asset store in Content Hub. Only authorised users would be able to access this store.
-
These assets would then be reviewed from a web browser, mobile app or ecommerce integration with access to the assets managed by the virtual staging environment. To make it easy for users, you might want to provide a UI to switch between the staging environment and production. The base domain of the staging URL, for example, zllu2w1z3lx51q8lxlzgzj5gr.staging.bigcontent.io would be used instead of the base URL of the production domain cdn.media.amplience.net. The rest of the URL for an asset will be the same.
-
The workflow video included above shows an example of separate development, staging and production environments that can you switch between simply by changing the base domain in the URL.
-
When requesting an asset with a staging URL, the staging service will check that the requesting IP address is specified in the white list set up for this environment. See the security for more details.
When everything has been reviewed and approved, the content will be published to production. This might involve running a script to automatically publish everything in the "Launch assets" store, or only those assets updated between certain dates, depending on what business rules you want to implement. The published assets would then be accessed using the production URL.
Note: It is currently not possible to prevent users from publishing from a specific asset store.
ExamplesLink copied!
Here are just some of the ways in which Virtual Staging Environments can adapt to and improve your existing workflow.
Preparing assets for the next seasonLink copied!
In this example, one team is working on maintaining content on the live site while another is preparing content for the next season. The assets for the next season are uploaded to an asset store in Content Hub named "SpringCollection". A new virtual staging environment is created with rules that specify that assets should first be loaded from the "SpringCollection" store and if this is not found then the asset should be loaded from the live production assets. The team work on the new collection assets within the staging environment and when the work is complete and reviewed, the assets in the "SpringCollection" can then be published to production. The cycle will then continue with the next season's assets.
If an update was required to an asset on the production website, then this could be uploaded to the asset store used for production and then published, but requesting the same asset from within the next season's virtual environment would still return the asset from the "SpringCollection".
Previewing a "hot fix" before productionLink copied!
In some cases you might want to preview changes made to a production site before it goes live. One way of doing this would be to create a staging environment with a rule that pulls assets from the asset store used for production assets. In this example, the production assets are stored in the asset store named "Assets".
The updated assets will be uploaded to this store as normal but not published. The staging service pulls the content directly from the asset store, allowing you to review it before it is published to the live site.
Supporting multiple parallel projectsLink copied!
If you have multiple teams working on parallel projects then it's possible to create a staging environment for each team, each with its own rules and its own asset stores. These teams would then be able to work independently of each other and not interfere with any other team's workflow.
In the example illustrated below, the content team want to be able to preview content before it goes live, while the QA team wants to work in a separate environment to the content team and not interfere with the content team's work. The QA team can create their own VSE, with content rules that specify that assets should first be looked for in the QA Team asset store, then the asset store being worked on by the content team and finally the live production assets. The content team creates their own VSE that just includes that asset store that they are working with and the production assets.
You can create several staging environments and work with them in parallel, providing the flexibility to support many possible business processes.
Virtual Staging Environment SecurityLink copied!
The White ListLink copied!
When a virtual environment is created you need to specify a white list. The white list is used to restrict access to the environment to the set of IP addresses specified by an administrator. The video below provides an overview of setting up and using a white list.
Video: Setting up a white listLink copied!
ExampleLink copied!
In the example below, we are creating a white list called "Launch team" and adding the IP address for the London office team, this might be an IP address that is specific to the set of team members involved in the project and accessed via a VPN, for example. We've also included the IP address for the ecommerce server used for the project. Any request to access an asset in "Launch environment" that originates from an IP address not included in the white list will be ignored.
IP addresses are specified using CIDR notation and in this case we are specifying that the exact IP address must be matched. For security reasons, by default you can only include specific IP addresses rather than a range of addresses.
Other security featuresLink copied!
The white list is the primary way of restricting access to a virtual staging environment, but there are a number of other security measures that protect your content from unauthorised access.
-
Only an administrator has permission to create a virtual staging environment and grant read only access to the specified resources restricted by IP address. The administrator can edit the details of the environment, including the asset stores that can be accessed and the white list, or delete the environment, at any time.
-
When a virtual environment is created, we create a server side token and use this to store the security credentials that the administrator has defined for this environment. When an asset is requested using a staging URL, if the IP address making the request is on the whitelist, the staging service will look up the credentials on your behalf and load the asset based on the rules defined.
-
Asset stores have permissions attached to them, so that only specified users can view and upload content to them. In our example, access to the "launchassets" asset store would be restricted to authorised users within the launch team.
-
Only certain range of IP addresses can be specified by default, so the administrator cannot accidentally allow access and make assets public.
-
By providing access to users via a Virtual Private Network (VPN), that requires a user name and password or key based authentication, you can add a further layer of security to that provided by access control via a trusted IP address.