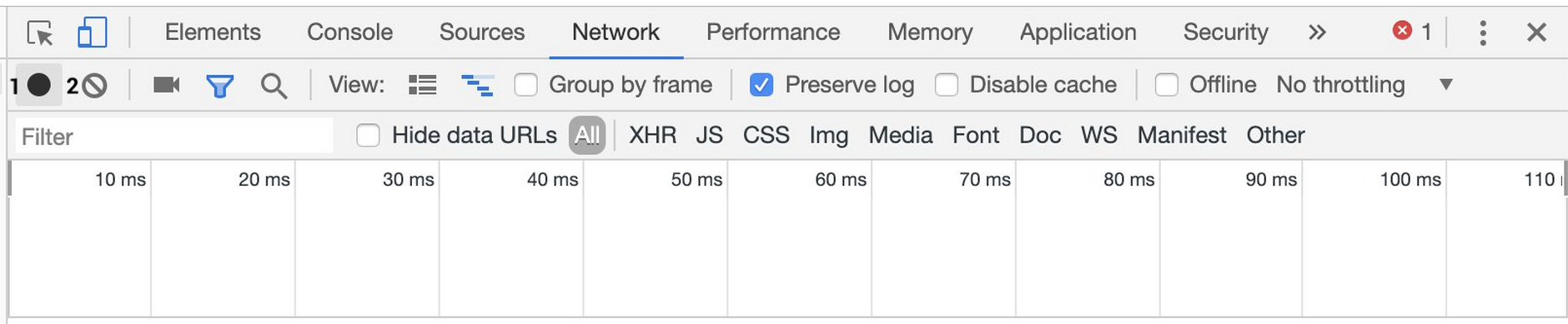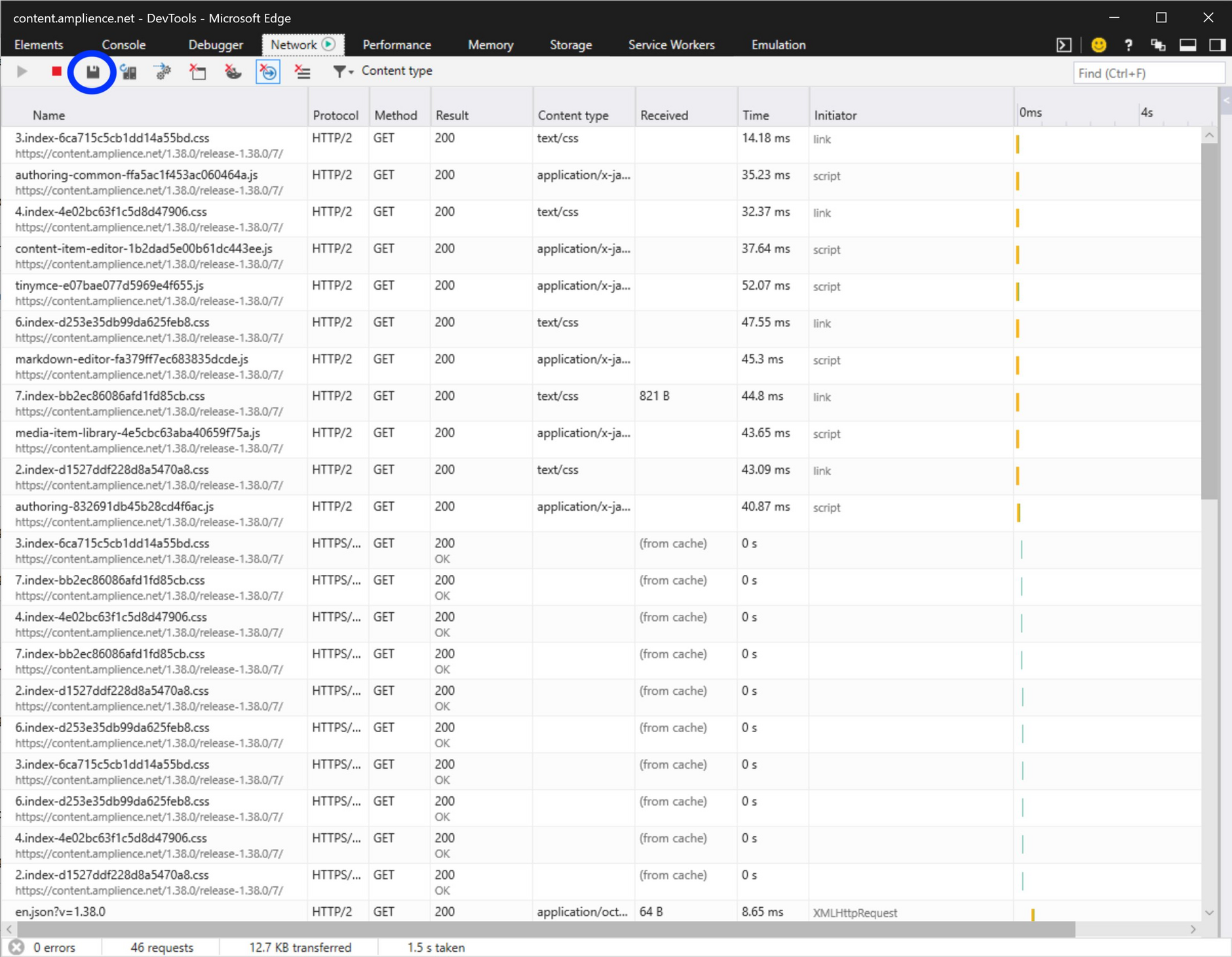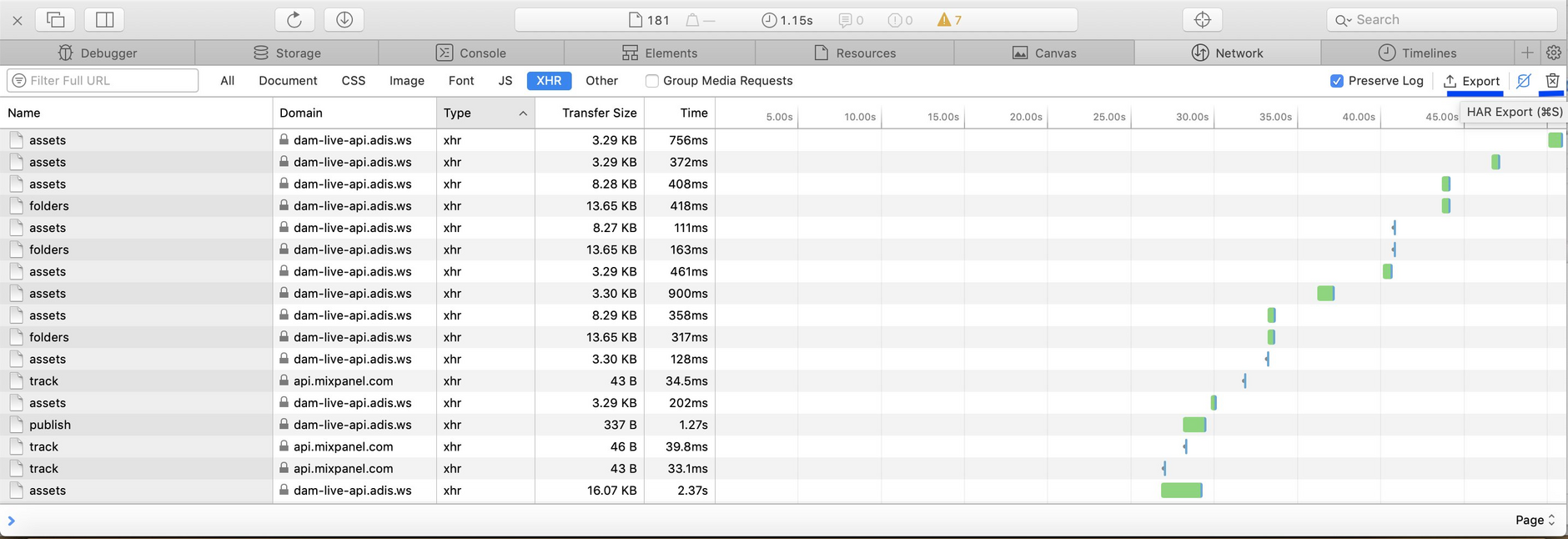Troubleshooting: Generating a HAR file
In some cases, our support team may ask you to generate a HTTP Archive (HAR) file in order to diagnose a complex issue. The HAR file is a JSON file containing details of network requests generated when you perform a particular action and can be created using most commonly used browsers.
On this page we explain how to generate a HAR file using Google Chrome, Mozilla Firefox, Microsoft Edge and Apple Safari.
A HAR file will include all network traffic from the point at which you started recording. This can include sensitive information such as passwords and private keys. To avoid including this information in a HAR file we recommend that you:
- Only start recording after you have logged into the app you're working with. This will ensure that no login details are recorded
- Clear the network log before you start
- Use a text editor to manually edit the HAR file to remove any information that you don't want included before you send it to our support team
Google ChromeLink copied!
To generate a HAR file using Google Chrome, do the following:
- Launch Chrome. Go to the URL of the app you are having an issue with.
- Open Chrome developer tools by choosing View -> Developer -> Developer Tools
- A window will open with tabs including elements, console, sources and network. Click the Network tab.
- Clear any existing log entries by clicking the clear icon (2).
- If the recording icon (1) is not red, click it to start recording.
- Ensure that the "Preserve log" check box is selected
- Follow the steps required to reproduce the problem you are experiencing. The network requests will be displayed in the window, as shown in the image below.
- When you've reproduced the issue, right-click (or control-click) anywhere in the log window and choose "Save all as HAR file with content".
- Provide this file to the support team.
Mozilla FirefoxLink copied!
To generate a HAR file using Mozilla Firefox, do the following:
- Launch Firefox. Go to the URL of the app you are having an issue with.
- From the Tools menu choose Web Developer -> Network. (the menu is also available by selecting the icon of three horizontal lines in the top right of the window).
- A window will open with the Network tab selected.
- Clear any existing log entries by clicking the trash can icon on the left hand side of the network window.
Note that any filters you choose in the network pane will be applied to the recorded HAR file. We recommend setting the filter to "All" (1 in the image below) or "XHR" (2) to record all requests.
- Follow the steps required to reproduce the problem you are experiencing. The network requests will be displayed in the window, as shown in the image below.
- When you've reproduced the issue, right-click (or control-click) anywhere in the log window and choose "Save all as HAR".
- Provide this file to the support team.
Microsoft EdgeLink copied!
To generate a HAR file using Microsoft Edge, do the following:
- Launch Edge. Go to the URL of the app you are having an issue with.
- Open Developer Tools by using the F12 shortcut.
- Select the Network tab.
- Clear any existing log entries by clicking the clear session icon (three horizontals lines marked with "x").
- Follow the steps required to reproduce the problem you are experiencing. The network requests will be displayed in the window, as shown in the image below.
- When you've reproduced the issue, click the Save icon (as highlighted in the image below) and save the HAR file.
- Provide this file to the support team.
SafariLink copied!
To generate a HAR file using Apple Safari, do the following:
- Launch Safari. Go to the URL of the app you are having an issue with.
- Choose "Open Web Inspector" from the Develop menu to open the developer tools window.
- If the Develop menu is not shown, select Safari -> Preferences, go to the Advanced tab and enable the "Show Develop menu in menu bar" check box.
- Select the Network tab.
- Clear the network log by clicking the trash icon (as highlighted in the image below).
- Follow the steps required to reproduce the problem you are experiencing. The network requests will be displayed in the window.
- When you've reproduced the issue, click the Export icon (as highlighted in the image below) and save the HAR file. Note that if the export icon is not highlighted, choose Safari -> Settings for this website and ensure that content blockers are not enabled.
- Provide the HAR file to the support team.
Debug headersLink copied!
To help us diagnose a problem and identify which area of our infrastructure the issue relates to, you can record the HAR file with custom headers added to each HTTP request.
The debug headers we use are as follows:
If you're using Chrome or Firefox you can use an extension such as Requestly to add custom HTTP request headers.
Related pagesLink copied!
Mozilla Firefox developer tools