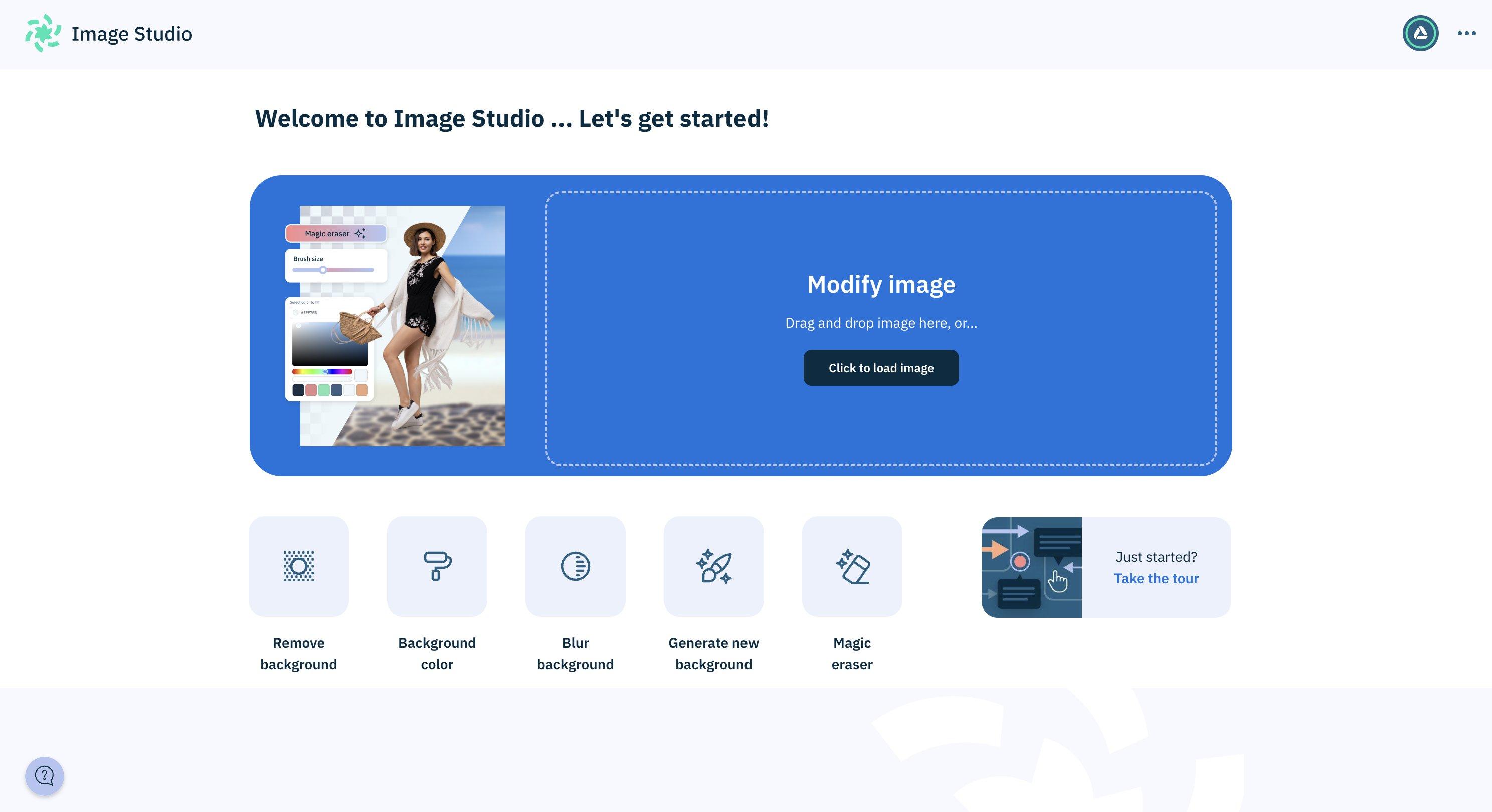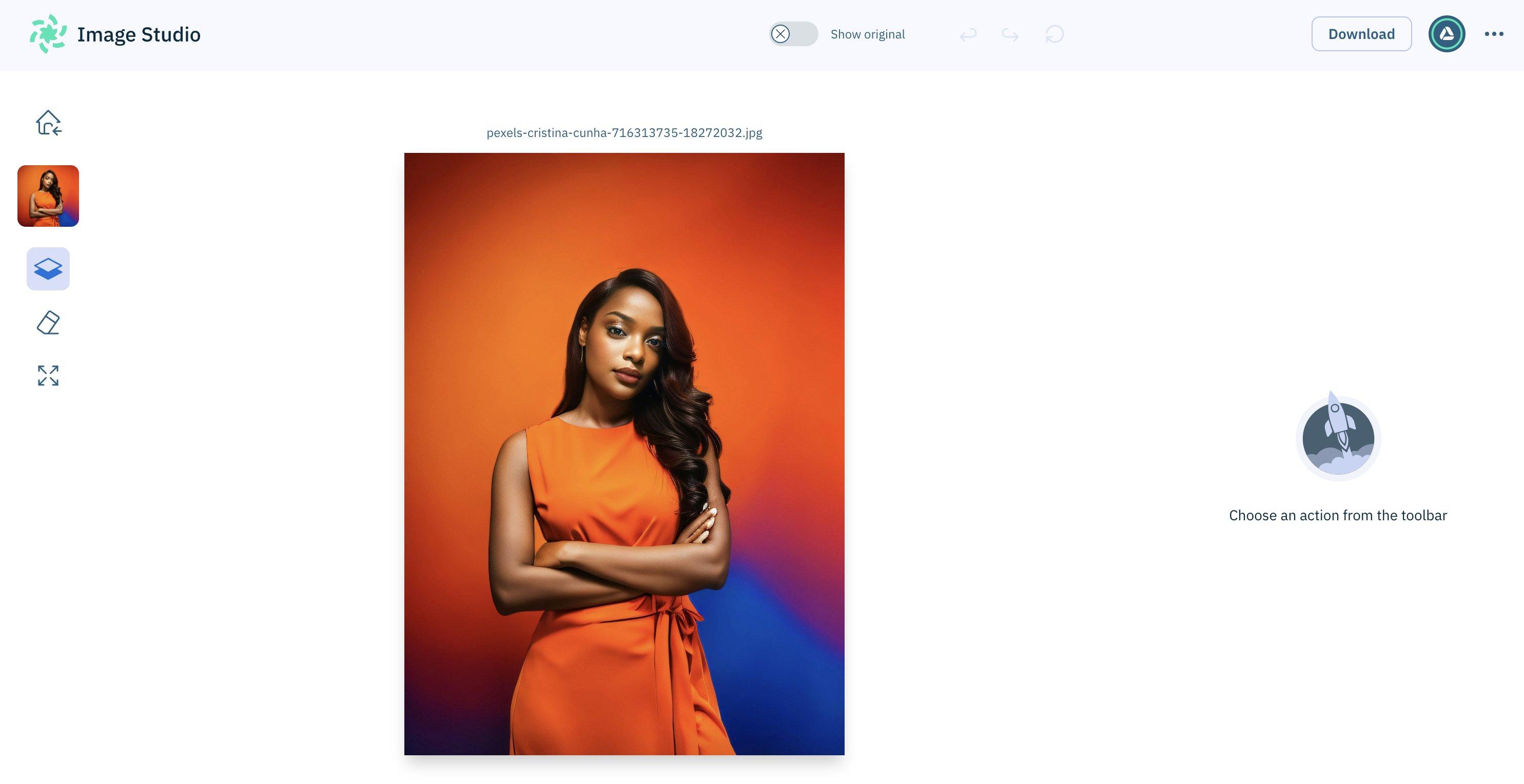Load a new image for modification
Getting started with Image Studio
Image Studio (Labs preview) makes it quick and easy to edit images so they perfectly match your content needs. Image Studio is designed to be simple to use, either as a stand-alone application or as part of your content production workflow.
With Image Studio, you can:
- Modify existing images
- Create new images using generative AI
- Speed up your authoring workflow by updating images directly from Dynamic Content
Image Studio must be enabled on your account before you can access it. See Getting Image Studio.
Launching Image StudioLink copied!
Image Studio can be used in the following ways:
- Stand-alone, by launching from the Amplience application landing page (see Option #1 in the image below)
- As part of your content production workflow via Dynamic Content (see Option #2 in the image below)
Launching Image Studio stand-alone via the Amplience application landing page (Option #1 in the image above), opens the studio Welcome page, allowing you to edit images without being tied to any specific content.
If you use Image Studio to edit images in your authoring process, you can launch the studio directly from Dynamic Content (Option 2 above). See Editing images in your workflow.
Opening imagesLink copied!
To help you keep track of the original image that you opened for editing, a thumbnail of it is displayed in the top left corner of the studio window.
When you are using Image Studio to edit images stand-alone from any content, the "Home" button is displayed for you to choose images from your file system.
When you use Image Studio for editing images as part of your authoring workflow, you can only edit the image with which you launched the studio, so the "Home" button isn't displayed.
Image Studio has supported file types and sizes.
Downloading imagesLink copied!
You can download images from Image Studio at any time.
When you click "Download", Image Studio identifies the appropriate format to use for the download file, and by default, converts any JPEG file that has transparency, into a PNG file for you. More about why JPEG files are converted to PNG.
To download with a specific file type, instead of the default (described above) use "Download as". If you choose JPEG file type for an image that has transparency, you'll be notified that transparency will be lost, and given the option to download a PNG file.
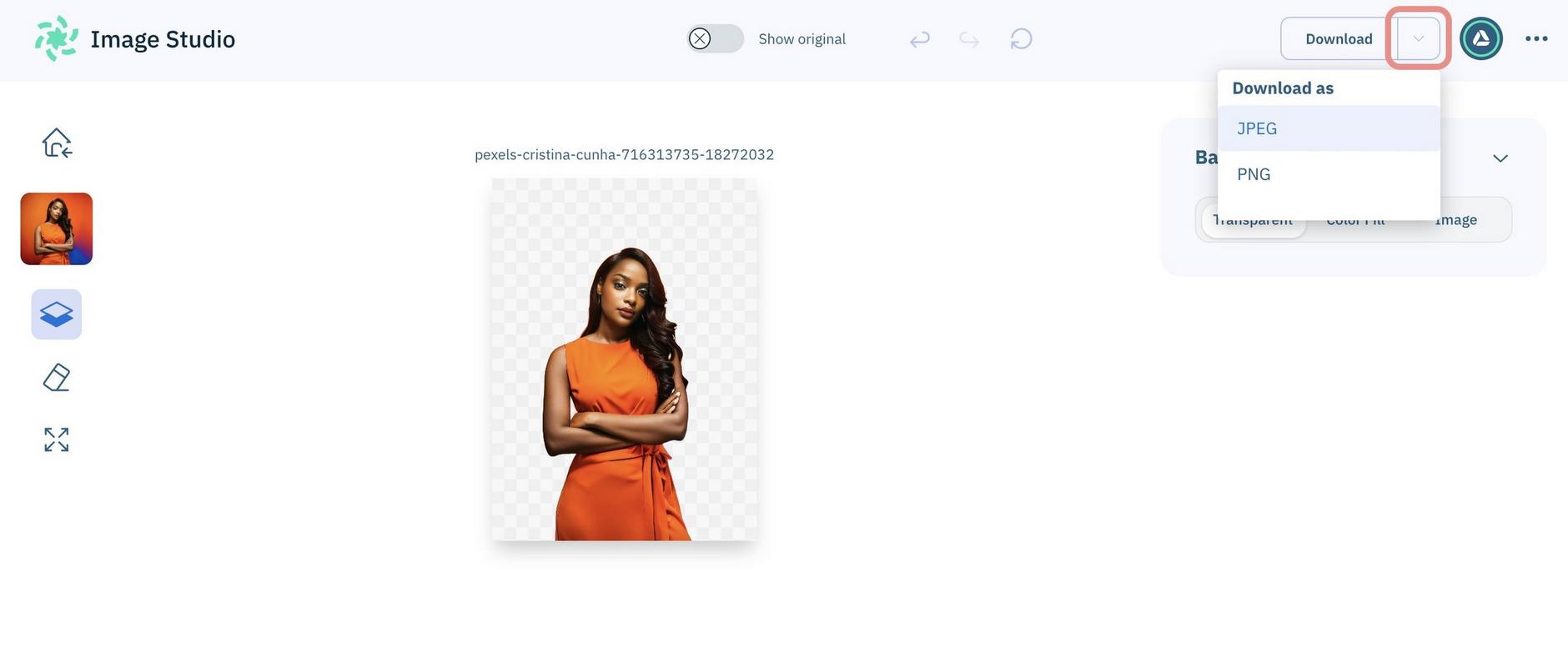
Files downloaded from Image Studio keep the names of the original images.
If you're editing images as part of your workflow, Image Studio lets you save your updates as new images automatically back to your content. See saving images as part of your workflow.
Editing images in your Dynamic Content workflowLink copied!
Using Image Studio as part of your workflow allows you to quickly edit images directly from your authoring experience.
To open an image for editing, directly from the Dynamic Content, hover the cursor over the image and click "Edit in Image Studio". To replace the image with a completely different image to the one shown in Image Studio, choose a different image in Dynamic Content.
The "Edit in Image Studio" icon displays when Image Studio is enabled on your account.
Image Studio opens in a new browser tab, with the image loaded and ready to edit. Here, we're going to replace the background.
The new background gives our image more of a Summer feel, and we've applied a light blur effect to blend the foreground and background for a more natural look.
With just a few clicks and no special graphics skills, we now have an image that's more suitable for our Summer sale content.
Saving edited imagesLink copied!
When you're editing images as part of your workflow, Image Studio provides a "Save Image" button (top right of the window) for saving the new copy of your image straight back into the content it was opened from.
Image Studio will save your edits in a new file. The existing file name (with an appended number) will be used unless you enter a new name.
Once you've clicked "Save", when you navigate back to your content in Dynamic Content, the new image is automatically loaded into your content.
Image Studio always saves your edits to a new file, your original file remains unchanged.
Image layersLink copied!
When you use Image Studio to change an image background, for example, to replace a background, the image then has two layers - the background and the foreground. Once these layers exist, you can adjust the size and position of the foreground layer independently from the background.
Here's an example of an image that hasn't yet been edited in Image Studio. Clicking on the image selects the whole thing, indicating that it has just one layer.
Now, we've replaced the background of our image, and as a result it has two layers. Clicking on the image selects the foreground layer.
Image Studio creditsLink copied!
Each time you perform an action that requires credits, they will be deducted from your Amplience credits balance.
The number of credits required for each action in Image Studio will be shown before you continue. When you generate backgrounds the credit usage will vary based on how many variants you decide to create and the model you select. See Generating backgrounds.
A credits balance icon is displayed in the top right corner of the studio window. Hovering over it shows your exact balance.
Switching organizationsLink copied!
If you have more than one organization, there's a switcher on the credits balance icon that lets you pick the organization for which you want to use credits.
Help and feedbackLink copied!
You can get in app help about how to use Image Studio, and send us your feedback by clicking the Help icon (bottom left of the window).
You can also use the "..." menu (top right of the window) to send us feedback and access documentation.
Labs preview releaseLink copied!
Image Studio is classified as an Amplience labs preview for you to evaluate and provide feedback. It's provided as is and is unsupported. Each time you use it to edit images you'll use Amplience credits.
Related pagesLink copied!
Supported file types and other FAQs
Editing images within your Dynamic Content authoring workflow