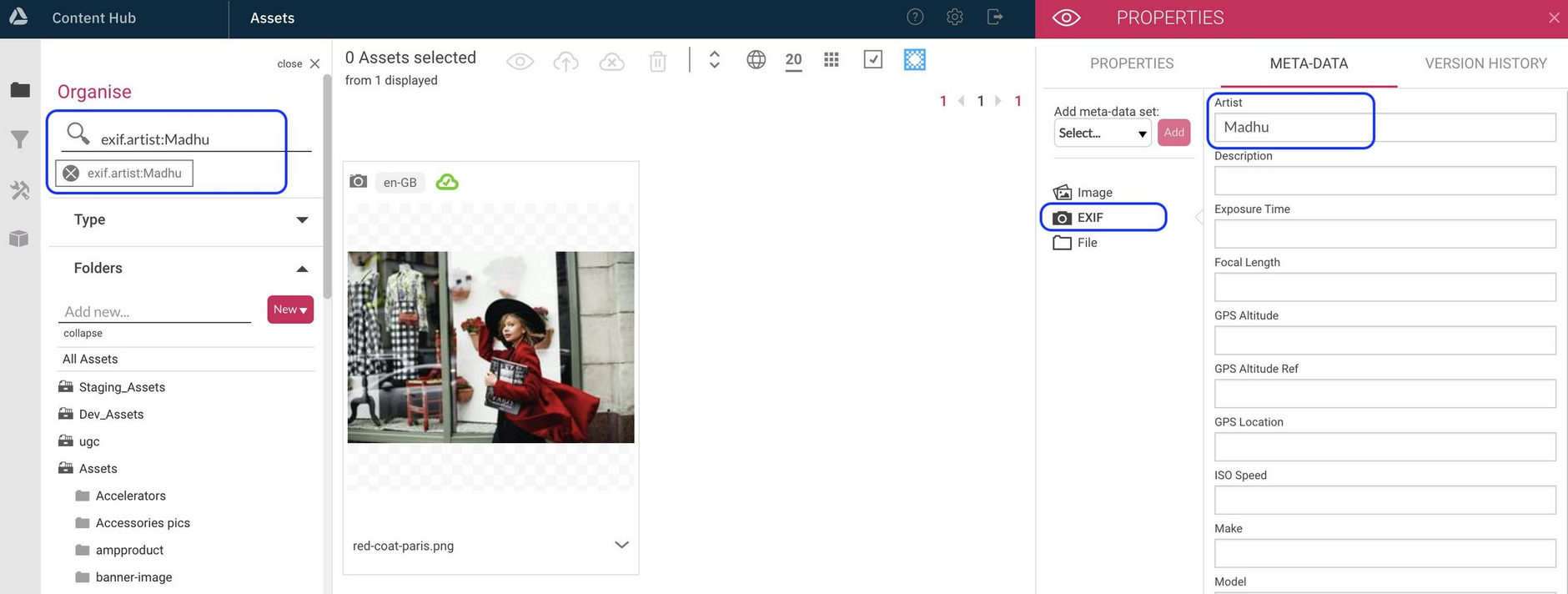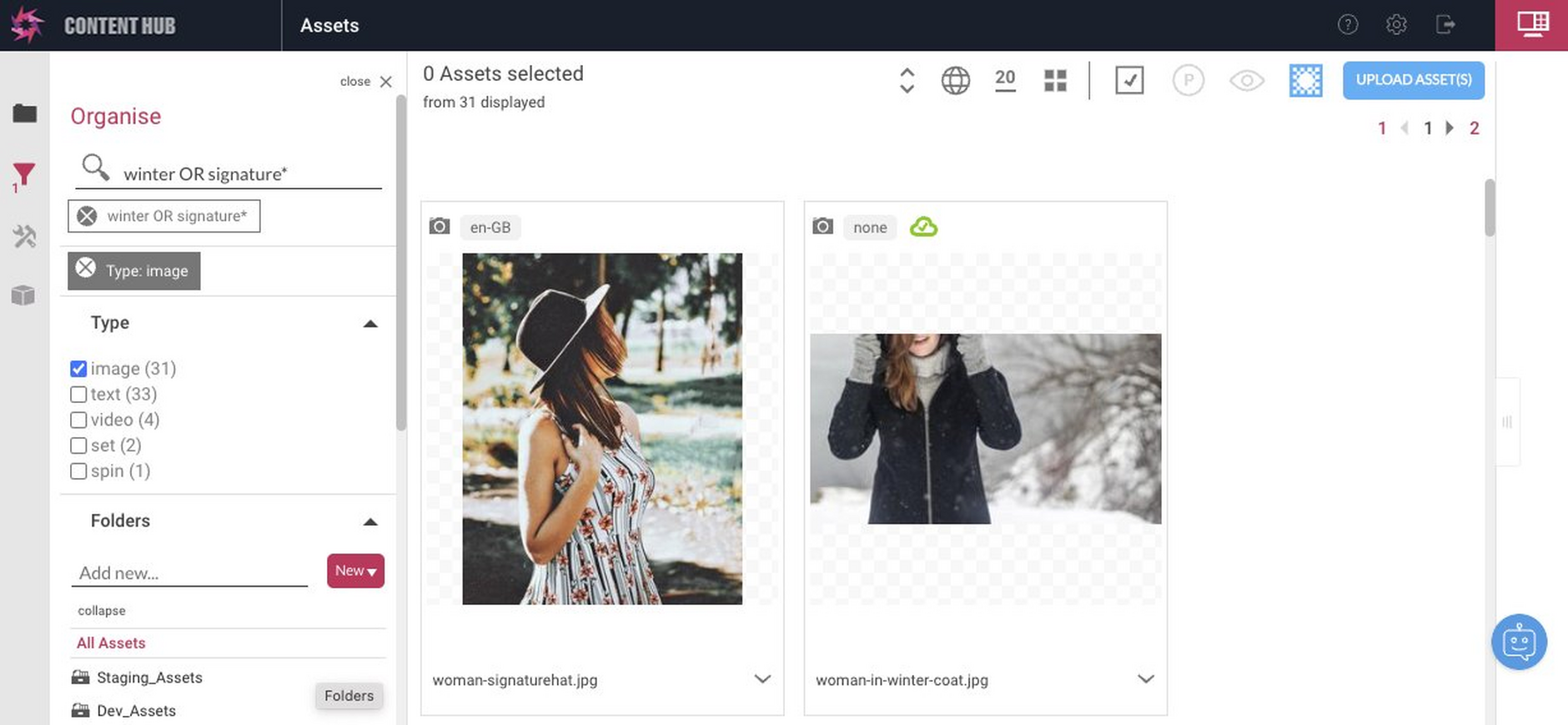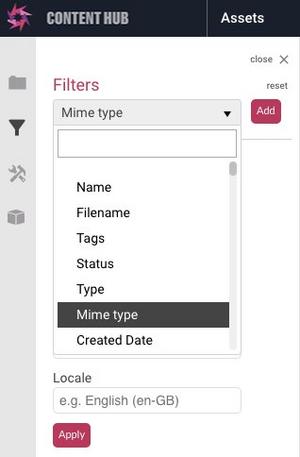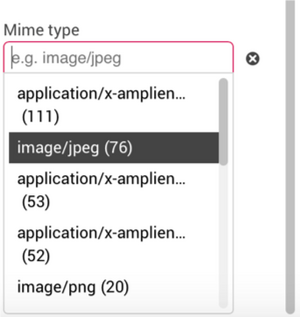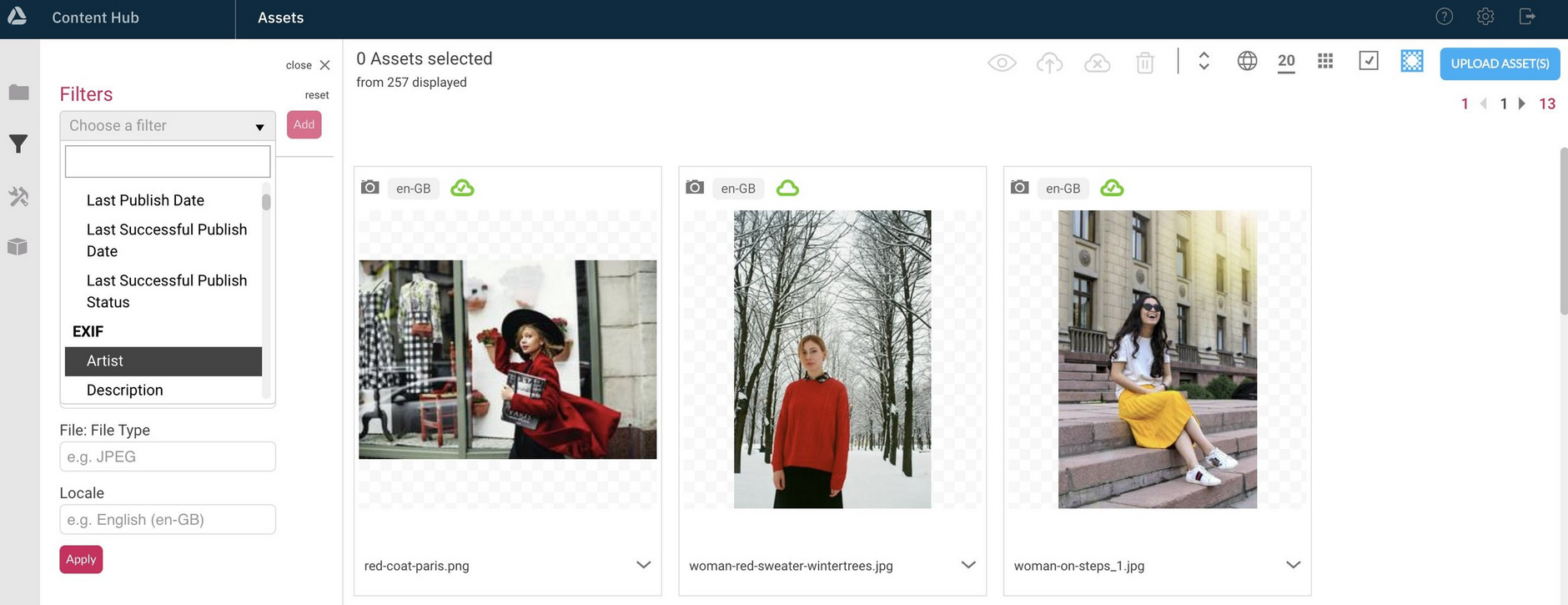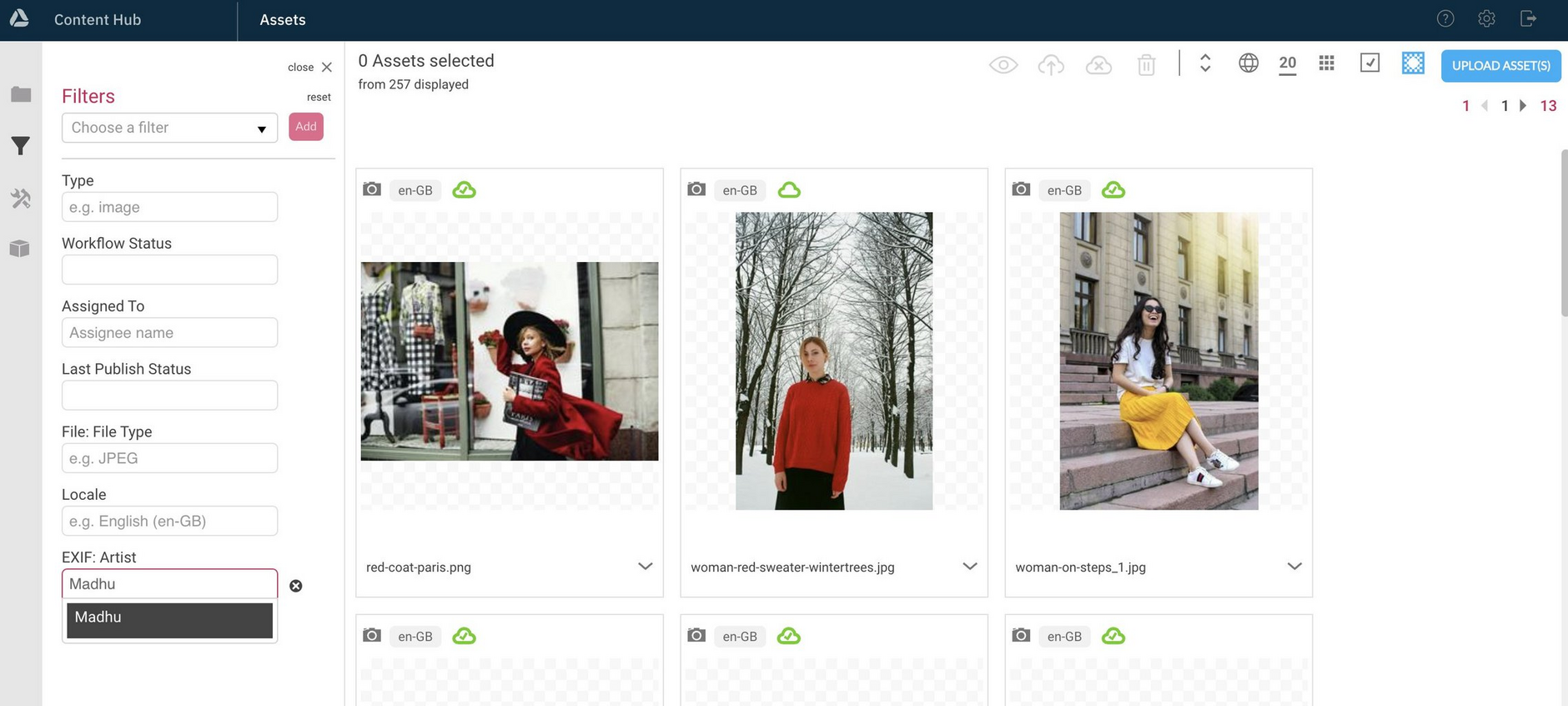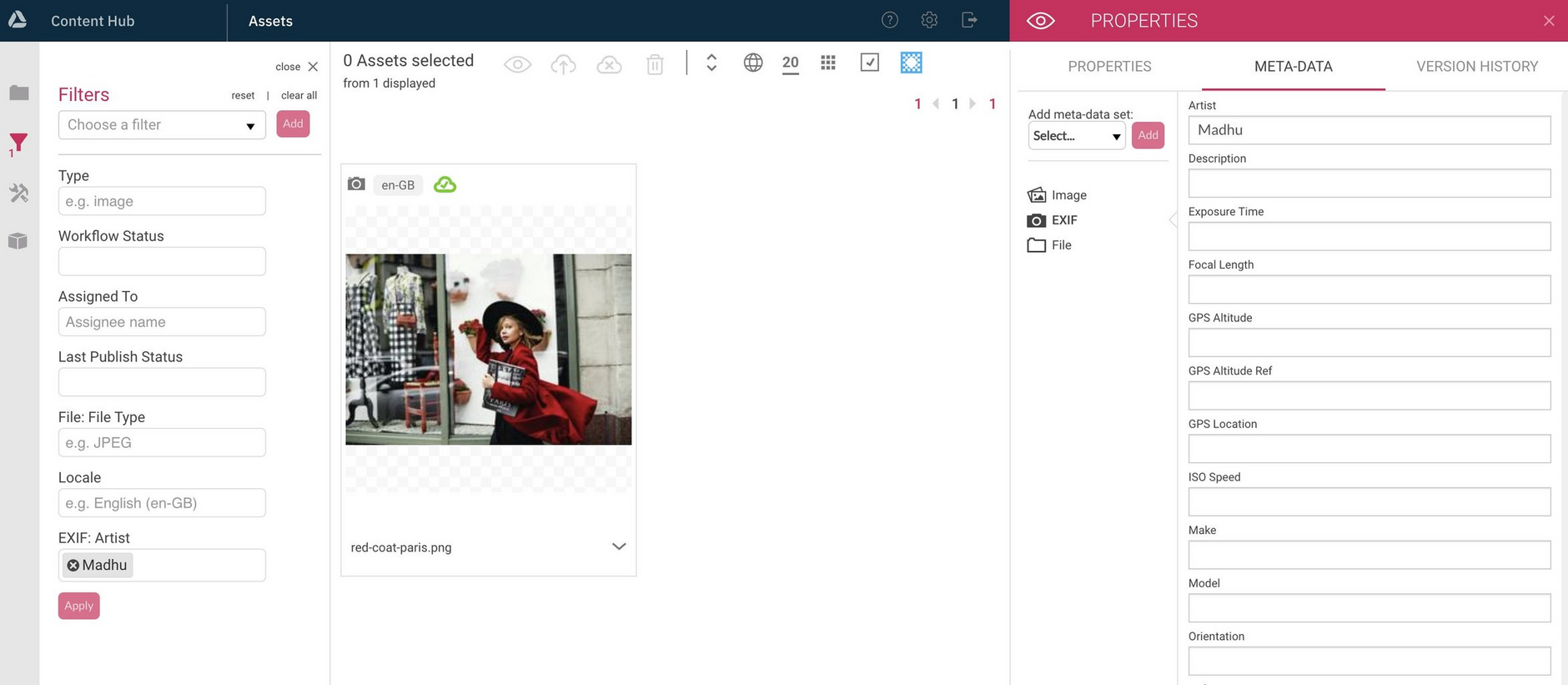Searching for assets
You can search for assets from:
- Content Hub
- Dynamic Content - When using the Assets tab or the content form Asset browser
Keyword search finds assets within the folder or asset store you have selected (or if none is selected, across all asset stores and folders).
Using terms, phrases and additional parameters you can define simple and advanced searches.
Dynamic Content supports a subset of the asset search features. For example, the Assets tab, supports searching with terms and the * wildcard only. To perform advanced searches for assets use Content Hub.
Terms and phrasesLink copied!
When searching for assets you use terms and phrases:
- A term is a single word that contains no spaces, for example,
winterorred-sweater - A phrase is a group of terms surrounded by double-quotes, for example,
"blue winter jumper"
Multiple terms and phrases can be combined by separating them with a space. For example:
| Example term / phrase | Result |
|---|---|
winter | Single term search finds assets containing that term, for example park-in-winter, black-winter-coat |
winter red-sweater | Multiple term search finds assets containing any of the listed terms. For example, both winter-boots and man-red-sweater |
"winter jumper" | Phrase search finds the complete phrase "winter jumper" with or without hyphens. So this example will find winter jumper and winter-jumper. |
red-shirt "red shirt" | Combined term and phrase search finds assets with red-shirt or "red shirt" |
The Assets tab supports searching with terms but not phrases.
Default search fieldsLink copied!
By default, search matches terms in these fields:
| Default search fields | Property name | Description |
|---|---|---|
| name | Name | Unique name for the asset, this is unique across the account |
| label | Label | Friendly label for the asset |
| srcName | File name (in Version History) | The original name with which the asset was uploaded. |
You can restrict a search to match terms in specific fields only, for example, to look for the term red-dress in the name field only. See Searching specific properties.
Hyphens and asset searchLink copied!
Where an asset's name, label or srcName fields contain hyphens, the search considers the hyphens as breaks between terms. So, an asset with a name of man-sweater-glasses can be found by searching for the term glasses.
If your search term includes a hyphen, the hyphen is treated as part of the search. For example, man-sweater-glasses matches with man-sweater-glasses.
A hyphen can be used as a boolean operator, so "glasses -man" does not match "man-sweater-glasses".
Plural termsLink copied!
The search will match with simple plurals that can be easily made by adding letters, for example:
- glass and glasses
- boot and boots
Where the plural of a word isn't easily created by adding letters, for example scarf and scarves the plural form of the word isn't included in the search.
Searching for a partial termLink copied!
To find partial terms, you can use the wildcard characters within terms. Wildcard characters cannot be used with phrases. Note, from the Dynamic Content Assets tab you can use only the * wildcard.
| Wildcard character | Description |
|---|---|
| ? | Matches a single character. For example, te?t will match both test and text. Note, the Assets tab doesn't support the ? wildcard. |
| * | Matches zero or more characters. For example, tes* would match test, testing, and tester. You can also use wildcard characters in the middle of a term. For example: te*t would match test and text. |
To avoid searches that may take some time to complete, we recommend not starting searches with the * character.
For example to find assets that have sun at the start of a term, enter sun*. This search finds:
- woman-in-sunflowers
- sunglasses_1
- woman-beach-sunshine
Searching without the wildcard, only finds assets that match your search term. For example, searching for sun finds:
- blue-dress-outside-sun
- sun-filled-room
Advanced searchesLink copied!
In Content Hub you can refine your searches using phrases and facets such as: type, folder, last publish status and locale to filter the assets.
Searching specific fieldsLink copied!
Instead of searching across all of the default search fields, you can specifically search a specific field, label.
If you know the exact name or label of an asset, you can use the property search to find it. For example, you may want to find an image when you know its name, but not its file type. Searching by name only will find the image regardless of its file type.
Examples of searching specific fields with an exact term
-
name:wool-white-hat-winter -
label:wool-white-hat-winter.jpg
To find an asset when you know part of its name or label, use brackets to tell the search to match part of the term. The example below, will find wool-white-hat-winter.jpg and wool-white-hat-and-gloves.jpg:
label:(white-hat)
Searching for metadata valuesLink copied!
You can search for metadata values using the following search syntax:
schemaName.fieldName:<metadata value>
For example, where the schema name is exif and the field name is artist, to find assets whose artist is Madhu, enter the search:
exif.artist:Madhu
Note, the metadata value search is case-sensitive. In this example, entering madhu all lower-case for the artist's name, wouldn't return any matches.
Adding a metadata field as a filter in the Content Hub Filters tab, is another way of quickly finding assets by their metadata values.
Grouping terms using parenthesesLink copied!
You can use parentheses to group terms to refine searches. This is useful where you want to find assets that must include a term, along with a choice of other terms.
For example, the query below searches for assets with either blue or red and hat:
(blue OR red) AND hat
In the example above, the term hat must exist, along with either the term blue or red.
Date time fieldsLink copied!
Queries against date based properties must use the appropriate date formatting. Queries for exact date values will require quoting or escaping since : is used to denote a property query. Date time field searches should all be range searches - from one date TO another - even if one of those values is a *.
There are special keywords to enable simpler search definitions:
- NOW - current time and date
- HOUR, DAY, WEEK, MONTH, YEAR all define that period of time and can be preceded with a number (e.g. 3DAYS defines a period of 3 days)
- HOUR, DAY, WEEK, MONTH and YEAR can also follow a datetime string (or NOW) like NOW/DAY to round the date time value to the nearest HOUR, DAY, WEEK, MONTH or YEAR.
Date time examplesLink copied!
| To find | Example |
|---|---|
| Assets added to Content Hub between a date and now | created:[2020-01-01T23:59:59.999Z TO *] |
| Assets added to Content Hub between these dates | created:[2023-01-01T23:59:59.999Z TO 2023-03-19T00:00:00Z] |
| Assets successfully published between | lastSuccess.timestamp:[2023-07-25T23:59:59.999Z TO NOW] |
| Assets updated in the last year | updated:[NOW-1YEAR/DAY TO NOW/DAY+1DAY] |
Boolean operatorsLink copied!
Boolean operators allow you to apply additional logic to your searches. The supported Boolean operators are listed below.
| Operator | Alternative symbol | Description |
|---|---|---|
| AND | && | Both terms on either side of the operator must be present for a match |
| NOT | ! | The term following the operator must not be present |
| OR | | | Either term (or both terms) must be present for a match. Leaving a space between terms gives the same action as OR |
For example, the search winter OR signature*, returns assets that have the term winter or a term starting with signature. In this example we have filtered to show only images by clicking the image checkbox in the type section.
Useful field names and their labelsLink copied!
Some further useful fields are shown in the table below. Note that detected objects and detected text are added to assets when you ingest images using our image recognition service.
| Search label | Displayed label | Example | Notes |
|---|---|---|---|
| lastSuccess.timestamp | Last Successful Publish Date | lastSuccess.timestamp:[* TO NOW] | |
| file.size | File Size | file.size:[1000 TO 20000] | File size is in bytes, and can be a range query so you can search for files between two values |
| detectedObjects.labels | Detected Objects, Faces, Unsafe Content | detectedObjects.labels:man | You can also search in detectedObjects, detectedUnsafeContent and detectedFaces. Bear in mind these are exact matches rather than wildcarded or regex like name, srcName and label |
| detectedText.textLines | Detected Text | detectedText.textLines:SALE | These are exact matches rather than wildcarded or regex like name, srcName and label |
Filtering assetsLink copied!
The filters in Content Hub give you a wide range of facets to control which assets are displayed, including any custom metadata types that you may have set.
By adding metadata to assets you can improve search and filter results in Content Hub. See Asset metadata.
The filters are populated from the attributes of all the assets ingested into your account.
You can filter assets by using the Filters section of Content Hub. You can also quickly filter the most common facets, such as "workflow status" and "Assigned To" from the Organise section. See the Organise section.
To filter assets by using the Filters section, select the attribute you want to filter on and click the "Add" button to set the filter. In this example, we are filtering by Mime type.
In this example, the Mime type attribute field is added to the Filters section. Enter the value for which you want to search. For example when filtering by Mime type you will be able to choose from all of the available Mime types from all of the assets in your account. Click "Apply" to set the filter.
You can set multiple filters at the same time. So, for this example we could add another filter for "Tags" and choose the tags we require, for example "hats". The filters will be combined so Content Hub will show only images that are both of the image/jpeg Mime type and which have a tag of "hats".
Once filters are applied in the Filters section, they will remain applied if you switch to the Organise section and browse assets or do a further keyword search. You can remove applied filters from the Filters tab.
Filtering by metadata valuesLink copied!
Filters provide a useful way to find assets by their metadata values.
To filter by metadata values, first choose a filter from the Content Hub Filters tab. In this example, we want to find assets in the EXIF schema, that are produced by a specific artist, so we are adding the EXIF:Artist filter. When you've selected a filter in the list, click "Add".
The EXIF:Artist filter is displayed on the Filters tab. Enter the metadata value you want to find and click "Apply". For this example, we're searching for assets by the artist Madhu.
In this example, the filter has been applied and one asset has the value Madhu set in its Artist metadata field. Note, the Filter icon (on the left) is highlighted to show that a filter is applied.
Note, the metadata value that you enter is case-sensitive. In this example, entering madhu all lower-case for the artist's name, wouldn't return any matches.
You can also search for metadata values using the Content Hub search box. See Searching for metadata values. Your applied filters will remain if you switch to the Organise section and browse assets or do a keyword search, until you remove the filters.